Ubuntu 11.04 (Natty Narwhal), Reviewed In Depth
Ubuntu 11.04 (Natty Narwhal) has arrived, and we have the scoop on everything you need to know about Canonical's latest Linux, along with the usual review and benchmarks. Is this the change we've been waiting for, or is the Natty Narwhal a fail whale?
Keyboard/Mouse Shortcuts
With so much focus on the emerging multi-touch input paradigm, we can't forget about traditional computers with a keyboard and mouse. Fear not, Unity doesn't neglect the trusty old keyboard shortcuts, and there are a few mouse tricks as well. The table below lists all of the keyboard shortcuts relating to the Panel, the Launcher, and Dash:
| Keyboard Shortcut | Function |
|---|---|
| Alt + F1 | Activates Launcher (use up/down arrow keys to scroll through Launcher entries) |
| Windows key | Activates Dash |
| Windows key (hold) | Show Launcher |
| Windows key (hold) + 1-0 | Switches to or opens corresponding Launcher entry |
| Windows key + Shift + 1-0 | Opens corresponding Launcher entry |
| Windows key (hold) + S | Activates Workspace Switcher |
| Windows key (hold) + A | Activates Applications Lens |
| Windows key (hold) + F | Activates |
| Windows key (hold) + T | Files & Folders Lens |
| Windows key (hold) + D | Opens Trash in Nautilus |
| Windows key (hold) + W | Minimizes/Restores all windows |
| Shift + Alt + Up arrow | Activates Window Spread for all Workspaces |
| Ctrl + Alt + Arrow keys | Switches between Workspaces |
| Ctrl + Alt + Shift + Arrow keys | Moves active window between Workspaces |
| Alt + Tab | Switches between windows |
| Alt + F4 | Closes the active window |
| Alt + F7 | Locks active window in movement mode |
| Alt + F9 | Minimizes active window |
| Alt + F10 | Maximizes/Restores active window |
| Alt + F2 | Activates Dash in Run Command Mode |
| Ctrl + Alt + T | Opens Terminal |
| F10 | Opens first Panel indicator menu (use up/down arrow keys to scroll through menu items - use left/right arrow keys to scroll through indicator menus) |
| Ctrl + Alt + L | Lock Screen |
| Prt Scr | Takes a screenshot of the entire screen |
| Alt + Prt Scr | Takes a screenshot of the active window |
| Esc | Exits currently selected menu/Launcher/Dash/Workspace Switcher |
Next up, we have the number pad. While the mouse and uTouch can snap windows to the left or right half of the screen, keyboard shortcuts open up new ways to tile windows. Pressing Ctrl, Alt, and a number on the number pad activates various window controls, including an expanded snap feature that can only be accessed via these keyboard shortcuts. As far as we can tell, this is the only way to enable quad and horizontal snap without installing additional packages and doing some tweaking.
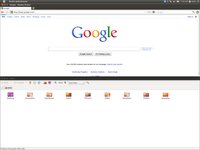
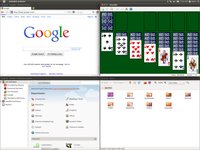
| Keyboard Shortcut | Function |
|---|---|
| Ctrl + Alt + Num 0 | Maximizes currently selected window |
| Ctrl + Alt + Num 1 | Snaps currently selected window to the bottom left quadrant |
| Ctrl + Alt + Num 2 | Snaps currently selected window to the bottom half of the screen |
| Ctrl + Alt + Num 3 | Snaps currently selected window to the bottom right quadrant |
| Ctrl + Alt + Num 4 | Snaps currently selected window to the left half of the screen |
| Ctrl + Alt + Num 5 | Centers currently selected window (press repeatedly to resize) |
| Ctrl + Alt + Num 6 | Snaps currently selected window to the right half of the screen |
| Ctrl + Alt + Num 7 | Snaps currently selected window to the top left quadrant |
| Ctrl + Alt + Num 8 | Snaps currently selected window to the top half of the screen |
| Ctrl + Alt + Num 9 | Snaps currently selected window to the top right quadrant |
Along with the stack of keyboard shortcuts, Unity also has a handful of shortcuts for the mouse.
| Mouse Shortcut | Function |
|---|---|
| Scroll wheel over Launcher | Scroll through Launcher entries |
| Scroll wheel over volume indicator | Adjusts volume |
| Third-button click (press scroll wheel) on Launcher entry | Opens another instance of Launcher entry if already open |
Get Tom's Hardware's best news and in-depth reviews, straight to your inbox.
-
jryan388 One problem I faced with the standard unity desktop is the horrible performance even on my Athlon II @ 3.6 and Radeon 5750. I upgraded on launch day, so maybe canonical fixed it by now, but the performance was absolutely abysmal. The easiest fix is the unity-2d package. Great performance, doesn't look any worse.Reply -
-Fran- 11.04 sucks; plain and simple.Reply
Power users can do little to nothing to fix things between gnome3 and the buggy Unity.
I wouldn't even bother with 11.04 when 10.04 is rock solid.
Cheers! -
davewolfgang I tried the upgrade, but unity is blech. I am still using the upgrade, but doing the classic.Reply
But I may go back to 10.10 for my EeePC. -
adamovera jryan388One problem I faced with the standard unity desktop is the horrible performance even on my Athlon II @ 3.6 and Radeon 5750. I upgraded on launch day, so maybe canonical fixed it by now, but the performance was absolutely abysmal. The easiest fix is the unity-2d package. Great performance, doesn't look any worse.Wow, that isn't right, the old X2 test system which has a considerably older Nvidia card runs it great. What's the full specs?Reply -
adamovera ksa-_-jedU should add more distros to the benchmarks like Debian, Fedora, and open SUSE.Fedora 15/GNOME 3 coming up next. I have never had any luck whatsoever with openSUSE, will keep trying new versions as they come out though.Reply -
bellman80 I tried 11.04. Unity was more annoying than useful. I installed the new Linux Mint instead, I'm a happy camper now.Reply -
Tamz_msc I'm going to stick with 10.04, because it has been running rock-solid without a glitch for almost a year. It was able to find drivers for my on-board audio which even Windows 7 could not find.Reply
Unity is not my cup of tea., though I'm looking forward to GNOME 3.0.
Till then Lucid Lynx FTW! -
RogueKitsune Unity is a nice idea, but not my cup of tea. Overall I am happy with the changes in 11.04. Right now i have my laptop(AMD Turion x2, radeon x1200)running it with no problems(everything worked out of the box)Reply