ViewSonic VP2768 Professional Monitor Review
Why you can trust Tom's Hardware
OSD Setup & Calibration
Pressing any of the VP2768’s control buttons brings up a small quick menu with access to color modes, luminance, input selection, and the full OSD, which offers every conceivable option for calibration and image adjustment.
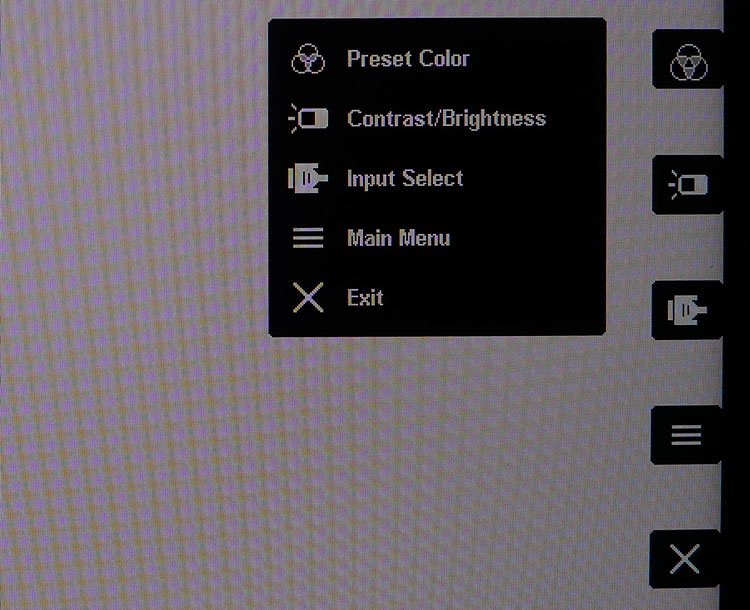

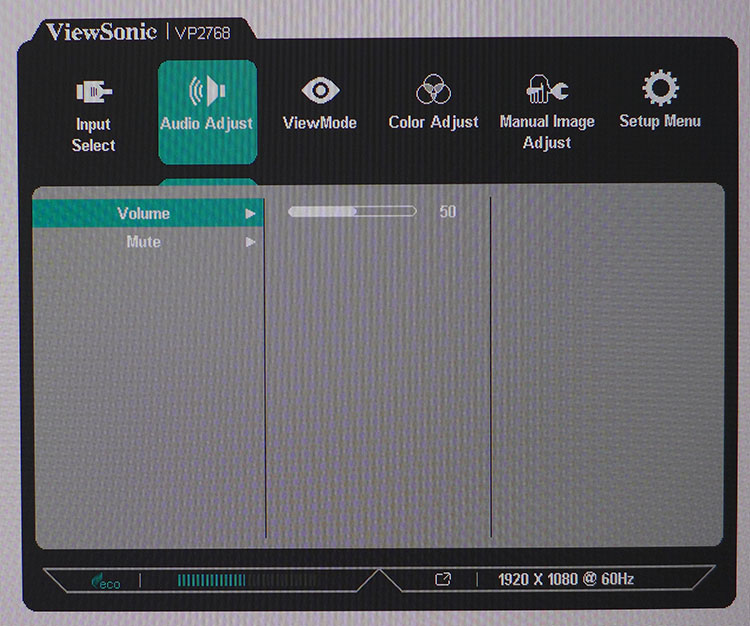
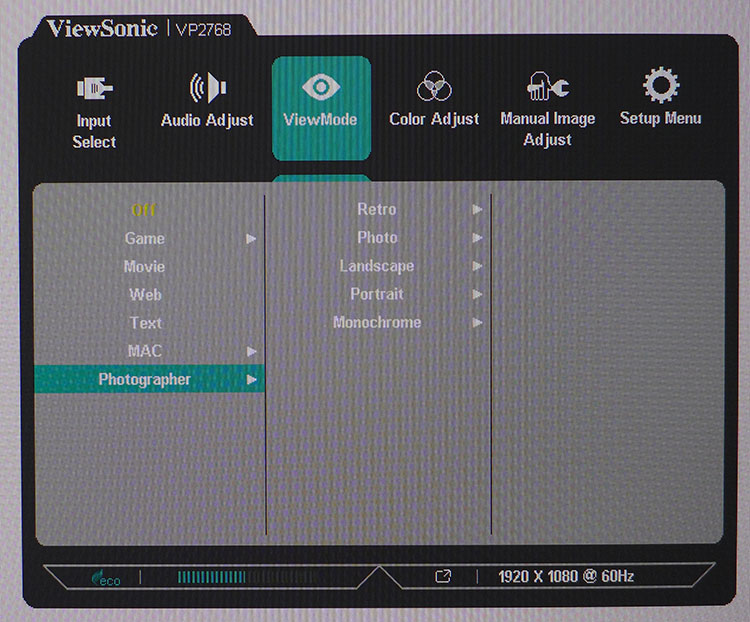
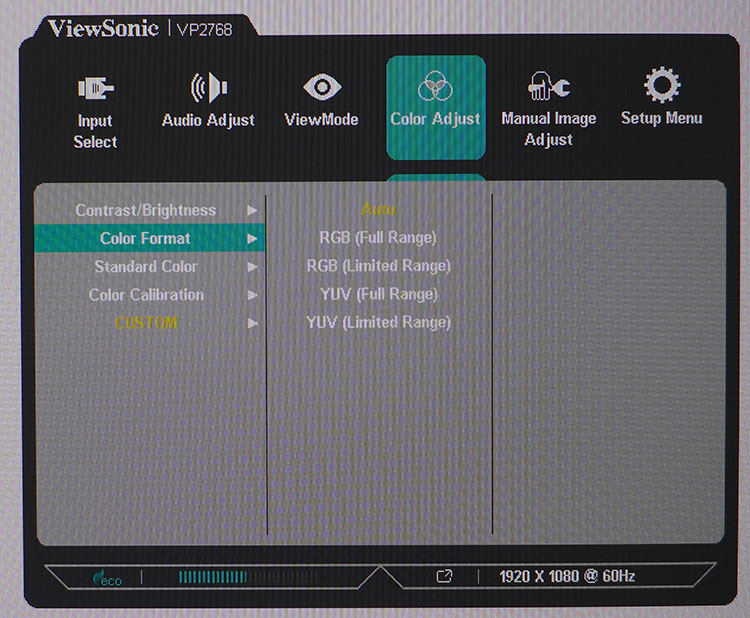

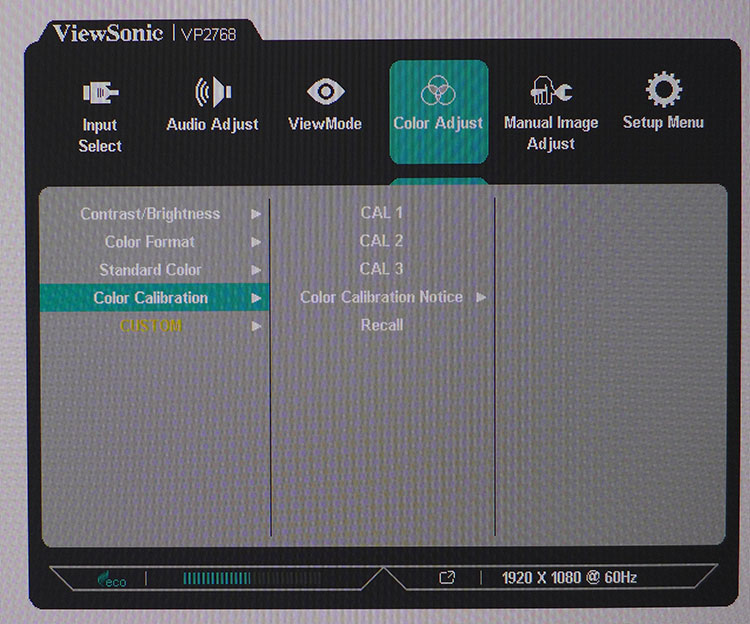
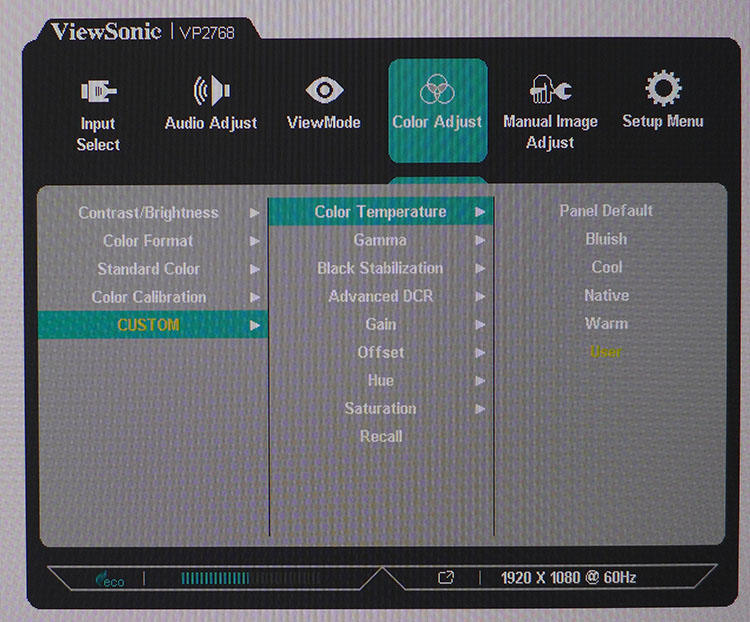

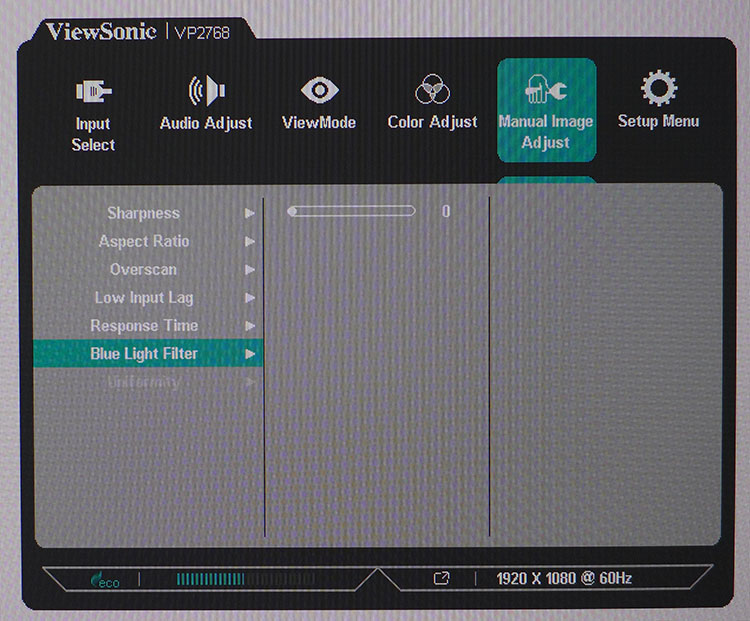
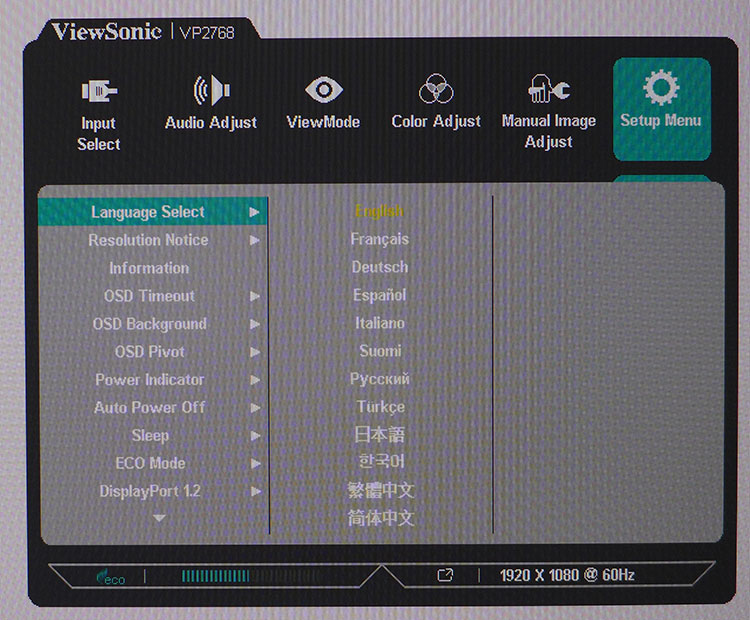
Input selection is mirrored in the first sub-menu, but if you set it to Auto Detect, it will lock onto the first signal it finds. Switching is lightning fast and the image appears less than five seconds after power-up. Audio Adjust controls volume and mute for the 3.5mm output. It’s best used with headphones and can lift sound from either HDMI or DisplayPort inputs.
ViewMode should not be confused with the color modes. These presets are task-specific and don’t necessarily follow industry standards for color, grayscale, and gamma. Each one offers a number of options and it’s easy to get a bit lost when experimenting with them. We suggest leaving ViewMode off and sticking with the factory-calibrated color gamuts instead.
Color Adjust is where you’ll find a comprehensive set of calibration controls. In addition to contrast and brightness, you can choose either RGB or YUV signal formats with full or limited luminance range. Color gamut presets cover sRGB, EBU, SMPTE-C, Rec.709, and DICOM SIM for medical displays.
Color Calibration offers three memory slots for the Colorbration software. When performing an auto-cal, you simply save the results to one of the internal look-up tables. If you want to make the adjustments yourself as we did, choose Custom.
This sub-menu offers five color temp presets plus a user mode. You also get five gamma values (1.8-2.6), black stabilization (low-end gamma), dynamic contrast, gain and offset sliders for white balance, and hue/saturation sliders for color management. Despite a huge array of options, we found little need for them. The factory color modes are extremely accurate right out of the box.
Additional image adjustments include sharpness (edge enhancement, avoid), aspect ratio, overscan, low input lag, response time (overdrive), and a blue light filter. Uniformity compensation is available but only in the preset color modes. Calibrating the Custom mode grays out that option. Our panel measured quite well without it so it was not missed.
Get Tom's Hardware's best news and in-depth reviews, straight to your inbox.
The Setup menu has multiple language options, on-screen notices, signal info, OSD settings, auto power off timers, sleep and eco modes, DisplayPort version, DDC-CI, and a factory reset.
Calibration
You have three options when calibrating the VP2768. Select one of the factory modes, calibrate in the OSD, or use the Colorbration kit at an additional cost. The latter includes X-rite software and an i1 DisplayPro meter for a hands-off adjustment that can be saved to one of three memories. To see a run-down of the procedure, check out page two of our VP2771 review.
The preset modes are very accurate and need no further adjustment, at least in the case of our review sample. Just choose a color gamut and go to work. To access the luminance sliders, you’ll need to turn off uniformity compensation. Leaving it engaged reduces output and contrast significantly.
To perform an OSD calibration, choose the Custom mode and adjust grayscale as we did. The controls are very precise, and we made a few tiny gains, though none were visible to the naked eye. This is a very well engineered monitor. If you’d like to try our settings anyway, here they are.
| ViewSonic VP2768 Calibration Settings | |
| Color Adjust | Custom |
| Brightness 200cd/m2 | 51 |
| Brightness 120cd/m2 | 24 |
| Brightness 100cd/m2 | 18 |
| Brightness 80cd/m2 | 11 |
| Brightness 50cd/m2 | 2 |
| Color Temp User | Gain: Red 100, Green 93, Blue 93Offset: All at defaults |
| Gamma | 2.2 |
| Black Stabilizer | 5 |
| DCR | 0 |
| Hue/Saturation | Default |
MORE: Best Gaming Monitors
MORE: Best Professional Monitors
MORE: How We Test Monitors
MORE: How To Choose A Monitor
MORE: All Monitor Content
Current page: OSD Setup & Calibration
Prev Page Features & Specifications Next Page Brightness & Contrast
Christian Eberle is a Contributing Editor for Tom's Hardware US. He's a veteran reviewer of A/V equipment, specializing in monitors. Christian began his obsession with tech when he built his first PC in 1991, a 286 running DOS 3.0 at a blazing 12MHz. In 2006, he undertook training from the Imaging Science Foundation in video calibration and testing and thus started a passion for precise imaging that persists to this day. He is also a professional musician with a degree from the New England Conservatory as a classical bassoonist which he used to good effect as a performer with the West Point Army Band from 1987 to 2013. He enjoys watching movies and listening to high-end audio in his custom-built home theater and can be seen riding trails near his home on a race-ready ICE VTX recumbent trike. Christian enjoys the endless summer in Florida where he lives with his wife and Chihuahua and plays with orchestras around the state.
-
Lutfij Another well written write up Chris! One question though, is the monitor VESA mount compatible? From the side shots and the rear, the monitor looks like it can be detached from the stand and subsequently mounted to an arm/wallmount.Reply