ViewSonic XG2703-GS QHD G-Sync Monitor Review
Why you can trust Tom's Hardware
OSD Setup & Calibration
The OSD seems larger than most but that’s mainly because options are sprinkled in various sub-menus, probably a bit more than necessary. Nevertheless, everything an enthusiast would need is there somewhere. We’ll take you through the important areas.
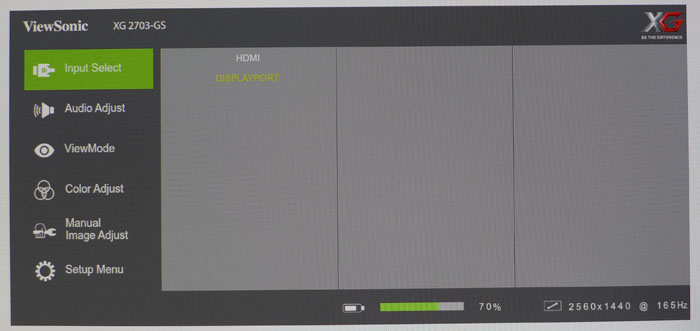
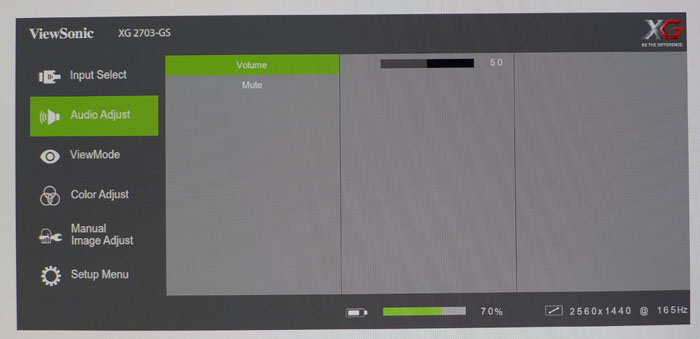
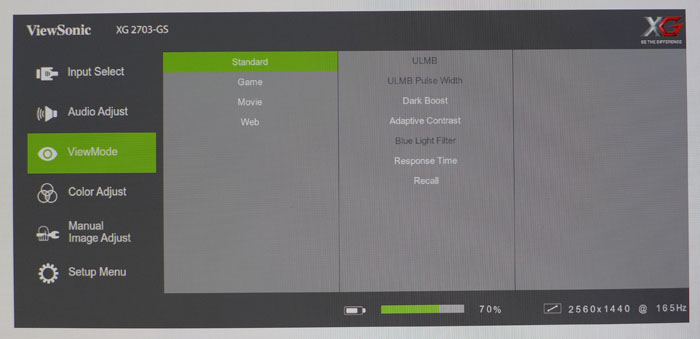
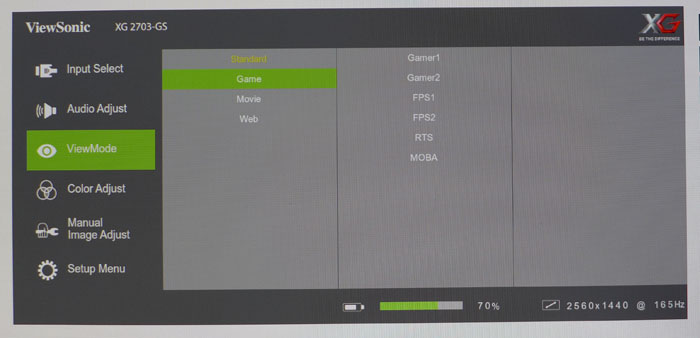
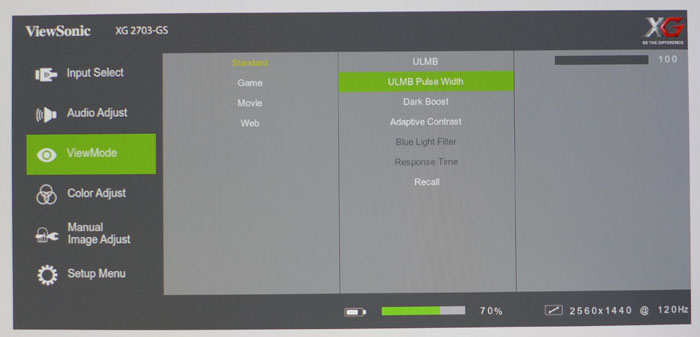
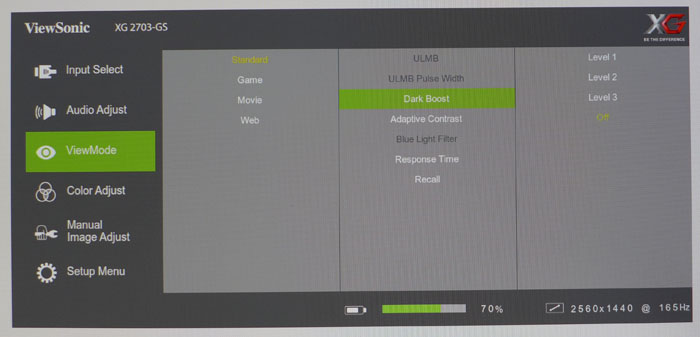
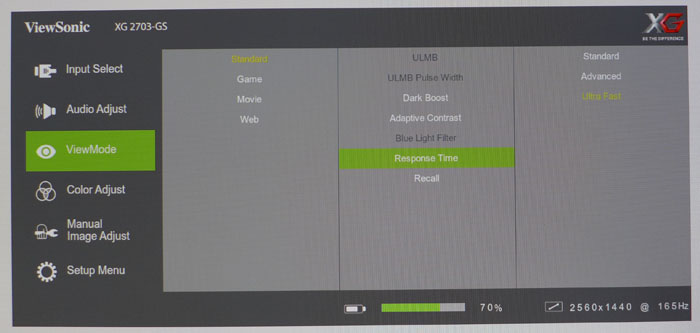
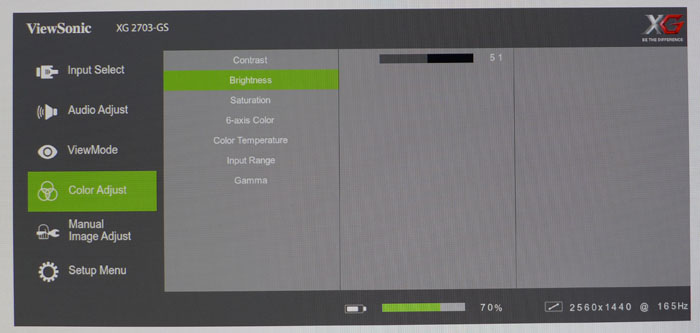
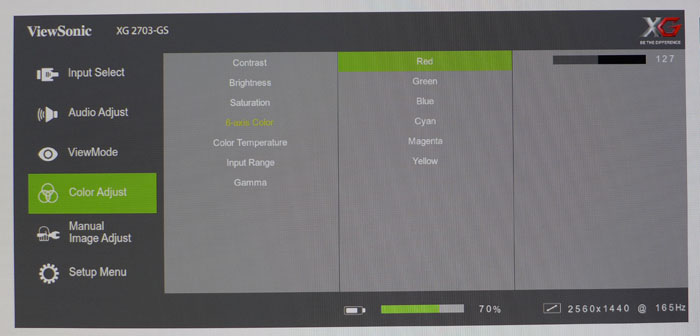
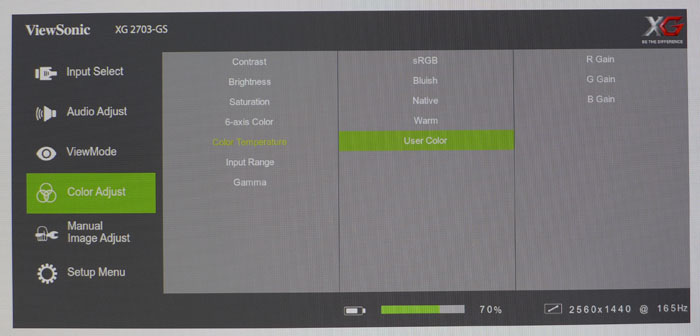
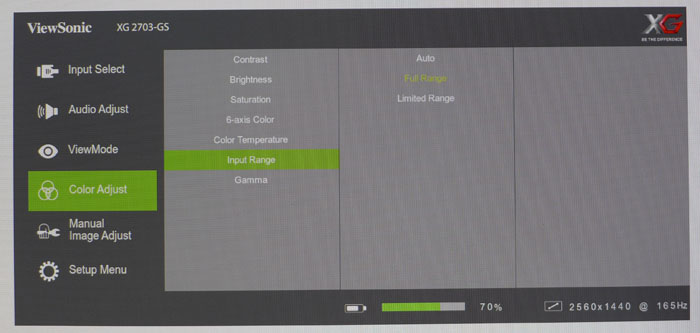
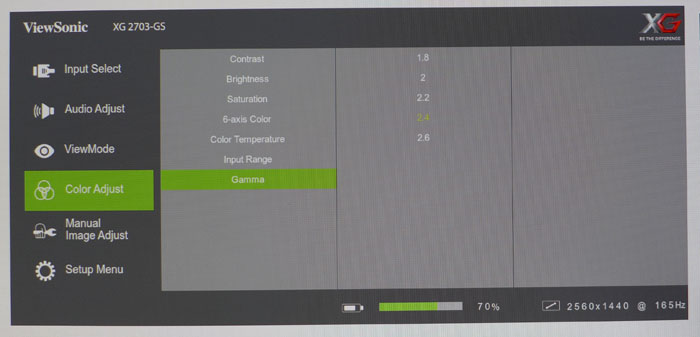

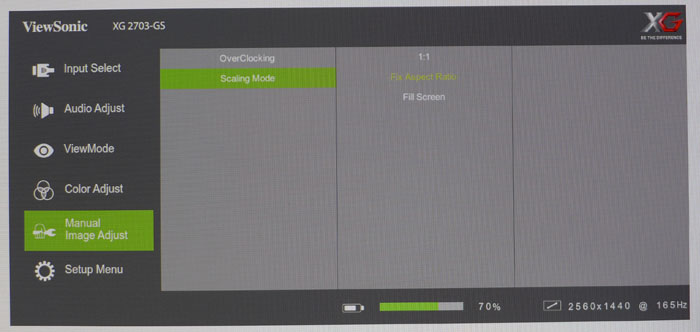
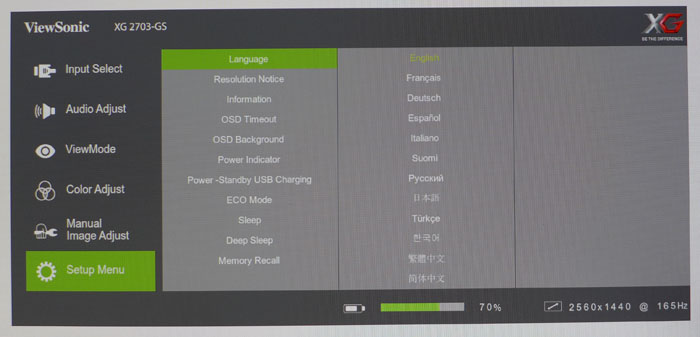
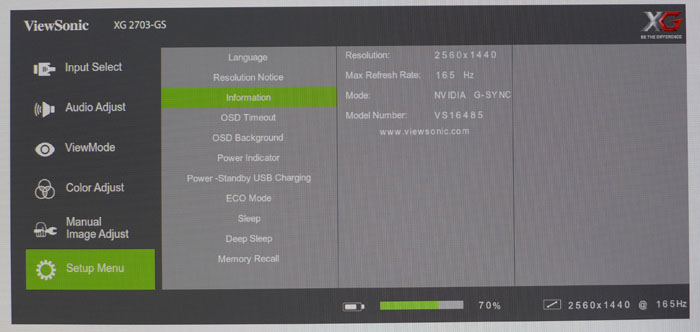
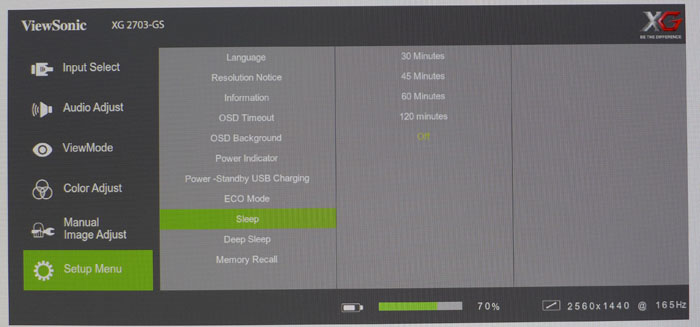
Pressing any key brings up a small quick menu that provides access to brightness and contrast, input selection, and Game Mode. Alternately, you can change inputs in the first main sub-menu of the OSD.
Next up are the audio controls: volume and mute. They operate on the headphone output and speakers simultaneously.
ViewMode offers four main picture modes with a further six presets available under the Game category. They don’t look too different from each other and all will work for any type of game. The default mode is Standard, and it offers reasonable accuracy, though a few tweaks bring the XG2703-GS to a fairly high level. If you want a good fire-and-forget mode, we suggest Web.
In the ViewMode menu, you’ll find ULMB controls along with Dark Boost (low-end gamma), Adaptive Contrast, Blue Light Filter (100-step resolution), and Response Time (a.k.a. Overdrive). The middle setting is best for that, producing almost perfect motion with no ghosting.
ULMB works only after G-Sync has been disabled in Nvidia Control Panel, and the refresh rate is set to 120Hz or lower. It features a 100-step pulse-width adjustment that increases blur reduction at the expense of light output. Even at the brightest setting, the cost in output is significant. And Brightness is not independently adjustable. You can expect around 120 nits max in ULMB mode.
Color Adjust is where you’ll find the luminance controls along with color temp, gamma, six-axis color, and input range. That last one is important if you use the HDMI input. Set it to Full (not Auto) if you want to avoid clipping of highlight and shadow detail.
Get Tom's Hardware's best news and in-depth reviews, straight to your inbox.
Color Temp has three presets plus a user mode. We used it to achieve excellent grayscale tracking. You should also address the gamma preset. On its default 2.2 setting, it’s well below the 2.2 line, which makes the image flat and washed out. 2.4 is a better choice. The six-axis color sliders seem to only affect color luminance. They can’t be used to correct hue errors.
If you’re looking for the Overclock setting, it’s in the Manual Image Adjust menu. The only options are Off or 165Hz. We had no trouble running at that speed during our tests. This menu also contains the aspect ratio options. 1:1 will show lower than QHD resolutions in a window, while Fixed and Fill Screen will stretch images to cover the entire panel. Obviously a native QHD signal produces the best results.
The final menu has the OSD options (language, timeout, background), along with a sleep timer, power LED colors, USB charging (when the power’s off), and a factory reset. Signal info is where you’ll find refresh and mode stats. It’s the only way to confirm ULMB or G-Sync operation. The power LED doesn’t seem to change colors with mode like some other monitors we’ve reviewed. However, every OSD screen has the input resolution and refresh rate at the bottom.
Calibration
The XG2703-GS’s Standard ViewMode is its default setting and offers reasonable accuracy though light gamma tracking results in a somewhat washed-out image. We’ll show you how gamma and color interact on page four. The Web mode is a little better, though it takes gamma too far the other way, making things a bit dark. For best results, stick with Standard, set gamma to 2.4, and adjust the RGB sliders as we did. We also set Response on its middle option for ideal blur-reduction without ghosting. Then visit the Manual Image Adjust menu and turn on the 165Hz overclock. Then you can adjust the refresh rate to your preference in Nvidia Control Panel. If you don’t have the gear, we suggest the following settings for your XG2703-GS.
| ViewSonic XG2703-GS Calibration Settings | |
| ViewMode | Standard |
| Brightness 200cd/m2 | 51 |
| Brightness 120cd/m2 | 24 |
| Brightness 100cd/m2 | 18 |
| Brightness 80cd/m2 | 12 |
| Brightness 50cd/m2 | 4 |
| Contrast | 50 |
| Gamma | 2.2 |
| Color Temp User | Red 100, Green 97, Blue 96 |
MORE: Best Computer Monitors
MORE: How To Choose A Monitor
MORE: All Monitor Content

Christian Eberle is a Contributing Editor for Tom's Hardware US. He's a veteran reviewer of A/V equipment, specializing in monitors. Christian began his obsession with tech when he built his first PC in 1991, a 286 running DOS 3.0 at a blazing 12MHz. In 2006, he undertook training from the Imaging Science Foundation in video calibration and testing and thus started a passion for precise imaging that persists to this day. He is also a professional musician with a degree from the New England Conservatory as a classical bassoonist which he used to good effect as a performer with the West Point Army Band from 1987 to 2013. He enjoys watching movies and listening to high-end audio in his custom-built home theater and can be seen riding trails near his home on a race-ready ICE VTX recumbent trike. Christian enjoys the endless summer in Florida where he lives with his wife and Chihuahua and plays with orchestras around the state.
-
dstarr3 "120Hz ULMB... 1440p IPS panel... looking good so far..."Reply
*checks price*
"Sigh... Figures..." -
Dantte Slow, glows like it was built in a nuclear test zone, and no contrast to speak of. But hey, your red is very red, your blue is very blue, your green is very green, and if you stare at your monitor from the side (cause thats how everyone is doing it); IPS is the monitor for you!Reply -
10tacle So who makes the actual panel? LG? Samsung? Regarding the price, I see it on Amazon and NewEgg right now for $650 (US). Considering I paid over $500 for my Dell U2713HM 27" 1440p 60Hz IPS monitor back in 2013, I'd say this is an excellent bargain.Reply
Regarding out of box calibration, you can buy a very good monitor calibration tool like Datacolor's SpyderCHECKR 24 for $50. Well worth the investment if you care about color accuracy on not only your PC and laptop monitors, but your HDTVs. -
10tacle Never mind, I found the answer on another website's review. The panel is made by AU Optronics (merger of Acer Display Technology and Unipac Optoelectronics). Going forward on monitor reviews can you guys please include information on who makes the panel?Reply -
coolitic 3H AG is awful for any high-quality monitor and the low brightness will make ULMB subpar.Reply -
bentonsl_2010 If you read the article you would of seen that they stated the panel is made by AU OptronicsReply -
the nerd 389 Just curious: why do you calibrate to a gamma of 2.2?Reply
The sRGB standard, IEC 61966-2-1:1999, varies between 1.0 and 2.4 across the output range. I understand that the decision to write the standard in that way stems from how the CRTs of the day responded, so it may not apply to LCD screens. -
InvalidError Reply
Don't expect G-sync to get significantly cheaper any time soon as Nvidia has a monopoly over the proprietary scaler it requires. The joys of single-vendor proprietary standards.19705624 said:*checks price*
"Sigh... Figures..." -
10tacle Reply19706303 said:If you read the article you would of seen that they stated the panel is made by AU Optronics
I did not read the first part of the conclusion page which is where it is referenced. So it was my bad. Still, I would expect that info to be mentioned in the introduction page, not the conclusion page.