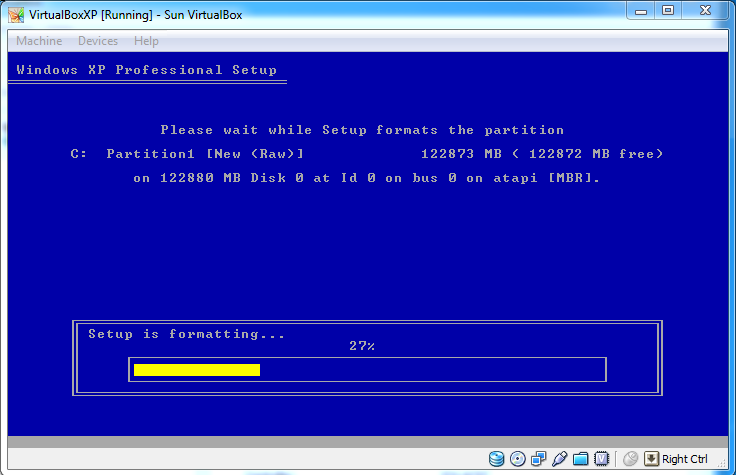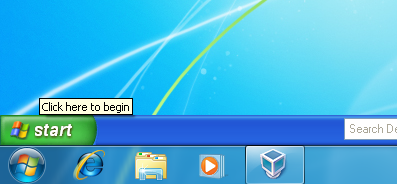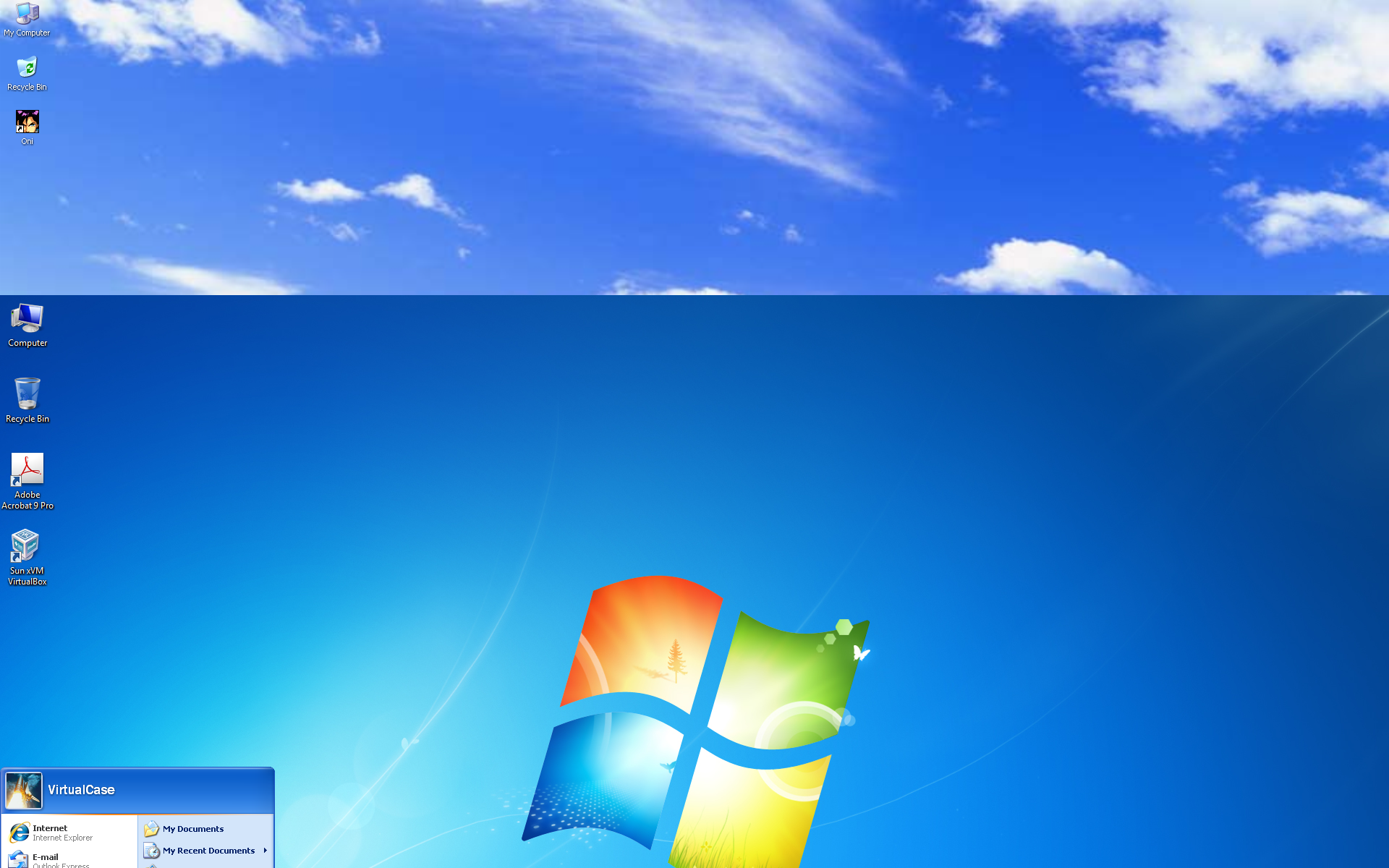When You Need 3D: VirtualBox
VirtualBox is another free virtual machine package. Developed by Sun Microsystems, VirtualBox is an open source project, and has all the bells and whistles you might expect. Unlike Windows Virtual PC, VirtualBox supports virtualized access to 3D hardware.
VirtualBox installs as a virtual machine tabula rasa: there’s no preconfigured OS, as there is with Windows XP Mode. If you want to run Windows XP, you’ll need a licensed copy of Windows XP, plus either a Windows XP CD or ISO file.
You can configure the VM to boot from the physical optical drive or an ISO file, allowing for normal Windows setup to proceed. You’ll have to go through the entire Windows Setup exercise with VirtualBox.
When you first run Windows XP under VirtualBox, you need to worry about how the mouse and keyboard are captured by the virtual machine, and note the keys that allow you to free the mouse pointer from the constraints of the guest OS. As with Windows XP Mode, you don’t really want the appearance of running Windows XP inside a different OS, creating user interface confusion with users.
VirtualBox supports a feature called seamless mode. The idea is similar to Windows XP Mode’s integration with the host OS, but it’s executed a little differently. With seamless mode, the two operating systems, host and guest, coexist peacefully. You can even have coexisting taskbars sharing the same desktop.
While VirtualBox works well enough with Windows 7, it’s not quite as seamless as the name implies. Occasionally, the two operating systems will get confused, as you can see here, where both the XP and Win7 desktops are kind of intermingled.
When it works, you can simply run Windows XP apps from the XP taskbar. The window for the app runs, and it appears as if it’s running natively. You still know you’re running in a VM, but it’s more transparent than just running a Windows XP virtual machine in a window, with the application constrained to that window.
Get Tom's Hardware's best news and in-depth reviews, straight to your inbox.
The problem with this approach is that the user is still aware, to some extent, that they’re running XP in a different kind of way. The presence of the second task bar and the occasional visual glitches, if nothing else, make users aware that they’re not running a plain vanilla application on the host OS.
Because of these issues, VirtualBox is a great solution for power users, but probably not a good fit for non-technical PC users in a standard office environment.
VirtualBox supports virtualized access to the GPU with both OpenGL and Direct3D, but the D3D access is still a work in progress (it’s even labeled beta, and you have to explicitly enable it in the VirtualBox configuration screen).
It works, mostly. We ran some older D3D games with full sound, game controls, and 3D acceleration. However, the screen would occasionally become corrupted. Best results were obtained running the app with the VM running in its own window. Running a D3D app in seamless mode was less successful. So unless you really need access to 3D acceleration, you might want to avoid this particular feature.
-
coonday It could just be me, but all this talk of Windows XP virtualization makes me feel old. My how time flies.Reply -
apache_lives Hmmmmmmmmm dual boot or seperate machines will always be better then "virtual" anything - i buy new machines every 2 years and i still have the old ones - i keep the same OS on it and anything that doesnt work on my new one (usually with new os etc) i leave on the old machines, same deal with Windows 98, dos etc - SEPERATE MACHINESReply -
Vorador2 abhinav_mallDont we need a licence for XP ?Reply
It seems that 7 Business and Ultimate already include the necessary license for XP.
And btw, dual boot is better.....but newer hardware don't always have drivers for older OS, and when you need to work multiple applications in parallel and share data between them you don't have the time or the leisure to shutdown and reboot in different modes or change between computers. And virtualization has come a long way so the performance penalties for running virtualized OS are minimum. -
bustapr So I can't play some of the best xp only games with this ?Reply
No thanks. I like my xp game collection, which get more graphicky 3d than 2d age of wonders. -
bustapr And it looks like xp mode is a mess to set up and maintain. I'll admit xp mode is a nice addition, but not including in W7home premium doesn't sound too good for the people that are getting their upgrade coupon from vista HP to W7 HP. And to constantly update and maintain xp mode and W7 separately would be a bit tiring.Reply -
apache_lives bustaprAnd it looks like xp mode is a mess to set up and maintain. I'll admit xp mode is a nice addition, but not including in W7home premium doesn't sound too good for the people that are getting their upgrade coupon from vista HP to W7 HP. And to constantly update and maintain xp mode and W7 separately would be a bit tiring.Reply
Paying a premium for extra features is normal - nothing new there
-
psouza4 What games don't run on 7 that only run on XP, bustapr? I'm sure there are a few, but the vast majority run just fine. I imagine the ones that don't *are* really old and would run virtualized just fine. And that's the point.Reply -
hellwig ReplyBecause of these issues, VirtualBox is a great solution for power users, but probably not a good fit for non-technical PC users in a standard office environment.
Why is it ok for employees to be idiots? If you have to shield the fact that they are running a Win XP app, maybe they shouldn't be allowed access to the computer system.
One main reason is security. For example, a shared family PC means that the kids are using Web browsers and surfing the wilds of the Internet. Even if you’re running robust anti-virus software and firewalls, it’s all too easy to accidentally download a Trojan or other nasty malware. The solution: encapsulate all the
browsers using Windows XP Mode. The user experience will be pretty transparent, and the virtual machine adds another layer of protection.
Are you sure about this? With the Windows integration, files downloaded in XP mode are stored in the Win7 system, right? This means if you download a trojan, it gets stored on your main OS with everything else, right? I don't think that's more secure. Regular virtual machiens are secure because they are entirely encapsulated, if you download a virus, you wipe the virtual image and its gone. With XP mode, you download a virus, it infects your primary OS, not the XP-Mode OS, unless I misread something.