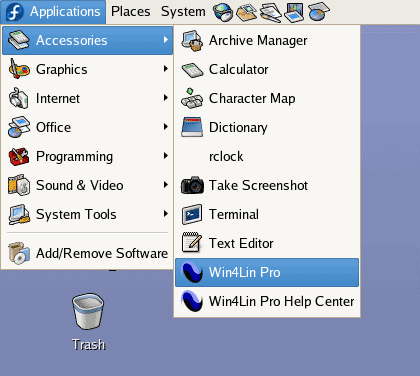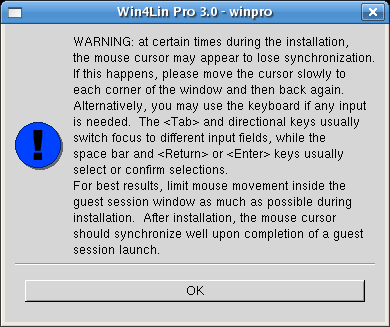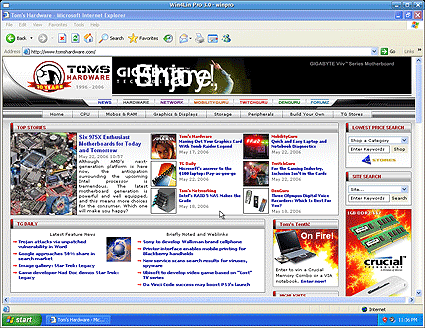Initiation
Once the Windows pre-installation procedure completes, the installer shuts down the emulation environment to prepare for the after-boot post-installation process. Calling up the newly-created Windows image is simply a matter of clicking on one of two "One Click to Windows" icons now situated somewhere in your application task bar or one on the desktop entitled "Win4Lin Pro". On the command line, /opt/win4linpro/bin/winpro may be invoked using run-time configuration flags unavailable with the one-click method.
Guest interaction is simple: gliding the mouse outside the active emulation window automatically delivers you to the desktop, so there's no need to trap in and out as with VMware's CTRL-key sequences. One last word of caution is given before proceeding, as shown here:
Resizing The Display
You may change screen resolution from within the Win4Lin environment easily and instantly through the desktop display settings exported through the right-click context menu. Once settings are altered, changes take effect immediately and Win4Lin dynamically resizes its display window to match the new configuration. No reboot is required. Display resize options are available only in the Windows environment and setting the guest session resolution to 1152x864 at any color depth is officially unsupported. Additionally, video input and direct-attach peripherals are also not supported under the Win4Lin environment though they may be accessible to the host operating system. This pertains especially to USB devices, so consider such creature comforts completely unavailable for now.
The figure below depicts Internet Explorer pointed at the Tom's Hardware site at a resolution of 1024x768:
Get Tom's Hardware's best news and in-depth reviews, straight to your inbox.
Ed Tittel is a long-time IT writer, researcher and consultant, and occasional contributor to Tom’s Hardware. A Windows Insider MVP since 2018, he likes to cover OS-related driver, troubleshooting, and security topics.