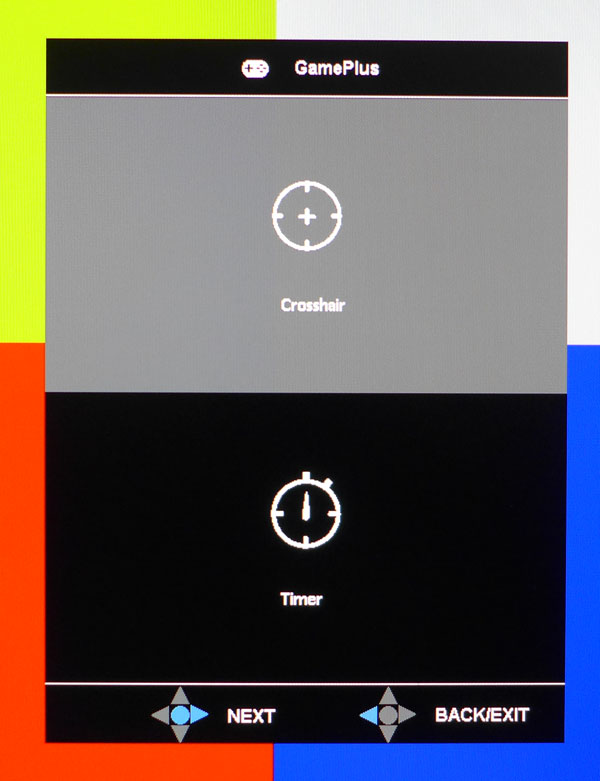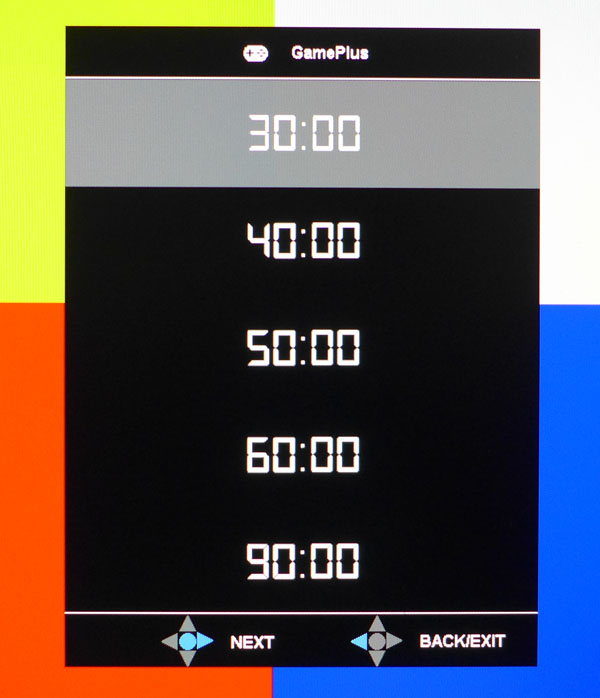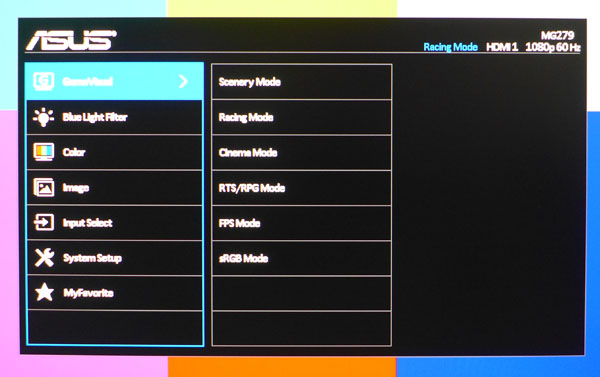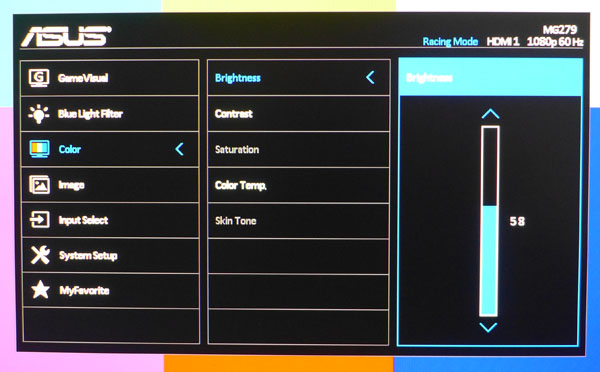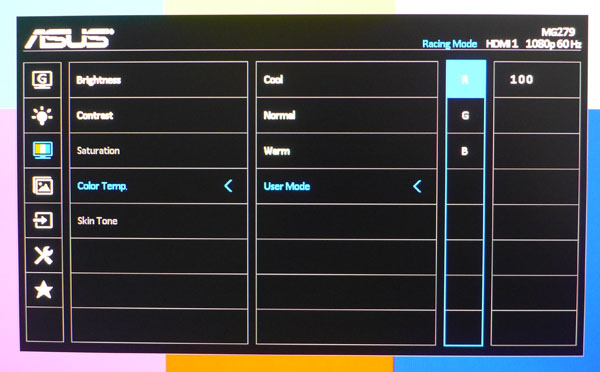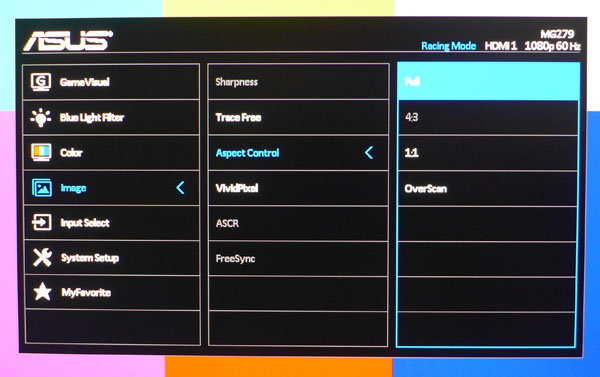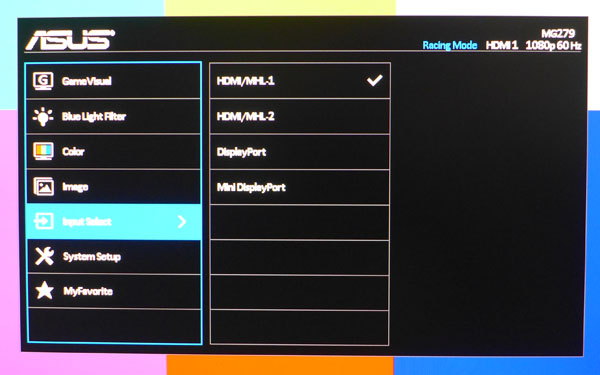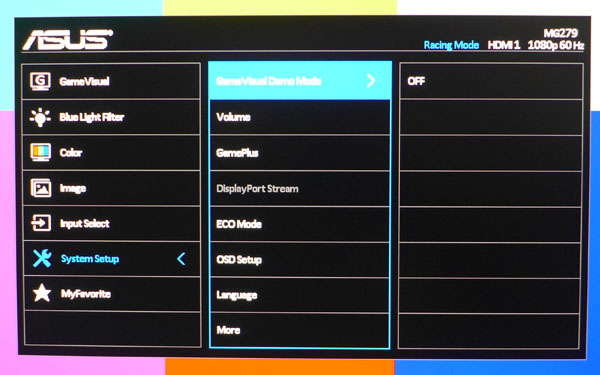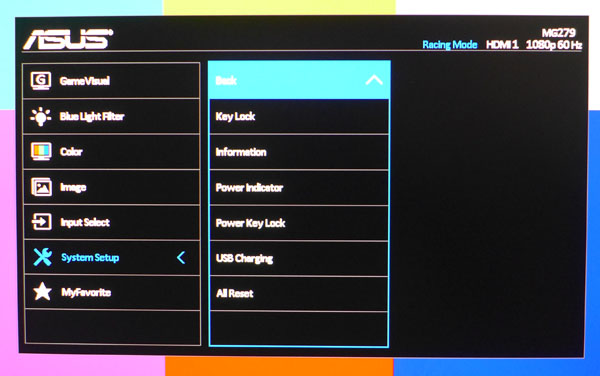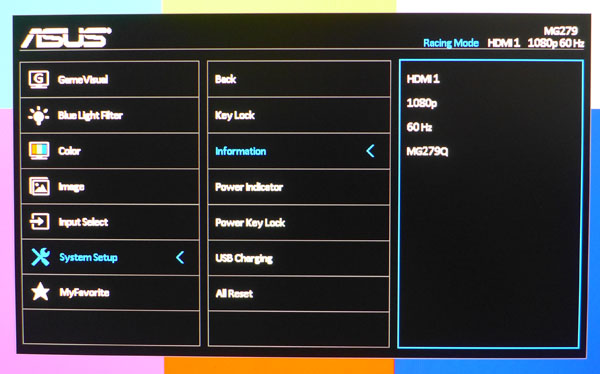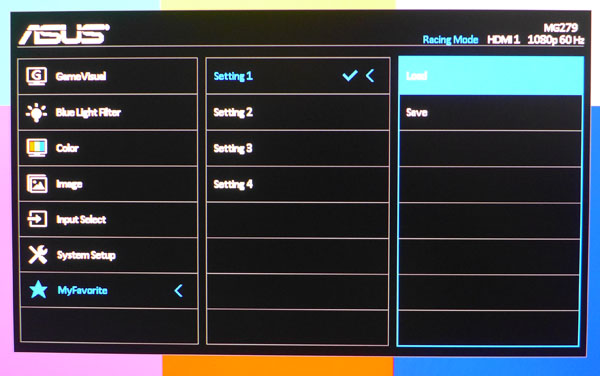Asus MG279Q 27-Inch FreeSync Monitor Review
Today we're reviewing Asus' MG279Q FreeSync gaming monitor, looking at how well it compares to Acer's XB270HU IPS G-Sync monitor?
Why you can trust Tom's Hardware
GamePlus, OSD Setup And Calibration
GamePlus
GamePlus is a feature we've seen on previous Asus gaming monitors and we like it. The crosshair is especially nice for FPS newbies. Since it's hardware-rendered, it will work in any game you choose.
Pressing the GamePlus key brings up a choice of either a reticule or a timer. Unfortunately, you can't have both at once.
Here are the available reticules. Once on the screen, you can move it around with the OSD joystick to your preferred position.
The timer has five presets and once selected, displays in the top left corner of the screen. Like the reticule, you can move it around with the joystick.
OSD Tour
Pressing the joystick brings up the main OSD. The first screen lists the picture modes; Asus calls them GameVisual. Racing is the default setting and as it turns out, the most accurate as well. The other modes make changes to gamma and color that while not to our usual spec, may be preferred by some users. You can calibrate all the modes except sRGB.
The Blur Light Filter is just another way to reduce the blue primary for a warmer white point. It can reduce eye fatigue but so can a proper calibration. To turn it off, leave it on Level 0.
The Color menu has everything you need for a calibration. The Saturation and Skin Tone controls are grayed out in Racing mode but you won't need them to dial in excellent color. The only thing missing is a gamma control, but luckily the MG279Q has good tracking already.
Get Tom's Hardware's best news and in-depth reviews, straight to your inbox.
There are three Color Temp presets plus a User mode. Warm is pretty close to D65 if you don't calibrate, but there are gains to be had when you unlock the RGB sliders.
Sharpness and ASCR (dynamic contrast) are disabled in Racing mode. You won't need them anyway. TraceFree is Asus' term for overdrive and has five levels. 80 worked fine in our tests and provided excellent panel response and low motion blur. Speaking of, if you're looking for ULMB, it isn't here. While we don't consider that a problem, some users may prefer a screen with a backlight strobe. Of course FreeSync and high refresh rates alleviate a lot of motion artifacts without reducing light output and contrast.
VividPixel adds subtle edge enhancement to increase perceived sharpness. We suggest leaving that control alone.
The FreeSync option is grayed out here because the photo was taken using an HDMI signal; it's active for DisplayPort only. When enabled, the menu reminds you that the range is 35-90Hz. If you set a higher refresh rate in Windows, the monitor tells you that FreeSync has been disabled.
Here is the input selector. The MG279Q won't auto-sense an active signal, but you can also go straight to this menu with one of the bezel keys.
In the System Setup menu you can control the monitor's ergonomic functions like volume, GamePlus and the OSD timeout and transparency. Languages total at 21. A second screen of options is pictured below.
Key Lock disables the bezel control keys. Power Indicator refers to the front LED, which can be switched off. USB Charging lets you keep the ports powered when the monitor is off to facilitate charging of your mobile devices. And All Reset returns the MG279Q to its factory defaults.
Here is the signal info.
The final menu contains four memories for user-preferred settings configurations. This is something we'd like to see on all monitors. You can load and save your presets from here.
Calibration
Calibration was straightforward once we settled on Racing as the best starting point. Most gaming monitors have a mode called Standard that unlocks all adjustments but the MG279Q doesn't. The other modes we measured were adjustable, but required too many changes to achieve accurate color. Unfortunately, the sRGB mode is not the best choice and locks out all adjustments so we were unable to make use of it. You'll see all the results on pages five and six.
All we had to do in Racing mode was select the User color temp and make a few changes to the RGB sliders. Please try our settings below to optimize your MG279Q
| Asus MG279Q Calibration Settings | |
|---|---|
| Picture Mode | Racing |
| Blue Light Filter | 0 |
| Brightness 200cd/m2 | 57 |
| Brightness 120cd/m2 | 25 |
| Brightness 100cd/m2 | 18 |
| Brightness 80cd/m2 | 11 |
| Contrast | 80 |
| Color Temp User | Red 100, Green 96, Blue 93 |
| Vivid Pixel | 25 |
Current page: GamePlus, OSD Setup And Calibration
Prev Page Packaging, Physical Layout And Accessories Next Page Brightness And Contrast
Christian Eberle is a Contributing Editor for Tom's Hardware US. He's a veteran reviewer of A/V equipment, specializing in monitors. Christian began his obsession with tech when he built his first PC in 1991, a 286 running DOS 3.0 at a blazing 12MHz. In 2006, he undertook training from the Imaging Science Foundation in video calibration and testing and thus started a passion for precise imaging that persists to this day. He is also a professional musician with a degree from the New England Conservatory as a classical bassoonist which he used to good effect as a performer with the West Point Army Band from 1987 to 2013. He enjoys watching movies and listening to high-end audio in his custom-built home theater and can be seen riding trails near his home on a race-ready ICE VTX recumbent trike. Christian enjoys the endless summer in Florida where he lives with his wife and Chihuahua and plays with orchestras around the state.
-
Kridian I'll buy one when they get to the $300 mark. Come on OLED, let's push some prices down!Reply -
ceberle ReplyAny 21:9 3440x1440p G-Sync/FreeSync monitor reviews on the horizon? Thanks
I've just finished testing the Acer XR341CK. Look for the review soon!
-Christian-
-
moogleslam Reply16520347 said:Any 21:9 3440x1440p G-Sync/FreeSync monitor reviews on the horizon? Thanks
I've just finished testing the Acer XR341CK. Look for the review soon!
-Christian-
Awesome Christian - thank you! This week? :) Will you be reviewing the G-Sync version when it comes out also? It's supposedly a little different in that it will be 100Hz whereas the FreeSync is 75Hz. Thanks
-
nate1492 You tested a $600 144hz ips monitor with a $150 graphics card and you didn't push the framerates?Reply
I don't see the validity of this review, why would you use such a middle range graphics card for a high end monitor? I don't see many people shelling out $600 for monitor and $150 for a gfx card!
It almost sounds like you chose the amd 285 because you realized it couldn't push the monitor to the upper 100s FPS. -
nate1492 You tested a $600 144hz ips monitor with a $150 graphics card and you didn't push the framerates?Reply
I don't see the validity of this review, why would you use such a middle range graphics card for a high end monitor? I don't see many people shelling out $600 for monitor and $150 for a gfx card!
It almost sounds like you chose the amd 285 because you realized it couldn't push the monitor to the upper 100s FPS. -
picture_perfect Replywhy would you use such a middle range graphics card for a high end monitor?.
The results will probably be more in line with people's experience. Great review. I prefer fps over resolution so will pass on this monitor.
-
hannibal The problem in image quality is when the frame rate drops too low, so not too powerfull GPU is good for testing that. If you have GPU that can run 144 FPS all the time, it does not need G-sync of Freesync...Reply
And I personally would put any day more money to monitor than graphic card. Good monitor is so much better deal in the long run!
-
skit75 Reply16520396 said:You tested a $600 144hz ips monitor with a $150 graphics card and you didn't push the framerates?
I don't see the validity of this review, why would you use such a middle range graphics card for a high end monitor? I don't see many people shelling out $600 for monitor and $150 for a gfx card!
It almost sounds like you chose the amd 285 because you realized it couldn't push the monitor to the upper 100s FPS.
What would be the point of that? It is a QHD IPS panel with a known sync range. If you have a monster GPU, just get a 144Hz monitor and be done. You likely don't need Free-Sync or G-Sync if all your games play at 100FPS +.