Why you can trust Tom's Hardware
The XG43UQ defaults, like most Asus monitors, to its Racing mode. It uses the full native color gamut for SDR content which by the book, is over-saturated. But solid accuracy and excellent gamma tracking deliver a superb image regardless.
Grayscale and Gamma Tracking
Our grayscale and gamma tests use Calman calibration software from Portrait Displays. We describe our grayscale and gamma tests in detail here.
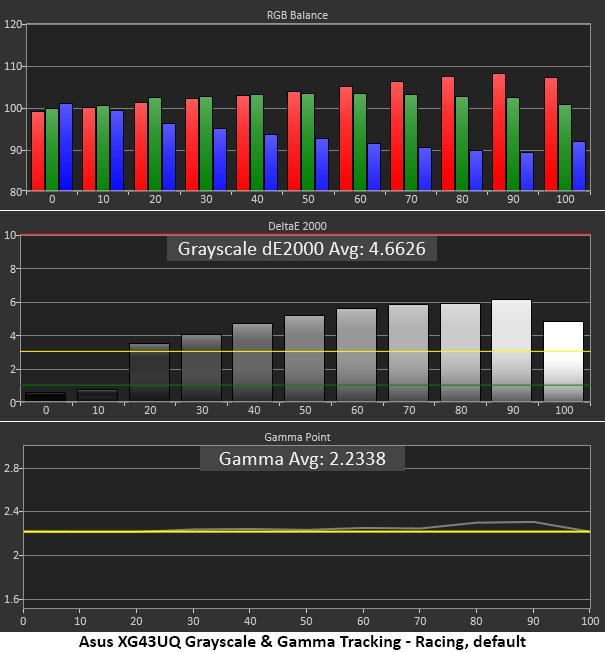

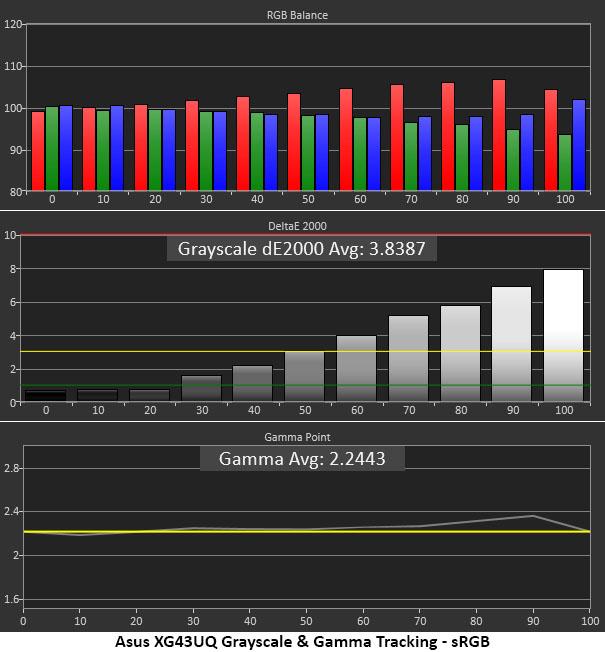
In Racing mode, Normal color temp, the XG43UQ looks slightly reddish green in most content. The effect is subtle but visible in content that has a lot of neutral gray and white areas. Gamma is nearly perfect with only a slight rise (too dark) between 70 and 90% brightness.
With a few changes to the RGB sliders, grayscale tracking becomes visually perfect. We had to compromise a bit to get the best result. Adjusting to 80% left the darker steps a little too green. The XG43UQ could use a two-point white balance control to good effect, but this result is still very good. And our calibration has removed the gamma hump.
The sRGB mode is a tad warm but completely usable for SDR content. We expect only users engaged in color-critical work will use this mode but it’s there if needed. Gamma tracking is similar to Racing’s default state with a slight rise between 70 and 90% brightness.
Comparisons
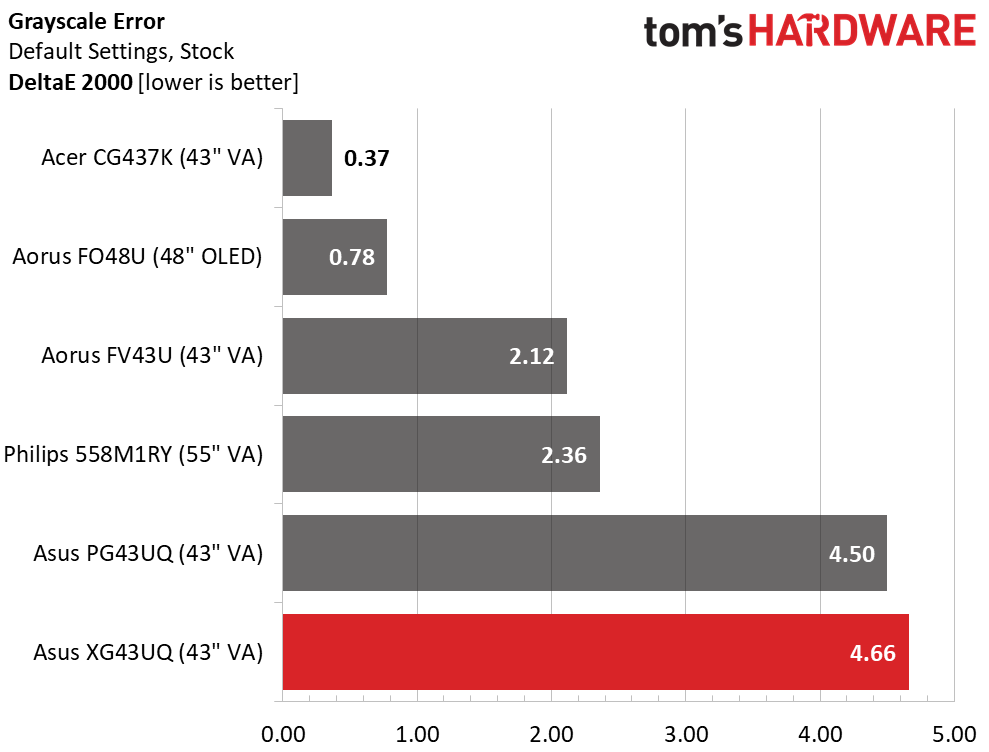
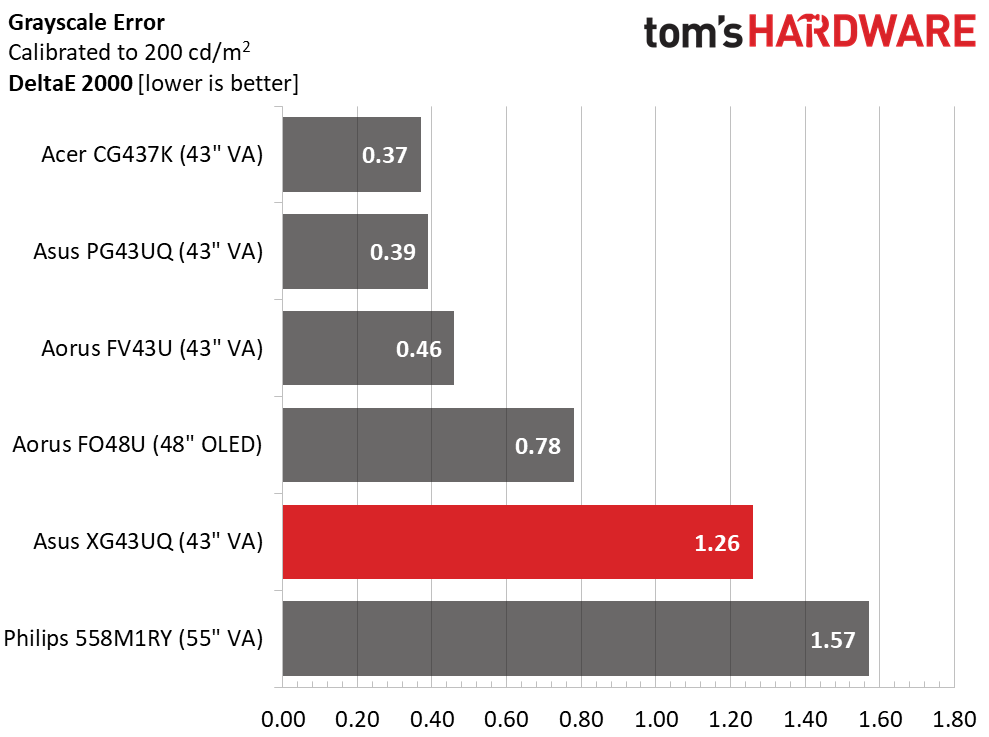
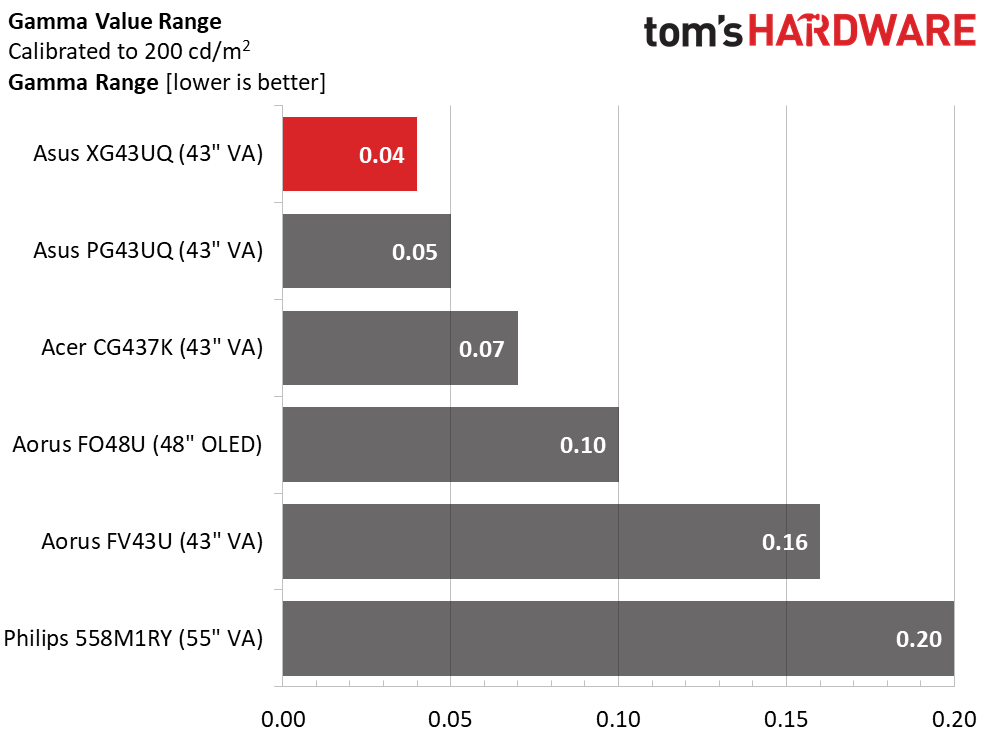
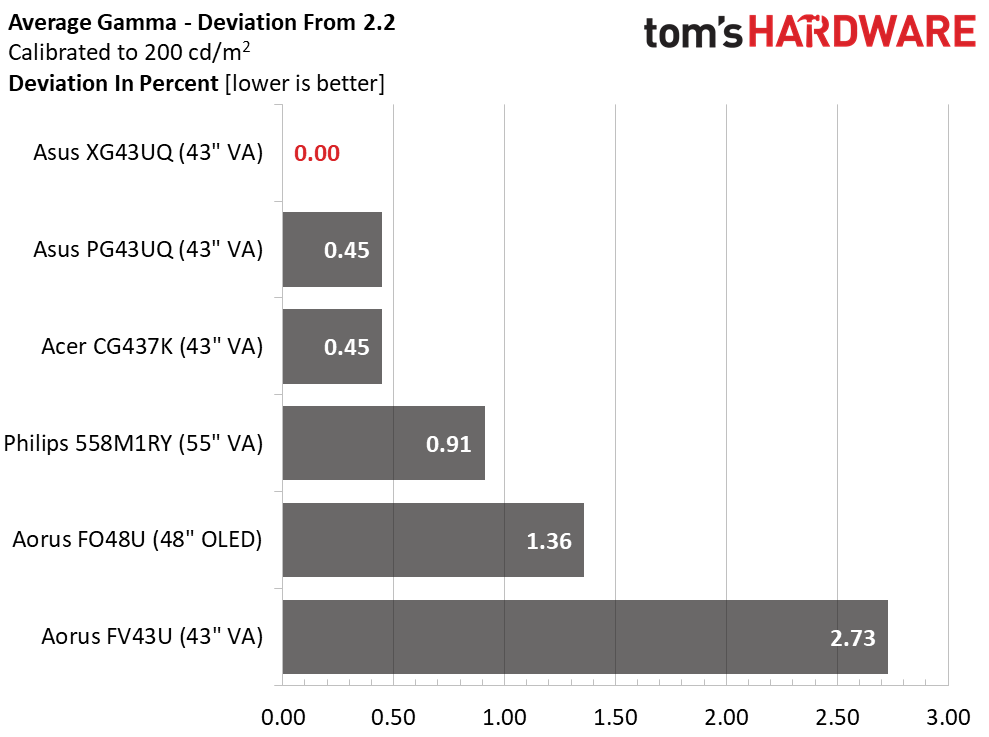
Going by the numbers, the XG43UQ is slightly behind the others in our grayscale tests. 4.66dE isn’t a bad score but other monitors manage better. Calibration brings the average error down to 1.26dE which is fine but again, the others fare a little better.
The XG43UQ has no peers when it comes to gamma tracking though. Only the PG43UQ comes close in the value range test and the XG turns in a perfect 2.20 average in the deviation test. This makes color gamut accuracy better and ensures that all details are visible at all points in the brightness scale.
Get Tom's Hardware's best news and in-depth reviews, straight to your inbox.
Color Gamut Accuracy
Our color gamut and volume testing use Portrait Displays’ Calman software. For details on our color gamut testing and volume calculations, click here.
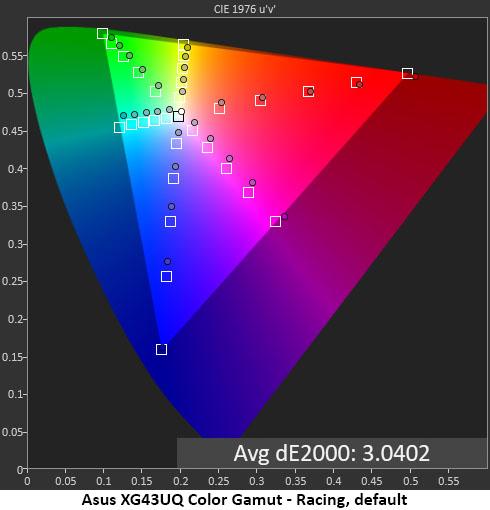
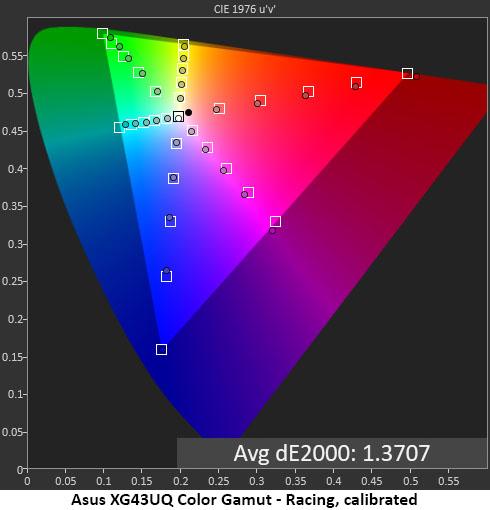
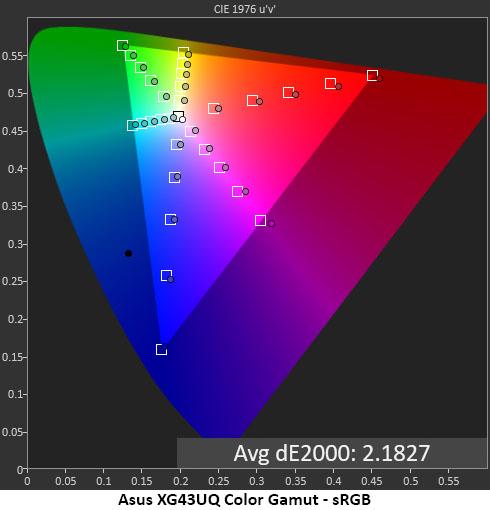
The XG43UQ’s out-of-box color measurements are good for the most part. Primary hues are on target with just a little under-saturation in blue and green. Cyan and magenta are slightly off-hue which is due to the grayscale errors we noted earlier.
Calibration fixes all these issues and takes gamut accuracy to a very high level. That, coupled with high gamut coverage and perfect gamma, means the XG43UQ’s image is vibrant and detailed.
The sRGB mode is very good for those needing a correct rendering of that smaller gamut. If you’re a color purist, you’ll want to engage this mode for SDR content. It’s completely suitable for color-critical work.
Comparisons
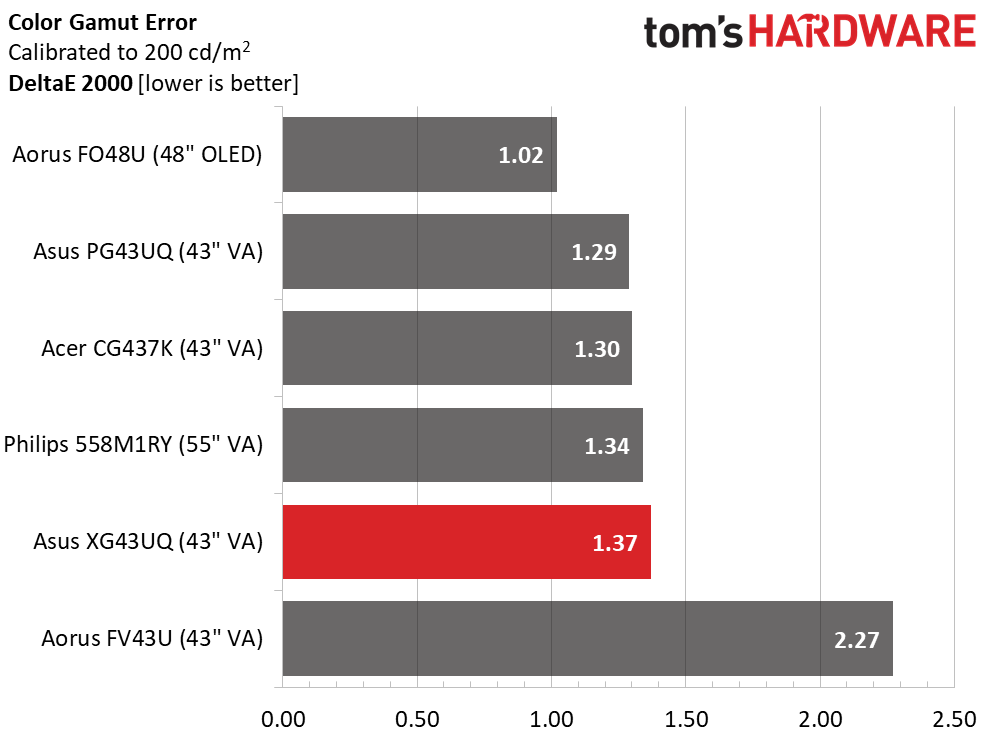

Though the XG43UQ finished fifth in the gamut test, a 1.37dE score is by no means weak. All the panels here showed solid accuracy with calibration and we have no complaints.
In the gamut volume test, the XG43UQ showed better than average performance. Not many monitors can top 90%; Asus managed 91.56% and is only beaten by the Aorus panels. The only deficient color is green which is typical of extended color monitors. There is enough gamut coverage here for color-critical work in both DCI-P3 and sRGB modes.
Current page: Grayscale, Gamma and Color
Prev Page Brightness and Contrast Next Page HDR Performance
Christian Eberle is a Contributing Editor for Tom's Hardware US. He's a veteran reviewer of A/V equipment, specializing in monitors. Christian began his obsession with tech when he built his first PC in 1991, a 286 running DOS 3.0 at a blazing 12MHz. In 2006, he undertook training from the Imaging Science Foundation in video calibration and testing and thus started a passion for precise imaging that persists to this day. He is also a professional musician with a degree from the New England Conservatory as a classical bassoonist which he used to good effect as a performer with the West Point Army Band from 1987 to 2013. He enjoys watching movies and listening to high-end audio in his custom-built home theater and can be seen riding trails near his home on a race-ready ICE VTX recumbent trike. Christian enjoys the endless summer in Florida where he lives with his wife and Chihuahua and plays with orchestras around the state.
-
Krull37 Hello.Reply
Late Respone I know, but i have a Question. I'm happy with this Monitor. But better Picture why not ?
About your Calibration settings.
I cant change the nits like yours. HDR On or Off and .
What Settings should i use ?
Just Contrast and Color Settings? Was this with HDR ON or OFF? Whats the best Picture. Gaming HDR or Cinema HDR ?
Why is my Picture so dark wenn i turn on HDR its a HDR 1000 Monitor.
Hope for Response please.
Picture ModeRacingBrightness 200 nits21Brightness 120 nits80Brightness 100 nits5Brightness 80 nits2 (min. 70 nits)Contrast78Gamma2.2Color Temp UserRed 89, Green 91, Blue 100 -
Krull37 I did this : Is that ok ? Like i said, cant change 200 nits brightness etc.Reply
Btw, Monitor Brightness is still 65, but i changed Contrast to 78. Should i change brightness too ?
Contrast78Gamma2.2Color Temp UserRed 89, Green 91, Blue 100