Why you can trust Tom's Hardware
Our HDR benchmarking uses Portrait Displays’ Calman software. To learn about our HDR testing, see our breakdown of how we test PC monitors.
The XG43UQ switched automatically to HDR mode when an HDR10 signal is input. Three picture modes are offered but we couldn’t detect any difference between them. All our test results showed the HDR Game mode which is the default.
HDR Brightness and Contrast
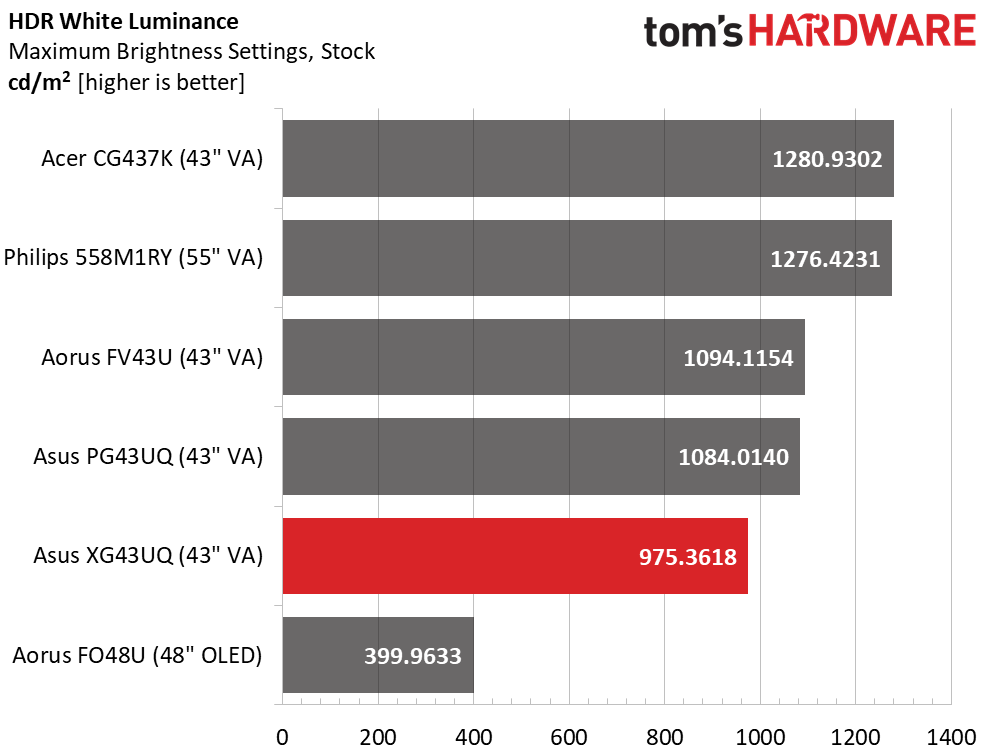
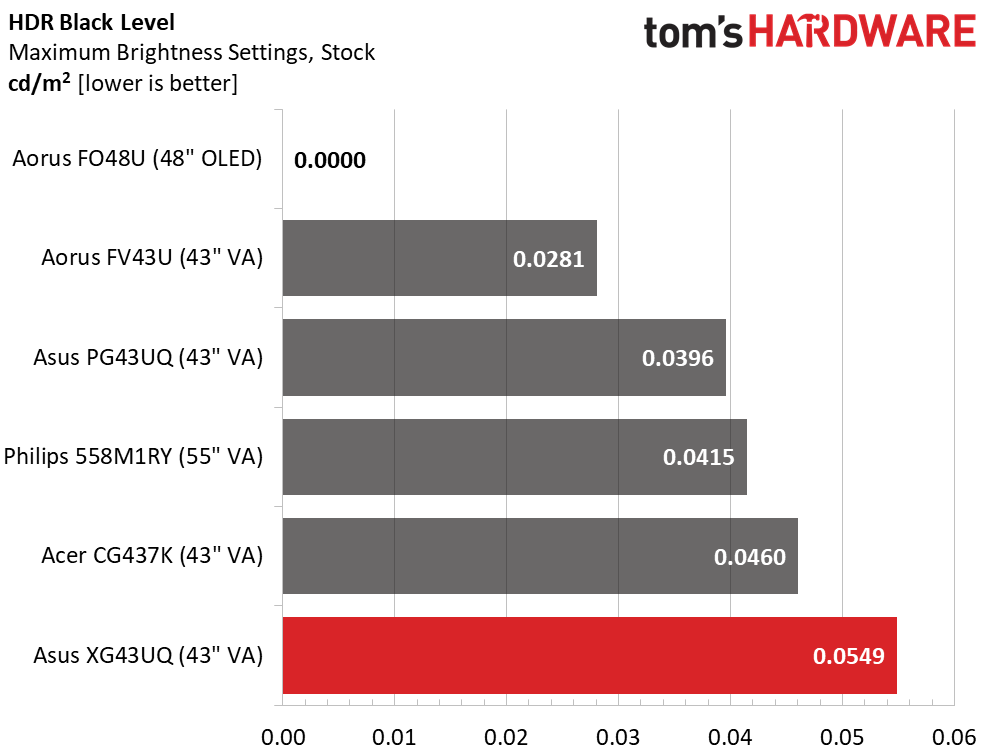
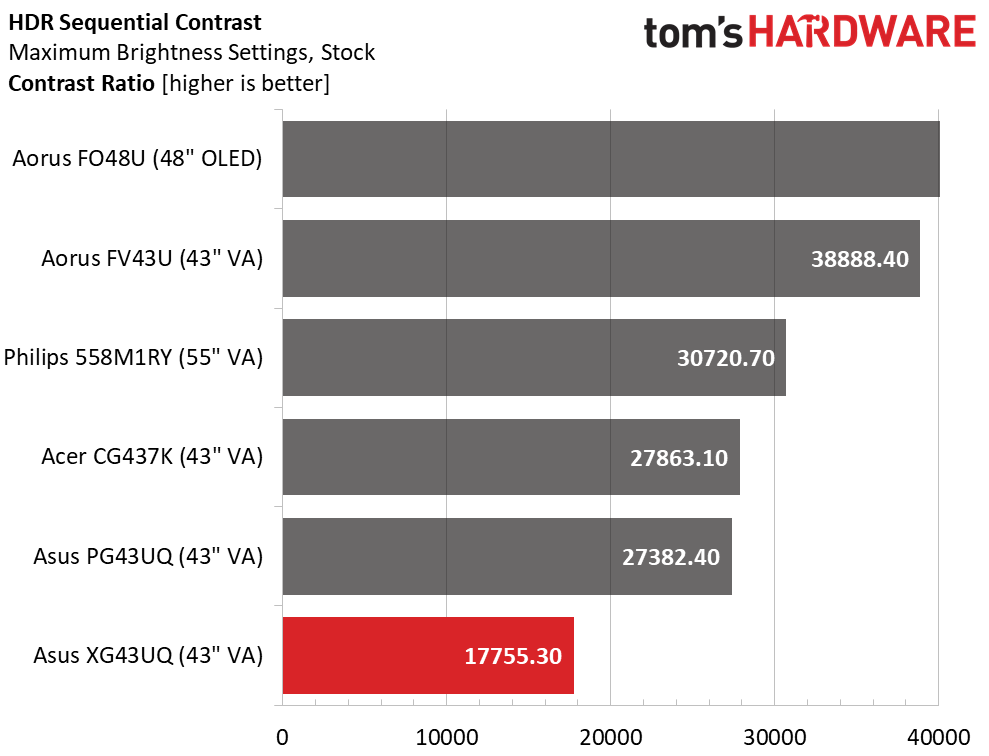
The XG43UQ is rated for 1000 nits but we came up a tad short of that mark. We measured both window and full field patterns and got the same result. This isn’t a deal breaker, since 975 nits is still searingly bright. It is possible other samples will measure differently.
The black level proved difficult to measure. A full black pattern resulted in complete shutoff of the backlight making measurement impossible. By displaying a small info bug at the bottom of the screen, we were able to measure 0.0549 nit for a contrast ratio of 17,755.3:1. This is with Dynamic Dimming engaged. If you turn that off, the HDR contrast ratio is 4,356.8:1. This is a good result, but the other panels produced deeper blacks.
Grayscale, EOTF and Color
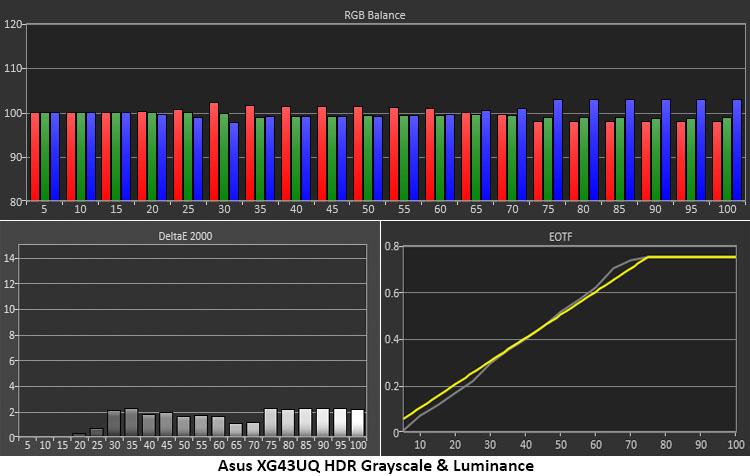
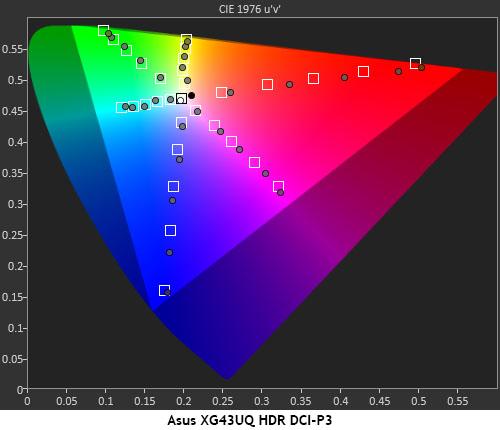
The XG43UQ’s HDR mode is very color accurate. Grayscale tracking is visually perfect with no errors seen at any point. The tone-map transition is at a very high 75% which demonstrates the panel’s ample brightness. HDR black levels start out a bit low but not low enough to obscure shadow detail. There is a slight hump before the transition point, but this could not be seen in content. Overall performance in the HDR grayscale and luminance test is excellent.
The XG43UQ also tracks HDR color very well. Like most HDR screens we’ve reviewed, inner targets are over-saturated but linear which means all the detail is visible. Color is rich and vibrant with lots of depth and natural hues. Green comes up short at 100% saturation but hits the inner targets which means textures like grass and trees will look very lush. This is excellent performance.
Get Tom's Hardware's best news and in-depth reviews, straight to your inbox.

Christian Eberle is a Contributing Editor for Tom's Hardware US. He's a veteran reviewer of A/V equipment, specializing in monitors. Christian began his obsession with tech when he built his first PC in 1991, a 286 running DOS 3.0 at a blazing 12MHz. In 2006, he undertook training from the Imaging Science Foundation in video calibration and testing and thus started a passion for precise imaging that persists to this day. He is also a professional musician with a degree from the New England Conservatory as a classical bassoonist which he used to good effect as a performer with the West Point Army Band from 1987 to 2013. He enjoys watching movies and listening to high-end audio in his custom-built home theater and can be seen riding trails near his home on a race-ready ICE VTX recumbent trike. Christian enjoys the endless summer in Florida where he lives with his wife and Chihuahua and plays with orchestras around the state.
-
Krull37 Hello.Reply
Late Respone I know, but i have a Question. I'm happy with this Monitor. But better Picture why not ?
About your Calibration settings.
I cant change the nits like yours. HDR On or Off and .
What Settings should i use ?
Just Contrast and Color Settings? Was this with HDR ON or OFF? Whats the best Picture. Gaming HDR or Cinema HDR ?
Why is my Picture so dark wenn i turn on HDR its a HDR 1000 Monitor.
Hope for Response please.
Picture ModeRacingBrightness 200 nits21Brightness 120 nits80Brightness 100 nits5Brightness 80 nits2 (min. 70 nits)Contrast78Gamma2.2Color Temp UserRed 89, Green 91, Blue 100 -
Krull37 I did this : Is that ok ? Like i said, cant change 200 nits brightness etc.Reply
Btw, Monitor Brightness is still 65, but i changed Contrast to 78. Should i change brightness too ?
Contrast78Gamma2.2Color Temp UserRed 89, Green 91, Blue 100