Asus ROG Swift PG27V 27" Curved Gaming Monitor Review: A Gaming Sweet Spot?
Why you can trust Tom's Hardware
Grayscale, Gamma & Color
Like nearly all Asus monitors, the PG27V ships set to its Racing image mode. In most cases, this is a good out-of-box setting. But as noted earlier, our sample required a few tweaks to look its best.
Grayscale Tracking
Our grayscale and gamma tests are described in detail here.
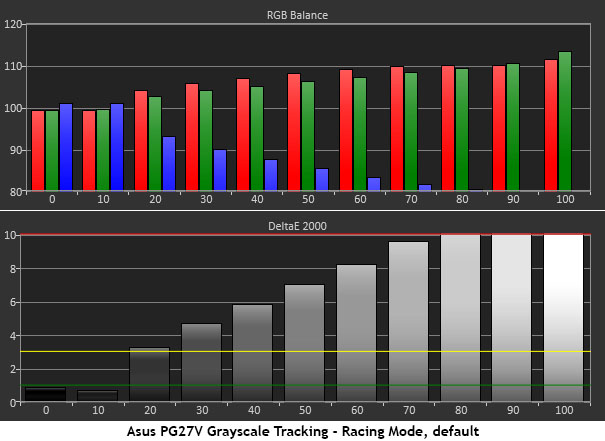
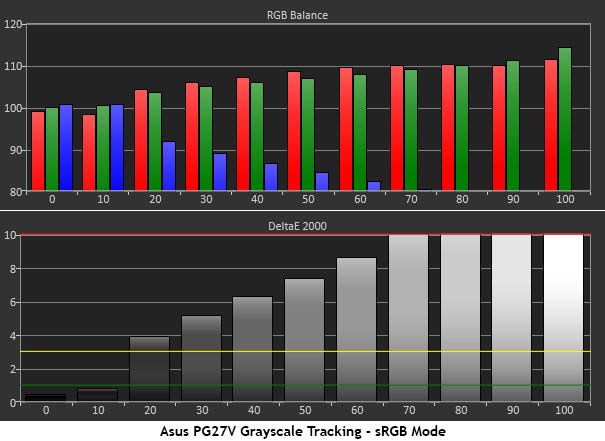
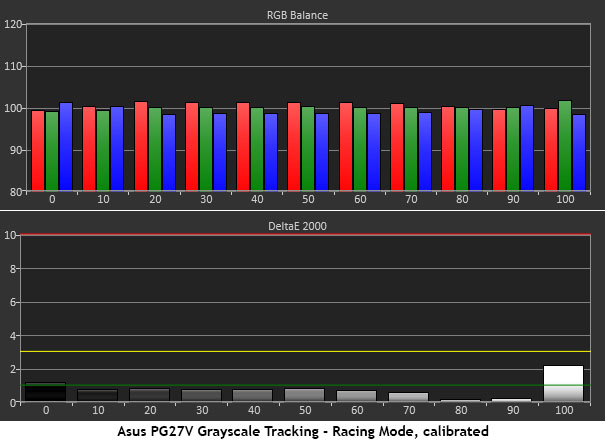
By default, the PG27V is set to its user color temp with the RGB sliders maxed. This results in a serious lack of blue in the grayscale, rendering everything a warm green color. For a quick fix, set color temp to warm. That will get you close to D65, but with a slight blue tint. The sRGB preset measures almost identically to Racing and all adjustments are locked out. In our opinion, that makes the preset useless. At least brightness is fixed at a good level: 205 nits. The best performance is found when making changes to the red and green controls. That, plus a reduction in contrast, results in excellent tracking with all errors well below the visible point.
Comparisons
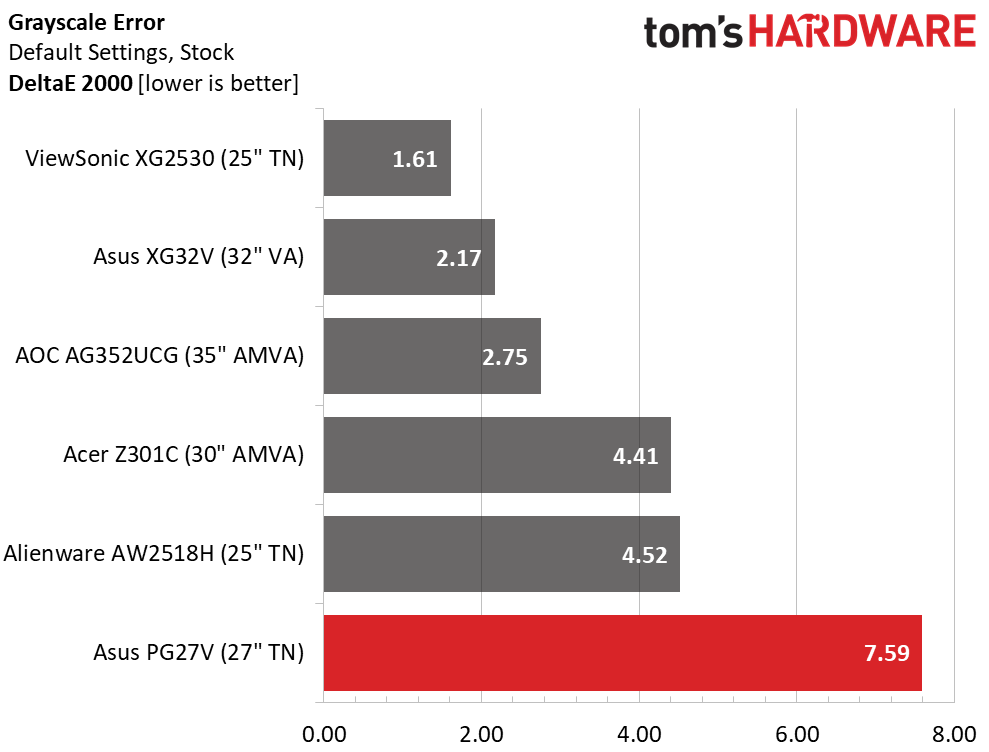
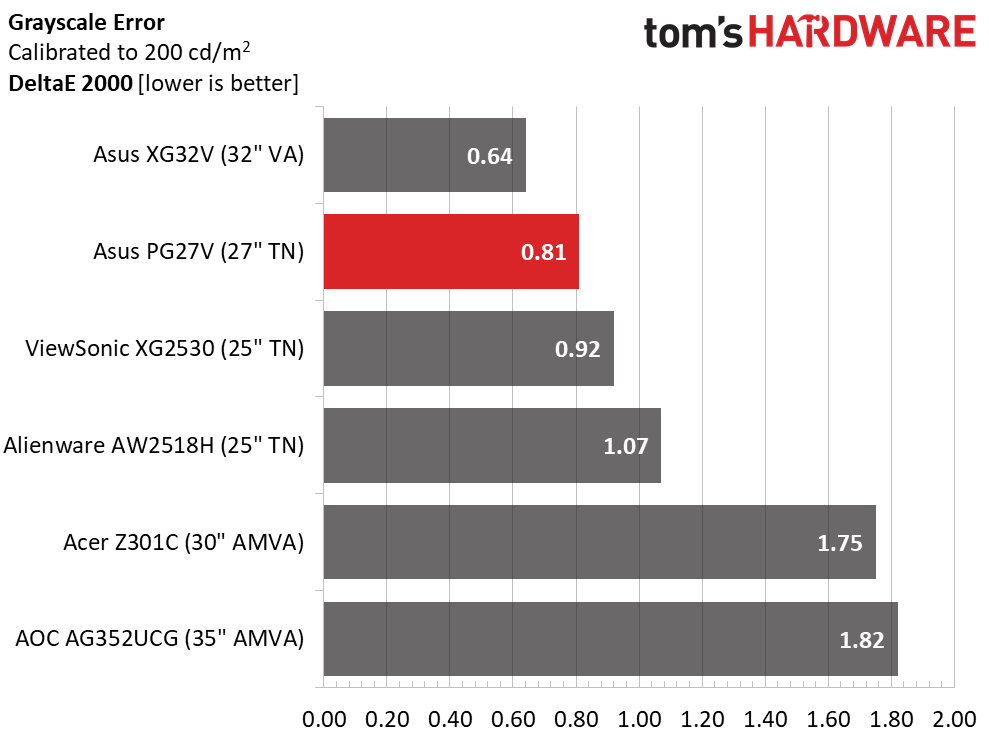
7.59dE is a weak out-of-box result when compared to the latest gaming screens. And we know Asus is capable of better. Most of their screens have an average grayscale error below 3dE, including the Strix XG32V, which we reviewed recently. If you do nothing but change the color temp to Warm, the error drops to 3.54dE, which is visibly better. Calibration unlocks the PG27V’s full potential, with an excellent .81dE average grayscale error.
Gamma Response
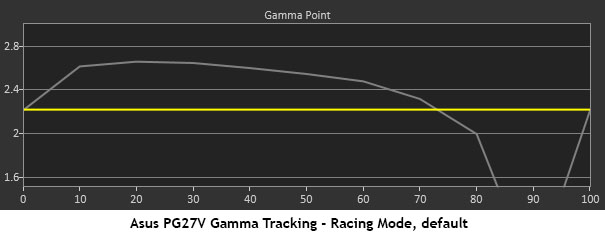

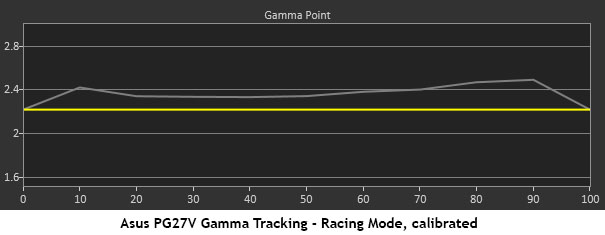
Gamma is another area where the PG27V’s out-of-box performance is lacking. The too-high contrast setting results in noticeable clipping in highlight areas of the image. Tracking is generally too dark as well, which makes detail harder to see at all output levels. The default setting is labelled 2.2 but as you can see, it measures closer to 2.6. Fortunately, the 1.8 option gets the average value under 2.4. And our adjustments to the contrast slider take care of the clipping issue, resulting in decent tracking.
Comparisons
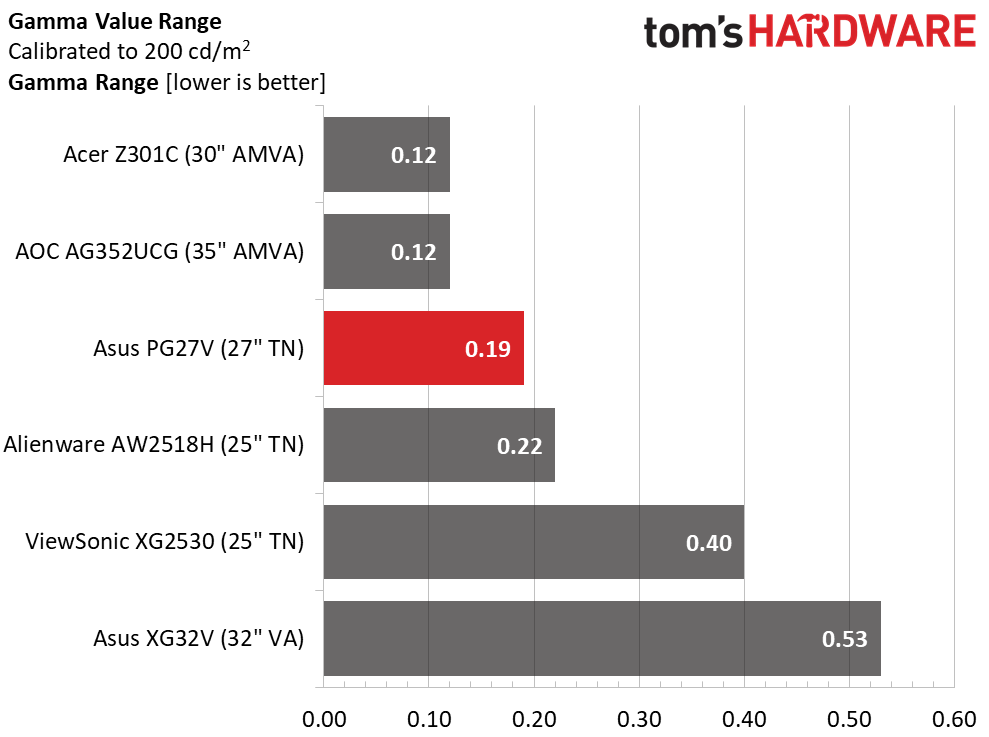
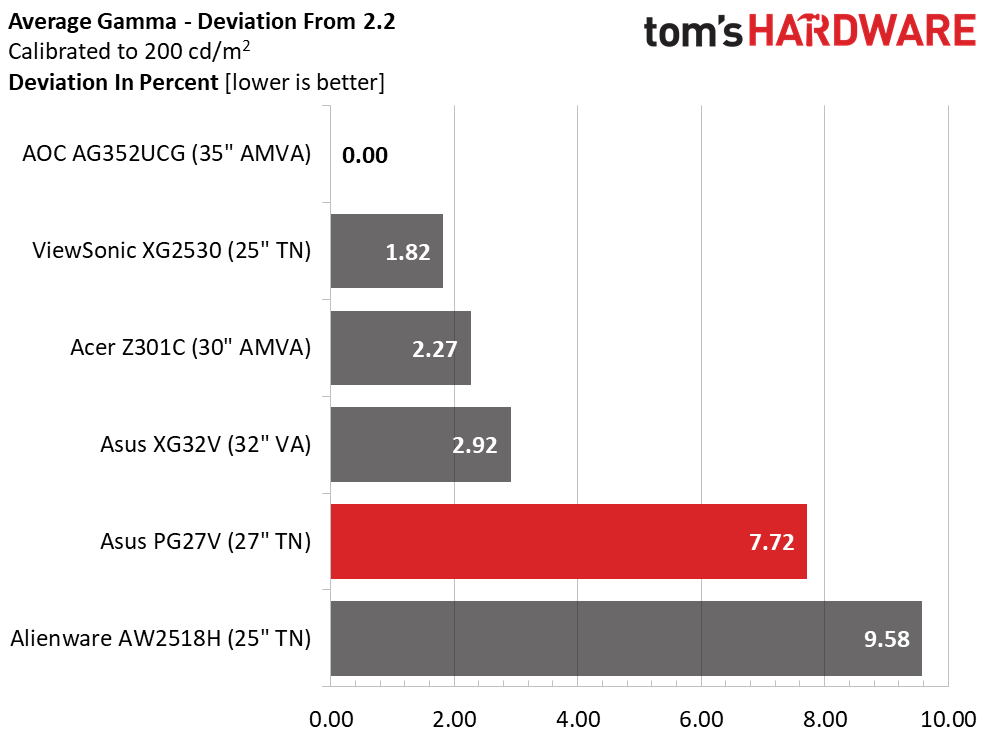
With calibration, gamma tracking becomes nice and tight with only .19 difference between the highest and lowest value. The average is 2.37, which translates to a 7.72% deviation from 2.2. Since native contrast is relatively low, we recommend a higher backlight setting to ensure visibility of fine detail. The Asus PG27V’s good resolution and color mean that the image will display a good amount of information. You just need to hit the right combination of settings to see it.
Color Gamut & Luminance
For details on our color gamut testing and volume calculations, please click here.
Get Tom's Hardware's best news and in-depth reviews, straight to your inbox.
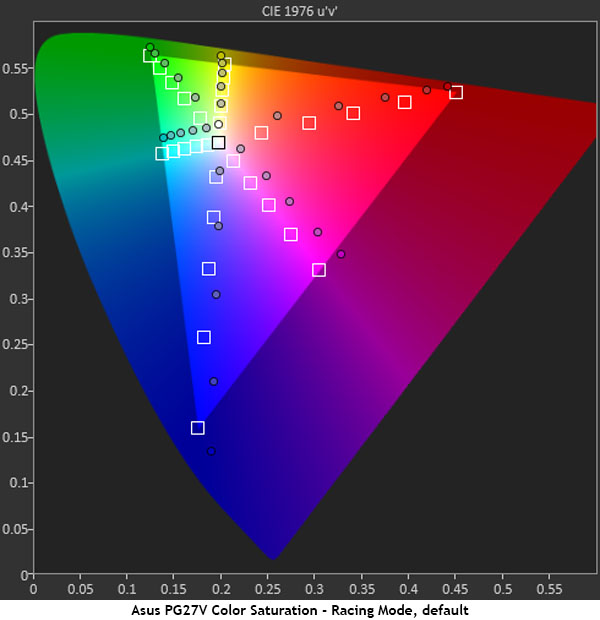
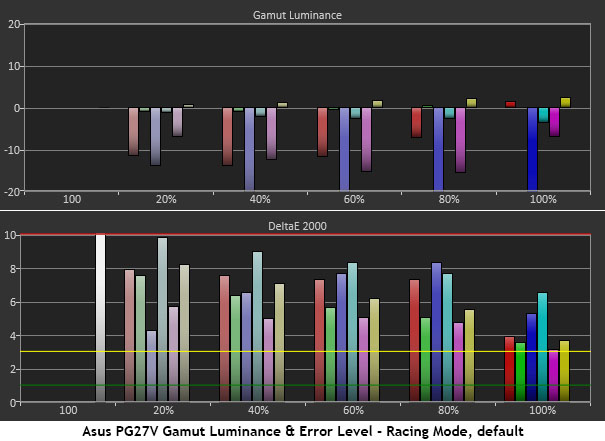
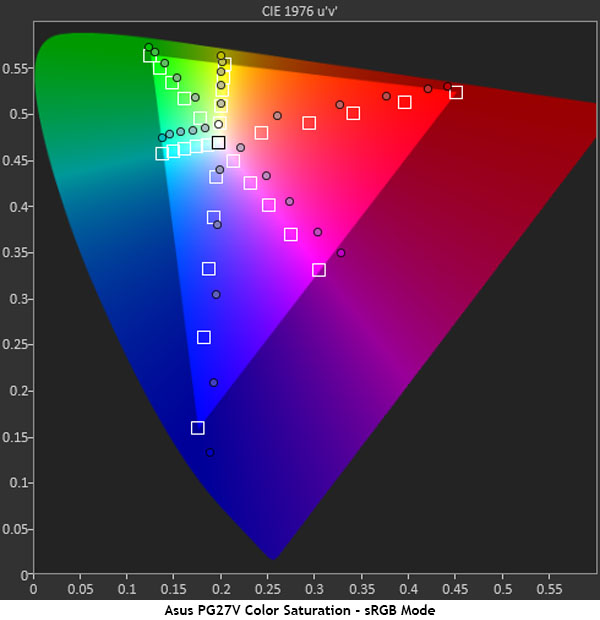
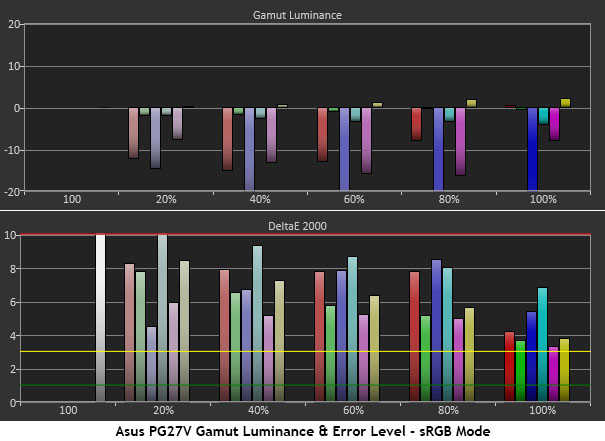
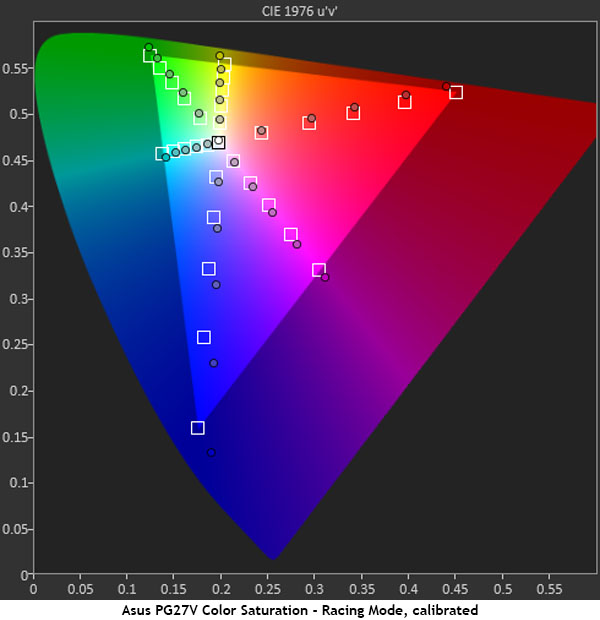
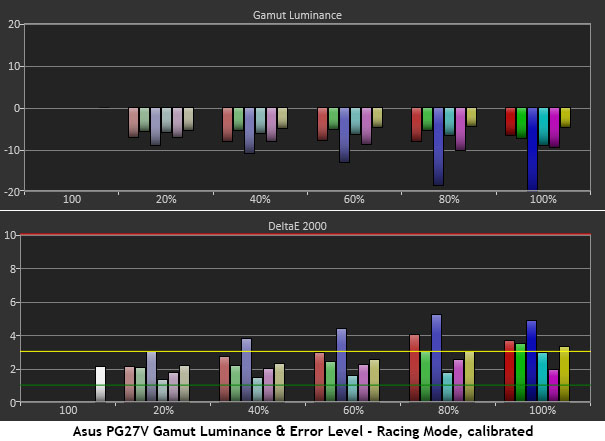
Incorrect gamma and contrast defaults have a large impact on the PG27V’s color gamut accuracy. Starting with the white point in the center, you can see that the entire spectrum is off the mark. Red not only misses its hue targets, it’s over-saturated in the mid-tones as well. This is all due to gamma issues caused by a mislabeled preset and a too-high contrast setting. In the final two charts, you can see the huge improvement that comes from a few simple adjustments. Even if you don’t calibrate the RGB sliders, a color temp setting of Warm along with a change in gamma to 1.8 and a contrast value of 43 will work wonders.
Comparisons
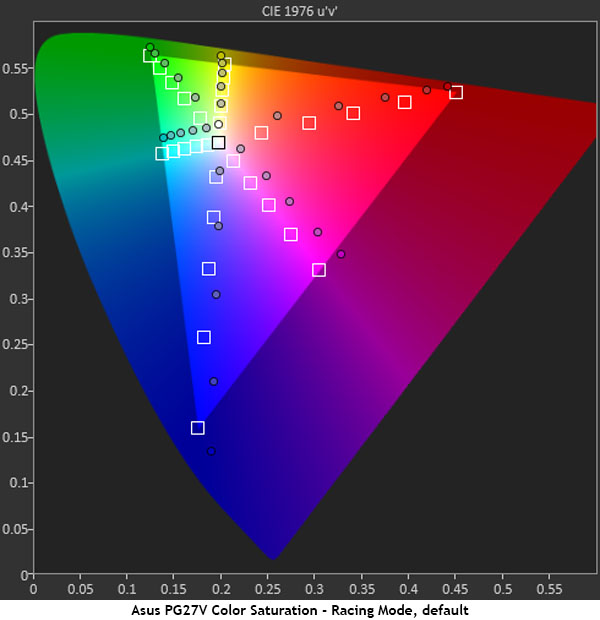
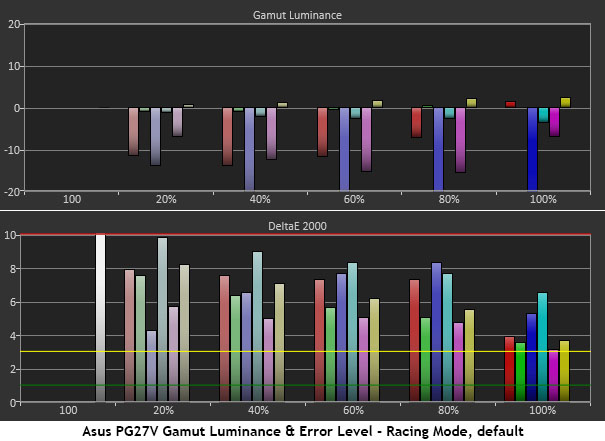
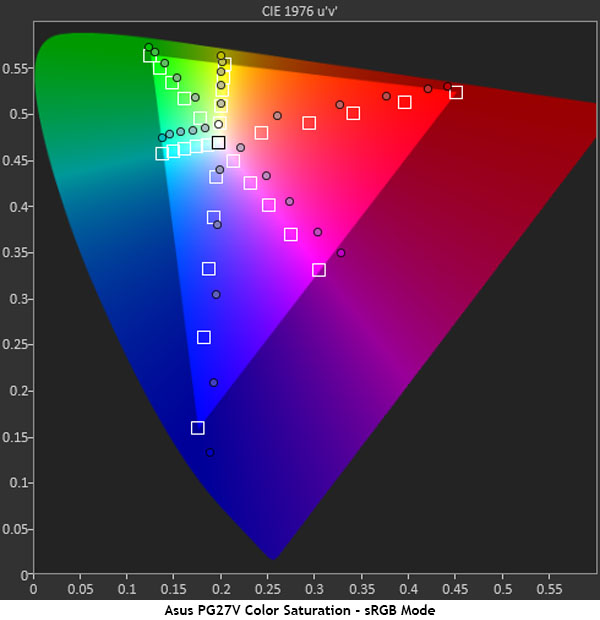
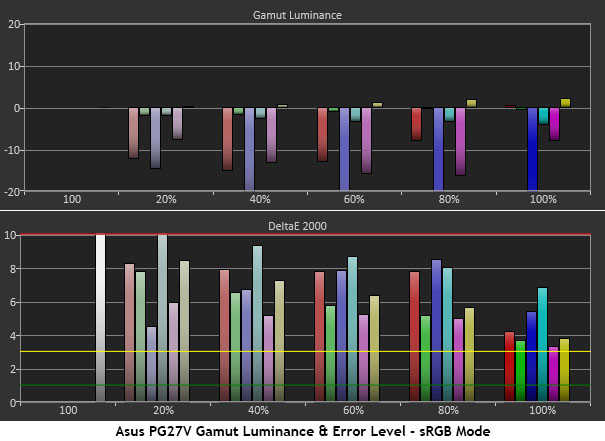
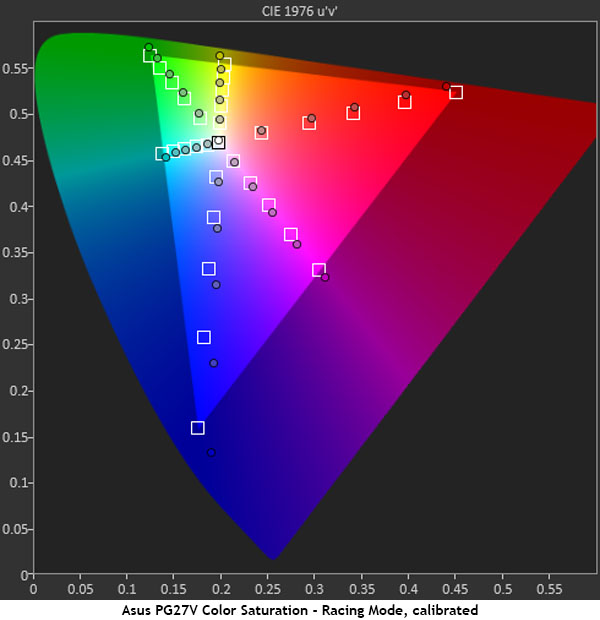
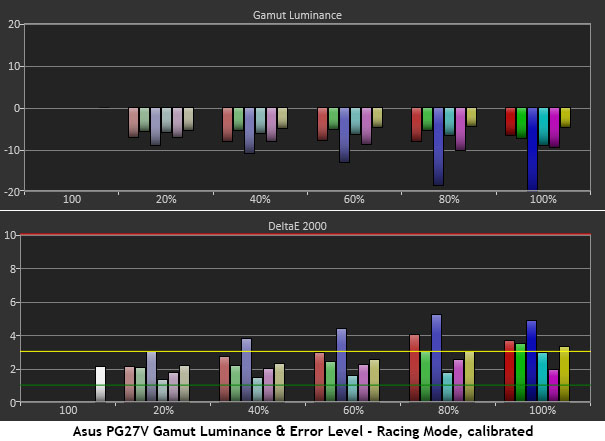
Before calibration, the Asus PG27V’s color error averaged 6.58dE in Racing mode and 6.82dE in sRGB. Color targets were further off in the lower saturations, with some numbers as high as 8dE. After making our changes, the error drops to a much more tolerable 2.78dE. In fact, all colors are spot-on at these settings, except blue which remains slightly over-saturated. This is all without the benefit of a color management system. And it demonstrates the importance of basic settings like gamma, contrast, and color temperature.
Gamut volume is slightly higher than 100% sRGB, thanks to that blue primary. It's better to have it over-saturated than under. That way, an ICC profile can reign in the excess color. We don’t expect to see too many Asus PG27Vs incorporated into professional workstations, but accurate color is always welcome, no matter what the application.
MORE: Best Gaming Monitors
MORE: Best Professional Monitors
MORE: How We Test Monitors
MORE: How To Choose A Monitor
MORE: All Monitor Content
Current page: Grayscale, Gamma & Color
Prev Page Brightness & Contrast Next Page Viewing Angles, Uniformity, Response, Lag, & G-Sync
Christian Eberle is a Contributing Editor for Tom's Hardware US. He's a veteran reviewer of A/V equipment, specializing in monitors. Christian began his obsession with tech when he built his first PC in 1991, a 286 running DOS 3.0 at a blazing 12MHz. In 2006, he undertook training from the Imaging Science Foundation in video calibration and testing and thus started a passion for precise imaging that persists to this day. He is also a professional musician with a degree from the New England Conservatory as a classical bassoonist which he used to good effect as a performer with the West Point Army Band from 1987 to 2013. He enjoys watching movies and listening to high-end audio in his custom-built home theater and can be seen riding trails near his home on a race-ready ICE VTX recumbent trike. Christian enjoys the endless summer in Florida where he lives with his wife and Chihuahua and plays with orchestras around the state.
-
fredfinks Curved 27"? F no.Reply
Curved 21:9 34" maybe. Curved 16:9, even on a 32"? Just no.
This curve on non-ultrawide screens is an abomination. How are curved TVs working out for users? what a moronic fad. Same with the monitor spewing out RGB nonsense from the base & back. A tacky, seizure inducing 12yr old's laser show wet dream. so leet.
You might try 100+hz and not want to go back. But try a 32" and you dont want to go back to sub 30" ever again. Even if its 10000hz.
What im waiting for is a quality, non-curved, non-asus or acer, non-rgb, true 32" 16:9 1440p VA gysnc screen. Preferably Samsung. LG has one but its a 31.5" skimp out. It also has the RGB aids.
A 35" 2:1 screen size ratio. If only..... -
BulkZerker G-Sync is not a pro. It's a tax for what can be used by any video card in the form of freesync.Reply
https://forums.guru3d.com/threads/cru-custom-resolution-utility-tips-tricks-and-monitors-oc-lcd-led-crt.410187/
-
darkchazz That is crazy overpriced for a TN panel. Probably due to ROG branding + Gsync + the curve.Reply
Why would anyone buy this instead of the cheaper 1440p 144hz IPS (AHVA) monitors? -
DerekA_C I tested Acer and Asus, TN and IPS panels of the last gen 1440p 144hz oc to 165hz and with ULMB @ 120hz on the Predator blows all the rest out of the water. The colors and the motion on the IPS panel is better than the TN by far. Now if we could get IPS down to 2ms that would be amazing. oh btw I got my IPS Predator for $550 with literally an inch of so hard to see even in dark screen back light bleed probably one of the best I've seen even out of all the reviewers on youtube showing theirs. Not a single stuck or dead or bleached out pixel, it is almost perfect I'd say 99% I'd really love to see an IPS certified for 2ms. I think it is doable with our technology but will they release one.Reply -
ddferrari $800 for a 27" TN panel? Pass.Reply
I got my 3440x1440 curved Dell Alienware monitor on sale for $940. It sports an IPS panel, 120Hz refresh rate and Gsync. I don't really see the need for a curved screen at 27", unless it is literally one foot from your face. -
Sam Hain Was going to wait for this monitor (when if ever released) but saw the reviews on Euro sites/YouTube prior to release in the U.S. and was not a "stellar-performer" especially when considering the MSRP.Reply
Curve and ambient lighting not worth it when compared to other similar spec (superior, same or less priced) monitors... but to some it is. -
Nintendork Once you realize people how HORRID is to use a matter or semimatte screen with craptastic 1000:1 or less contrast ratio vs glossy high contrast VA or an OLED TV...Reply -
Diji1 Wait ... I can't use a VESA monitor arm on this thing because of ambient lighting? GTFO.Reply
And to me it looks as though light is going to be projected unevenly from the back because the light strip is not horizontal or centred.
Apart from that I always disliked their downward facing ambient lighting, at least with Acer it lights your desk nicely eg X34