Asus ROG Swift PG27V 27" Curved Gaming Monitor Review: A Gaming Sweet Spot?
Why you can trust Tom's Hardware
OSD Setup, GamePlus, & Calibration
To reveal the OSD, press the joystick. The other buttons offer direct access to picture modes and Game Plus features and are not programmable. Navigation is super-easy with Asus’ well-designed joystick. No matter which screen you’re in, the upper-right corner displays resolution, refresh, adaptive-sync, and picture mode information.
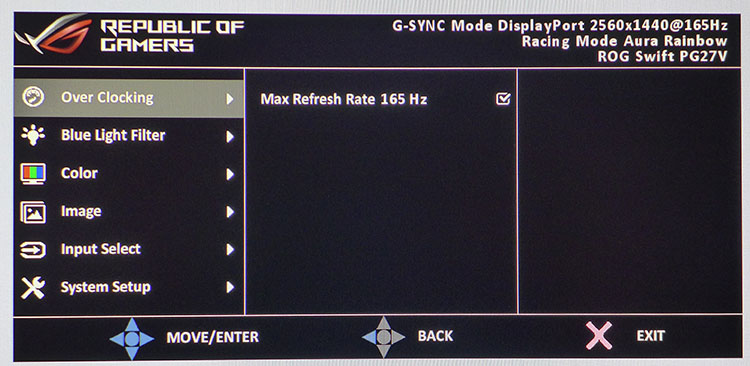
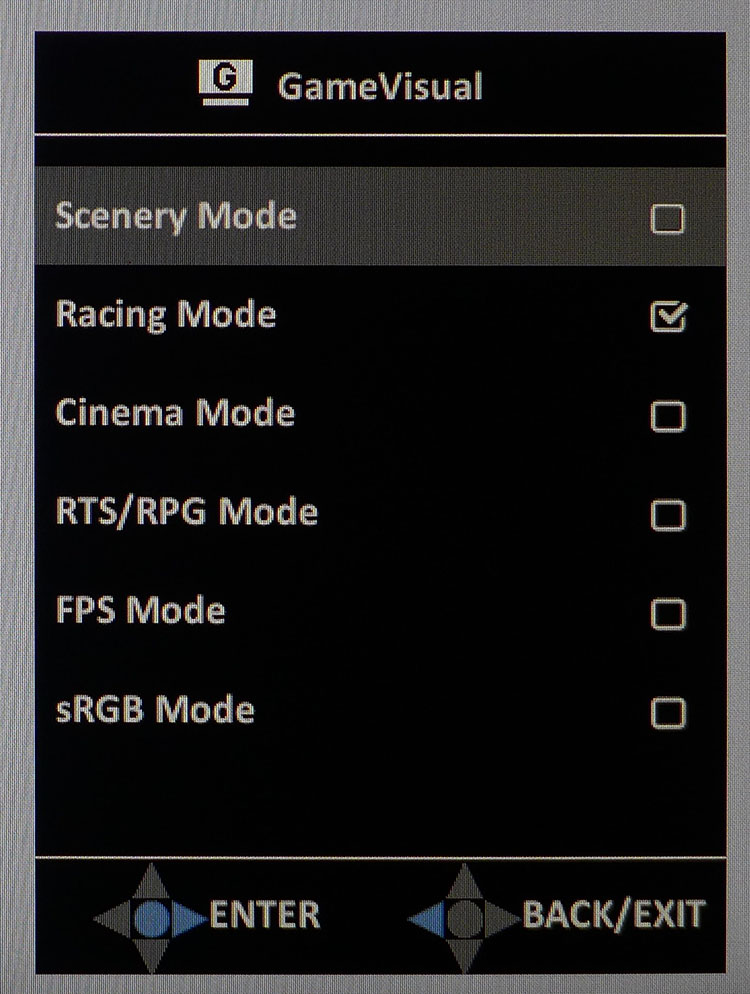

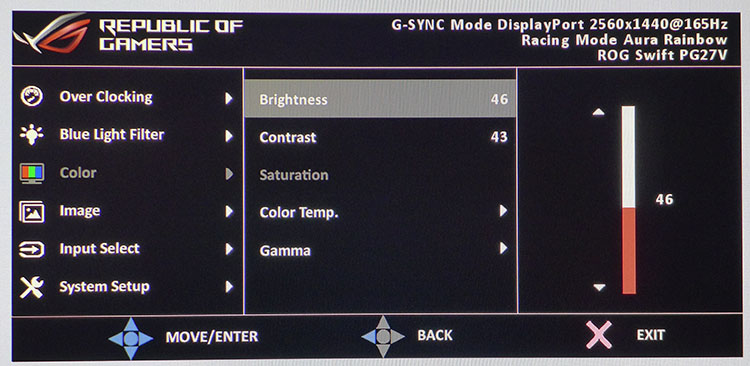

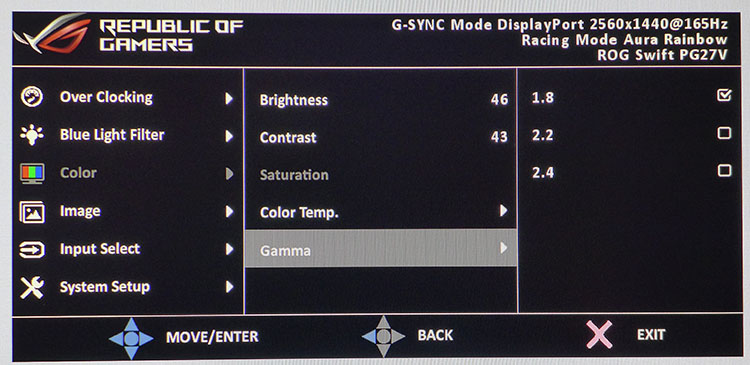
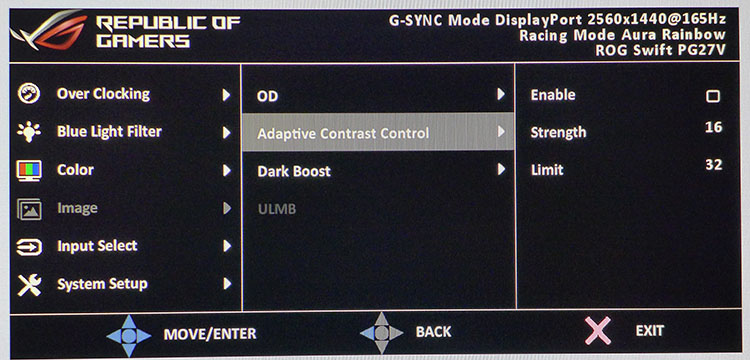
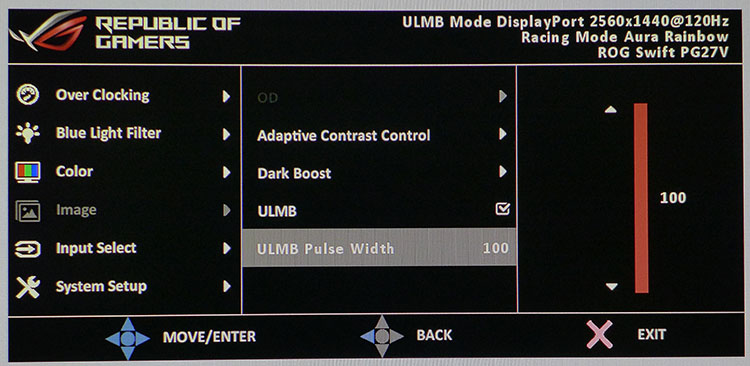
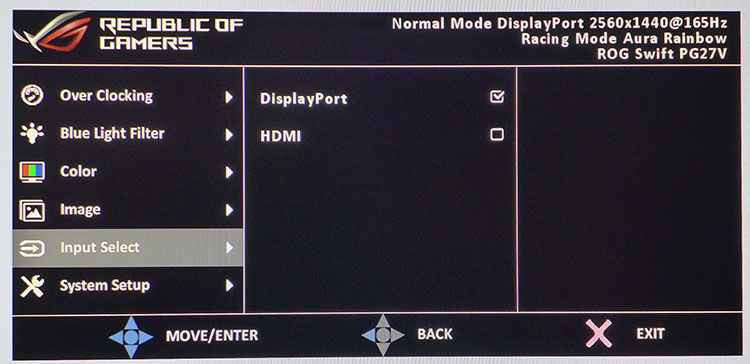
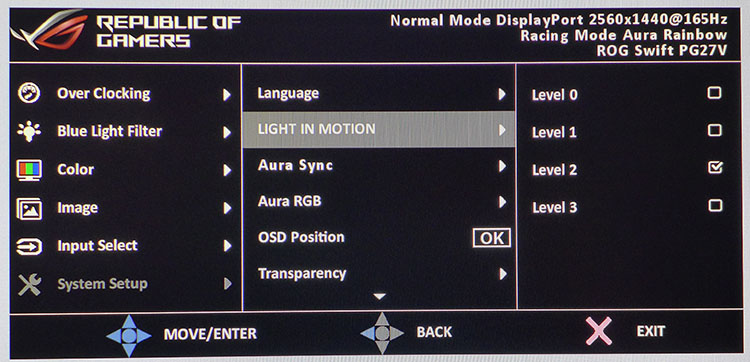
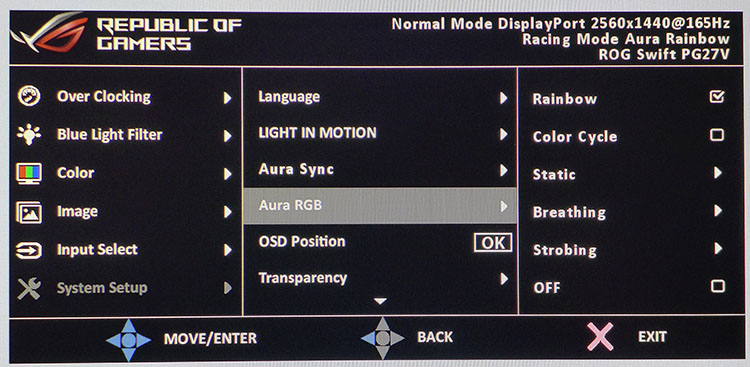
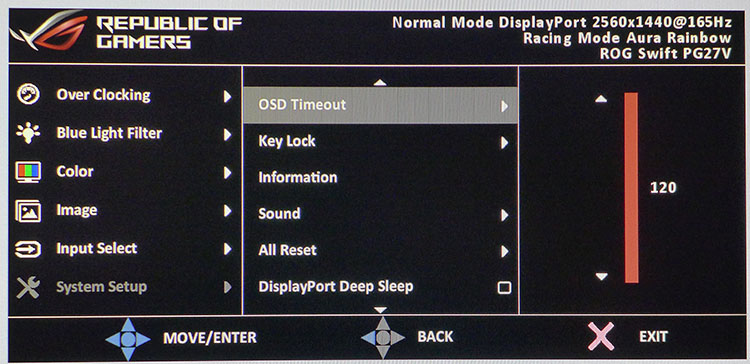
The OSD begins with its overclock feature. If you leave it off, the PG27V tops out at 144Hz. We had no trouble running at 165Hz throughout the testing and use phase of our review. Turning it on prompts a reboot, then you can select the new rate in the Nvidia Control Panel.
The only way to access the GameVisual picture modes is through a control button. There are six presets, of which Racing is the default. None provide stellar accuracy without a few tweaks. sRGB locks out all adjustments and sets output to 205nits. Unfortunately, its gamma and color temp are too far off the mark for our taste. You’ll need to make a few changes for the best picture quality. Check out the Calibration section below for our recommended settings.
Asus offers a four-level blue light filter ,which helps reduce eye fatigue when working on documents. It has no benefit for gaming or video material, but if you spend hours in front of a spreadsheet or word processor, it may help ward off tired eyes and headaches.
The Color menu is well-stocked with calibration options, if you use the Racing mode. Saturation is grayed-out here but that slider is unnecessary for a good result. Brightness works in a relatively narrow range from approximately 120-400nits. Color Temp offers three fixed settings and a User mode with single-point precision. Gamma presets number three, and we found 1.8 to be a better choice than the default 2.2.
The Image menu has three levels of overdrive: adjustable Adaptive Contrast, Dark Boost for low-end gamma, and ULMB. To enable the latter, turn off G-Sync and dial the refresh rate down to 120Hz or below. Then you can adjust the amount of blur reduction with a Pulse Width slider. Lower numbers increase smoothness and decrease brightness. Even at the max 100 setting, using ULMB reduces light output by about half.
The final two menus allow for input switching (there is no automatic signal detection) and a host of other options like OSD language & timeout, Light In Motion, Aura Sync, OSD position & transparency, signal info, headphone volume, and factory reset. To save power, you can engage deep sleep modes for both inputs.
Get Tom's Hardware's best news and in-depth reviews, straight to your inbox.
GamePlus
GamePlus is back in the same implementation we saw in our recent review of the Asus ROG STRIX G32V.
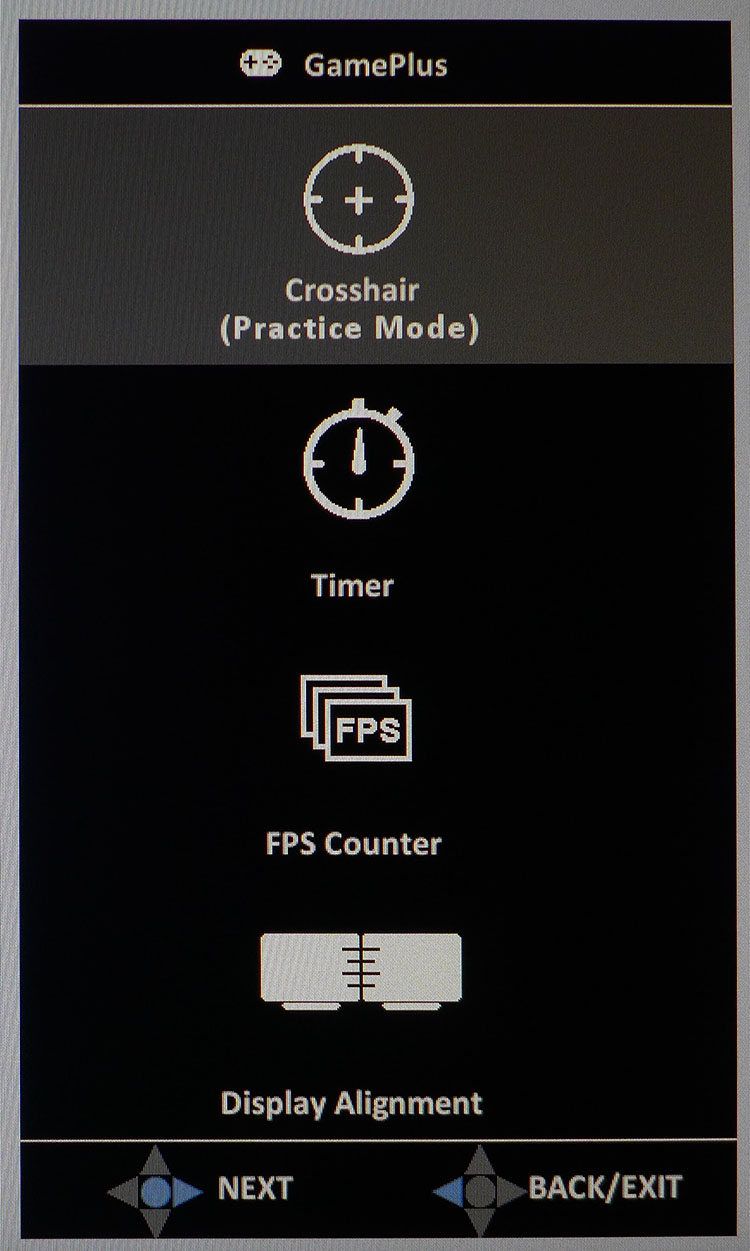
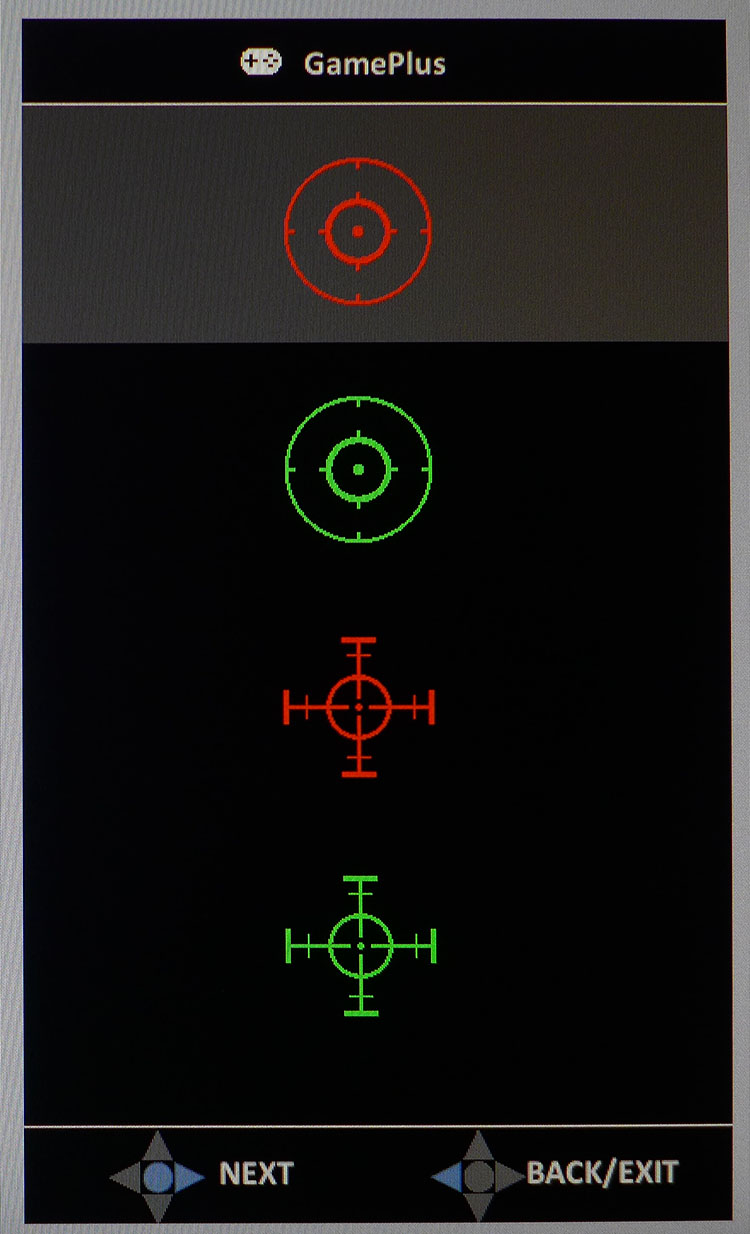
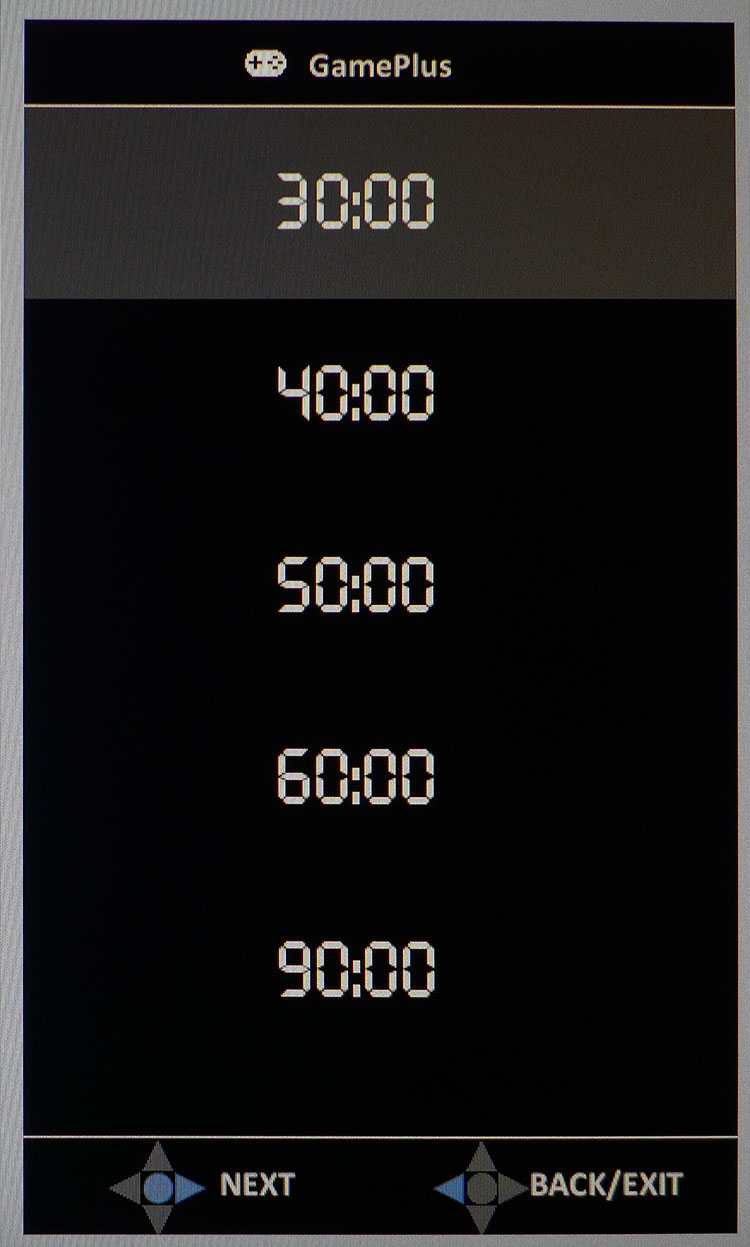


The PG27V’s GamePlus menu includes four different crosshairs which can be positioned anywhere on the screen. Five preset countdown timers overlay content to tell you when it’s time to get back to work--or whatever else you need to be reminded to do after gaming. A nice frame counter appears as either a large number or a progress graph here. It can be moved around the screen with the joystick once engaged. Our only nit-pick is that the graph covers too short a period. It would be neat to have an adjustable time frame for this feature. Finally, there is a screen alignment graphic which makes multi-panel installations easier.
Calibration
Asus’ Racing mode usually provides decent out-of-box accuracy, but not in the PG27V’s case. We found significant clipping of highlights from a too-high contrast control, along with dark gamma and a white point that was decidedly lacking in blue. For a quick fix, set gamma to 1.8 and color temp to warm. That comes fairly close to 2.2 power and D65. For optimal results, drop the contrast slider to 43 and tweak the RGB sliders as we did. That not only cleans up grayscale, it noticeably improves color saturation and luminance. If you don’t have a more sophisticated means to calibrate, try our settings below.
| Asus ROG Swift PG27V Calibration Settings | |
| GameVisual | Racing |
| Brightness 200cd/m2 | 46 |
| Brightness 120cd/m2 | 11 |
| Brightness 100cd/m2 | 2 |
| Contrast | 43 |
| Gamma | 1.8 |
| Color Temp User | Red 88, Green 89, Blue 100 |
MORE: Best Gaming Monitors
MORE: Best Professional Monitors
MORE: How We Test Monitors
MORE: How To Choose A Monitor
MORE: All Monitor Content
Current page: OSD Setup, GamePlus, & Calibration
Prev Page Features & Specifications Next Page Brightness & Contrast
Christian Eberle is a Contributing Editor for Tom's Hardware US. He's a veteran reviewer of A/V equipment, specializing in monitors. Christian began his obsession with tech when he built his first PC in 1991, a 286 running DOS 3.0 at a blazing 12MHz. In 2006, he undertook training from the Imaging Science Foundation in video calibration and testing and thus started a passion for precise imaging that persists to this day. He is also a professional musician with a degree from the New England Conservatory as a classical bassoonist which he used to good effect as a performer with the West Point Army Band from 1987 to 2013. He enjoys watching movies and listening to high-end audio in his custom-built home theater and can be seen riding trails near his home on a race-ready ICE VTX recumbent trike. Christian enjoys the endless summer in Florida where he lives with his wife and Chihuahua and plays with orchestras around the state.
-
fredfinks Curved 27"? F no.Reply
Curved 21:9 34" maybe. Curved 16:9, even on a 32"? Just no.
This curve on non-ultrawide screens is an abomination. How are curved TVs working out for users? what a moronic fad. Same with the monitor spewing out RGB nonsense from the base & back. A tacky, seizure inducing 12yr old's laser show wet dream. so leet.
You might try 100+hz and not want to go back. But try a 32" and you dont want to go back to sub 30" ever again. Even if its 10000hz.
What im waiting for is a quality, non-curved, non-asus or acer, non-rgb, true 32" 16:9 1440p VA gysnc screen. Preferably Samsung. LG has one but its a 31.5" skimp out. It also has the RGB aids.
A 35" 2:1 screen size ratio. If only..... -
BulkZerker G-Sync is not a pro. It's a tax for what can be used by any video card in the form of freesync.Reply
https://forums.guru3d.com/threads/cru-custom-resolution-utility-tips-tricks-and-monitors-oc-lcd-led-crt.410187/
-
darkchazz That is crazy overpriced for a TN panel. Probably due to ROG branding + Gsync + the curve.Reply
Why would anyone buy this instead of the cheaper 1440p 144hz IPS (AHVA) monitors? -
DerekA_C I tested Acer and Asus, TN and IPS panels of the last gen 1440p 144hz oc to 165hz and with ULMB @ 120hz on the Predator blows all the rest out of the water. The colors and the motion on the IPS panel is better than the TN by far. Now if we could get IPS down to 2ms that would be amazing. oh btw I got my IPS Predator for $550 with literally an inch of so hard to see even in dark screen back light bleed probably one of the best I've seen even out of all the reviewers on youtube showing theirs. Not a single stuck or dead or bleached out pixel, it is almost perfect I'd say 99% I'd really love to see an IPS certified for 2ms. I think it is doable with our technology but will they release one.Reply -
ddferrari $800 for a 27" TN panel? Pass.Reply
I got my 3440x1440 curved Dell Alienware monitor on sale for $940. It sports an IPS panel, 120Hz refresh rate and Gsync. I don't really see the need for a curved screen at 27", unless it is literally one foot from your face. -
Sam Hain Was going to wait for this monitor (when if ever released) but saw the reviews on Euro sites/YouTube prior to release in the U.S. and was not a "stellar-performer" especially when considering the MSRP.Reply
Curve and ambient lighting not worth it when compared to other similar spec (superior, same or less priced) monitors... but to some it is. -
Nintendork Once you realize people how HORRID is to use a matter or semimatte screen with craptastic 1000:1 or less contrast ratio vs glossy high contrast VA or an OLED TV...Reply -
Diji1 Wait ... I can't use a VESA monitor arm on this thing because of ambient lighting? GTFO.Reply
And to me it looks as though light is going to be projected unevenly from the back because the light strip is not horizontal or centred.
Apart from that I always disliked their downward facing ambient lighting, at least with Acer it lights your desk nicely eg X34