BenQ PD3200U 32" Ultra HD Monitor Review
Why you can trust Tom's Hardware
OSD Setup & Calibration
If you’ve read our past reviews of BenQ displays, you know we’re big fans of the company's OSD controllers. Most have a puck like the one included with the PD3200U, while gaming monitors get the S-switch with its angular shape and scroll wheel. It’s an easy way to navigate the menus quickly and intuitively. If you want to reduce desktop clutter and put the puck in a drawer, there are excellent touch keys at the screen’s lower-right corner. Pressing any button brings up a quick menu and a second click engages the full OSD.
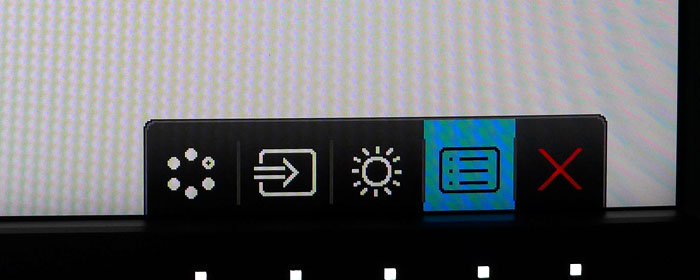
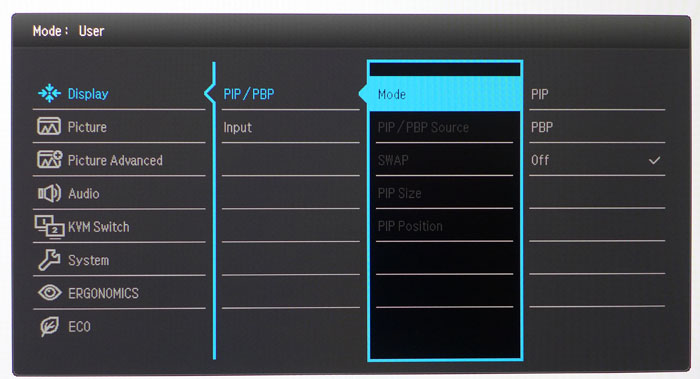
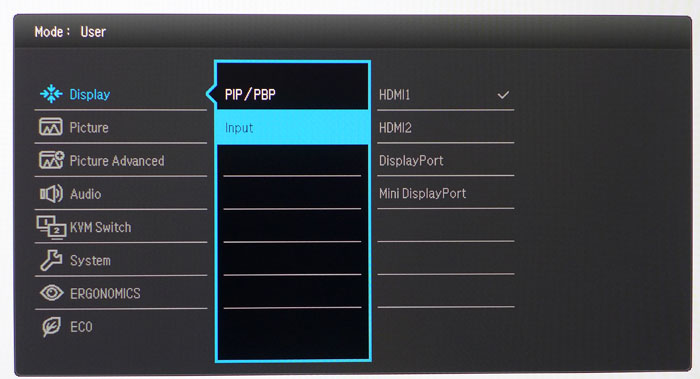
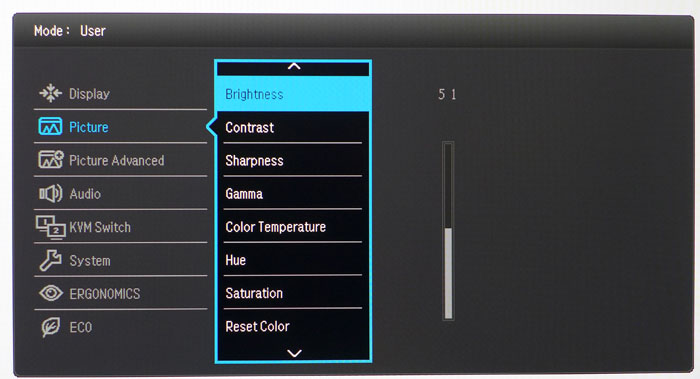

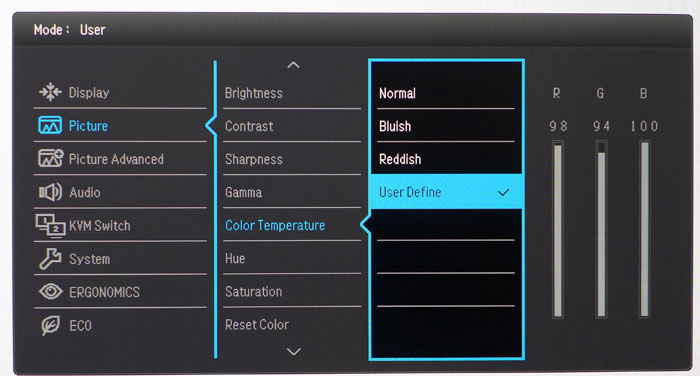
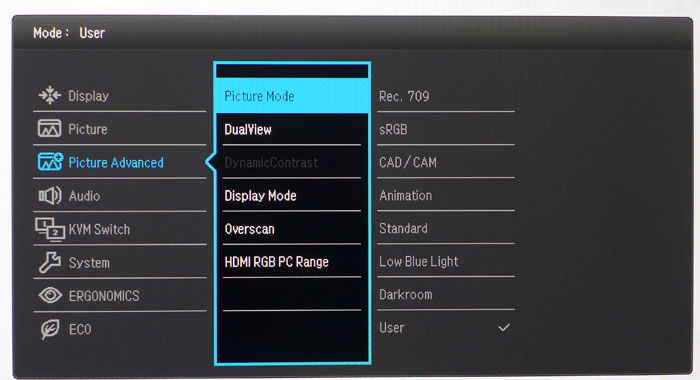
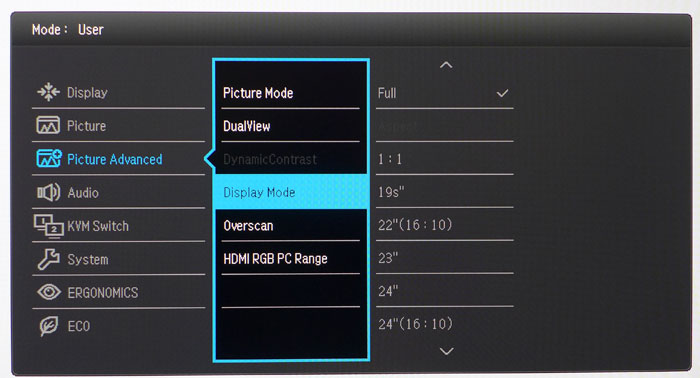

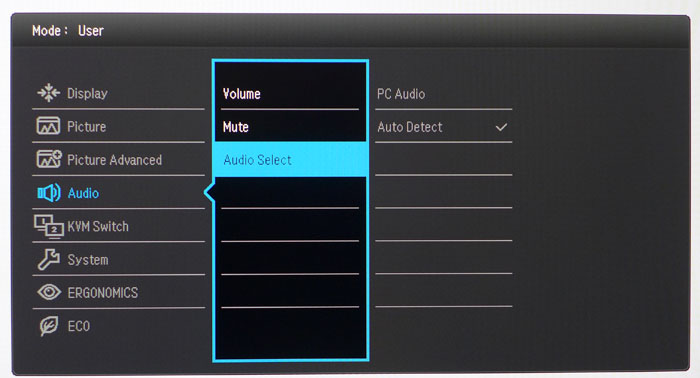
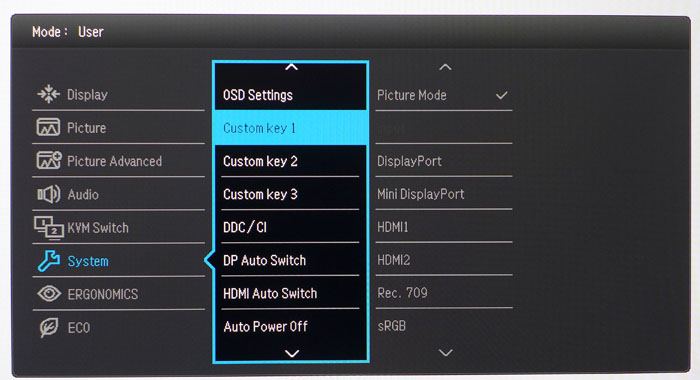
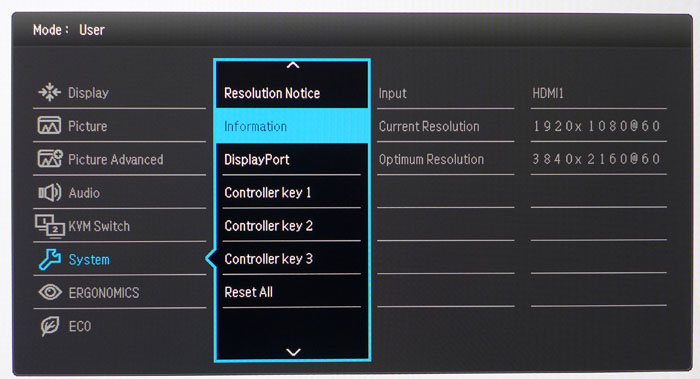
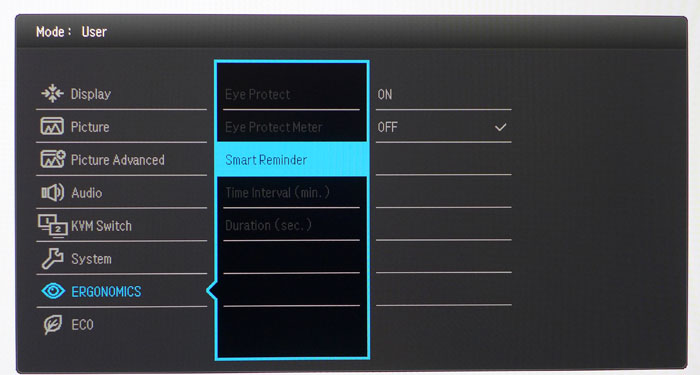
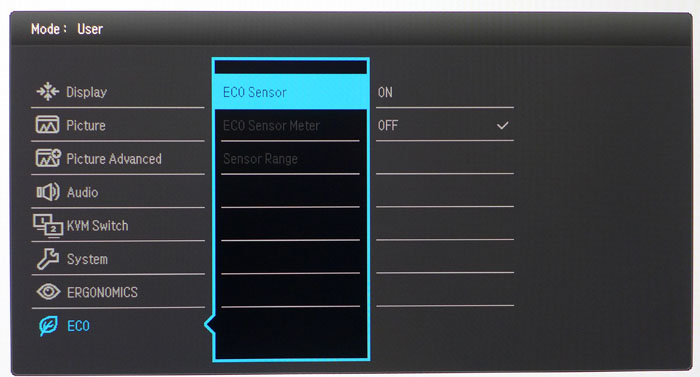
BenQ groups the PIP/PBP controls and input selector at the top. You can view two sources at once, and the PIP window can be moved around the screen.
Next up is the Picture menu which contains most of the image and calibration options. There are five gamma presets ranging from 1.8 to 2.6 along with three color temp options and a user mode. The latter is only available in the User picture mode, which must be selected in the Picture Advanced menu. The RGB sliders work well but we could not improve on the PD3200U’s amazing out-of-box accuracy with an instrumented calibration. There are also color hue and saturation sliders which affect all six colors at once.
Picture Advanced offers eight image presets of which Standard is the default and best mode. sRGB and Rec.709 are also highly accurate. The others are task specific and there is a Low Blue-Light feature that promises to reduce eye fatigue during long work sessions. If you want full access to all adjustments, choose User. Display Mode has many aspect ratio options that make the PD3200U very flexible as a mastering monitor. You can create virtually any screen shape for things like game development or video post-production. HDMI RGB PC Range determines the proper black and white thresholds for PC versus video signals. The default is Auto Detect, and it correctly processes both formats without user intervention.
Audio has volume and mute controls along with a source selector. You can hear sound from either digital sources (HDMI and DisplayPort) or the stereo analog input. The speakers boast 5W per channel, making them a little louder than most. You’ll still long for bass, though. Stick with headphones or external cabinets for best results.
The KVM switch is enabled when two computers are connected to one PD3200U. This allows the use of a single keyboard and mouse for both systems. In the System menu, you can program the first three bezel keys to any of the listed functions. That allows quick access to things like brightness or picture mode and saves a trip into the OSD. There are also three programmable buttons on the puck. Those options are found in the second screen under Controller Keys. This gives you a total of six programmable controls.
The Ergonomics menu has options to automatically control the backlight, but you must enable the sensor in the Eco menu first. You can also have the PD3200U power down automatically when you leave your desk.
Get Tom's Hardware's best news and in-depth reviews, straight to your inbox.
Calibration
We measured all the picture modes and found Standard, the default, to be the most accurate for grayscale, gamma, and color gamut. sRGB and Rec.709 are essentially perfect as well. The User preset unlocks all image adjustments so you can calibrate grayscale, select one of five gamma curves, and tweak saturation and hue for all six colors. Despite our best efforts, we could not improve on the out-of-box numbers which are pretty much flawless. We recommend sticking with Standard mode and simply setting brightness to taste. Even a LUT calibration is unlikely to yield any gains. If you want to try our User settings, they are detailed below. The PD3200U is one of the best uncalibrated screens we’ve ever encountered.
| BenQ PD3200U Calibration Settings | |
|---|---|
| Color Mode | User |
| Brightness 200cd/m2 | 51 |
| Brightness 120cd/m2 | 21 |
| Brightness 100cd/m2 | 14 |
| Brightness 80cd/m2 | 7 |
| Gamma | 2.2 |
| Color Temp User | Red 98, Green 94, Blue 100 |
| Hue & Saturation | 50 |

Christian Eberle is a Contributing Editor for Tom's Hardware US. He's a veteran reviewer of A/V equipment, specializing in monitors. Christian began his obsession with tech when he built his first PC in 1991, a 286 running DOS 3.0 at a blazing 12MHz. In 2006, he undertook training from the Imaging Science Foundation in video calibration and testing and thus started a passion for precise imaging that persists to this day. He is also a professional musician with a degree from the New England Conservatory as a classical bassoonist which he used to good effect as a performer with the West Point Army Band from 1987 to 2013. He enjoys watching movies and listening to high-end audio in his custom-built home theater and can be seen riding trails near his home on a race-ready ICE VTX recumbent trike. Christian enjoys the endless summer in Florida where he lives with his wife and Chihuahua and plays with orchestras around the state.
-
sparkyman215 Wow these last two monitors you've reviewed have been killer. Where was that NEC during the tests, huh ;)Reply -
Larsenexx44 I am looking at something in this screen size as UHD. Can you game on this monitor, say Far Cry 3 or Ashes of the singularity?Reply -
Realist9 Still waiting on a 32" or greater 4k monitor with g-sync and >60hz. I guess I should stop holding my breath.Reply -
Realist9 Reply19496250 said:4K at more than 60Hz requires DP1.3 or better. HDMI simply can't.
So? 1080's have DP 1.4. They have been out for almost a year, and I would think monitor vendors knew well in advance that they, and more cards with that, would be coming. So they would have had, what, 2 yrs? That's not enough?
I think the more likely cause is that monitor vendors know that it will be a while before MANY people will be able to use and want 4k at >60Hz. And they just don't think they can make $$ releasing one anytime soon.
Since the visual difference between 1080 and 1440, IMO, is not enough to warrant an upgrade, I'm stuck waiting for this "may never get here" monitor. First world problems I guess.
-
Jung I wanted to wait for 4K GSYNC >60Hz, but seems like those things aren't coming together soon, so I popped for the Acer Predator XB321HK... 2 out of three ain't bad.Reply -
VincentP Spec table in the introduction lists the panel type as AMVA (a type of vertical alignment panel). This isn't correct.Reply
BenQ lists the panel type as IPS, and this is how it is listed in performance results in this article.
The article also mentions AHVA, which is possible since this is an IPS type technology (unlike AMVA). -
JackNaylorPE Reply19497321 said:I wanted to wait for 4K GSYNC >60Hz, but seems like those things aren't coming together soon, so I popped for the Acer Predator XB321HK... 2 out of three ain't bad.
I think the more likely cause is that monitor vendors know that it will be a while before MANY people will be able to use and want 4k at >60Hz. And they just don't think they can make $$ releasing one anytime soon.
Since the visual difference between 1080 and 1440, IMO, is not enough to warrant an upgrade, I'm stuck waiting for this "may never get here" monitor. First world problems I guess.
The Asus ROG PG27UQ and the Acer Predator XB272-HDR are slated to arrive in Q2 2017, that starts tomorrow (and no, not an April Fool's joke) . That puts it some time in the next 90 days though I expect we will see them released right around the big outer shows in May.
AU Optronics AH-IPS panel, w/ 3840 x 2160 native resolution and 144Hz
Dynamic Range Support via HDR10
384-zone backlighting system
Enhance color palette via Quantum Dot filter
1000 nits of brightness (3x that of the monitor in the review)
DisplayPort 1.4 connector
HDMI 2.0a display controller (60 Hz only)
AHVA IPS Panel
And with AIB 1080 Ti's dropping this month, you will actually have something to drive it, tho it will take two of them to really make the monitor shine. Only question that as yet hasn't been answered, at least I haven't found it, is confirming ULMB support. It has G-Sync and ULMB comes with that ... in the past was no ULMB at 4k cause DP 1.2 couldn't support the high refresh rates needed for it. -
Novell SysOp fire phasers 5 time Now review the BenQ BL2711U. You can't do their 32" and neglect their 27". I don't buy the BS that 4K is better on a 32, and the 27 has 167ppi.Reply