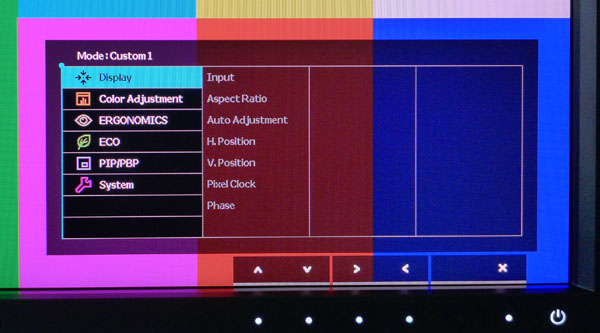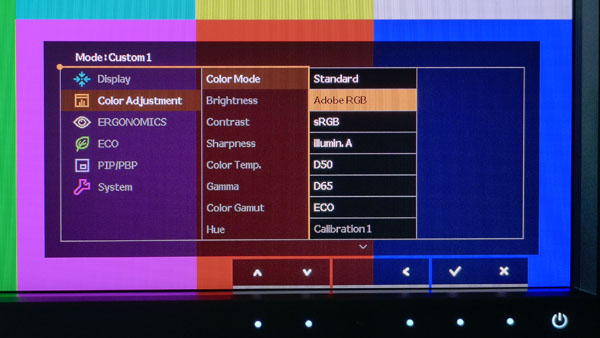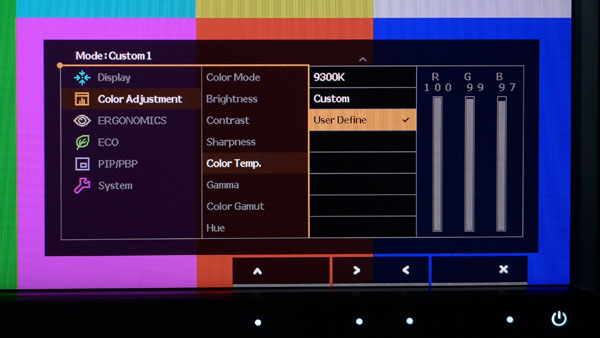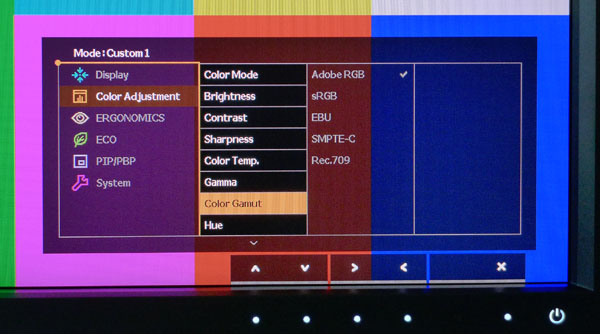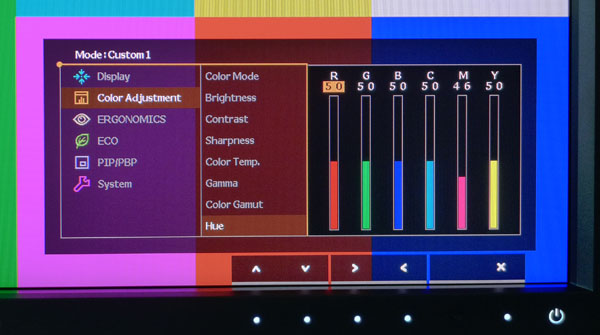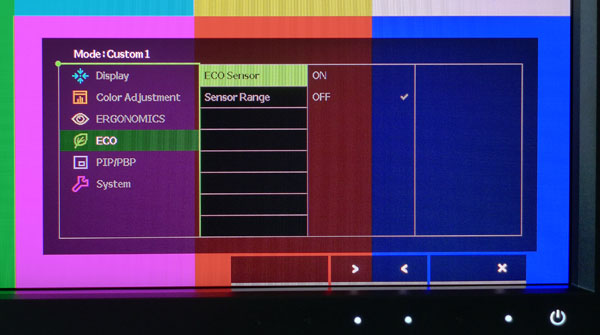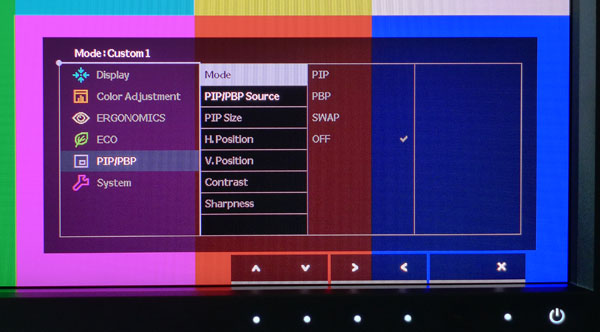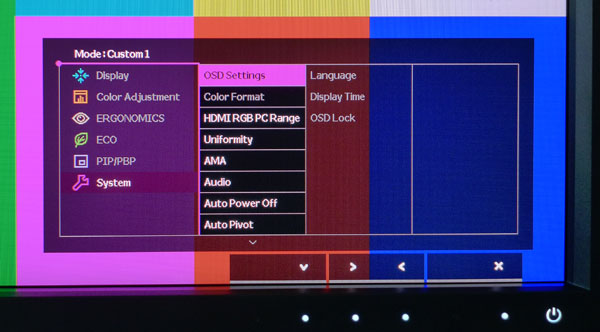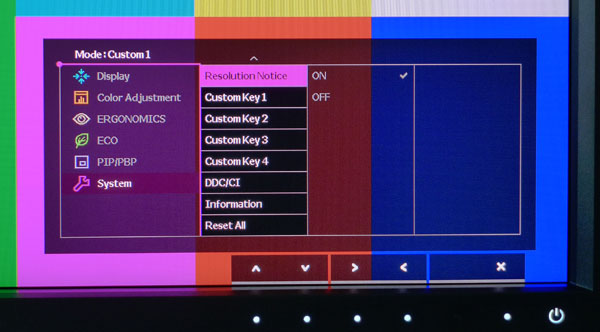BenQ PG2401PT, 24-inch Color Accurate Monitor Review
Photographers and printing pros look for the ultimate accuracy when they choose a monitor. BenQ answers the call with its 24-inch PG2401PT IPS display. It’s industry-certified for color accuracy, even without calibration. Today, we put it to the test.
OSD Setup And Calibration Of The BenQ PG2401PT
Touch the fifth button twice to bring up BenQ's OSD.
No matter where you leave off, the PG2401PT always starts at the top of its menu system. The Display menu contains the necessary adjustments for analog signals coming through the legacy VGA input. In most cases, selecting Auto Adjustment is all you need to do.
The first option in the Color Adjustment menu is a list of picture modes. As you’ll see later, Adobe RGB and sRGB are almost perfect right out of the box. Standard is pretty much the same as Adobe RGB, and that's the default. The other modes alter color temperature to match different lighting conditions. They are there to aid in the soft-proofing process associated with printing.
Additional modes include two Calibration memories for use with the bundled Palette Master software, which we’ll cover on the next page, and two additional slots if you calibrate with the OSD (as we do). The Custom modes are the only way to get full access to all adjustments.
Brightness controls the backlight as you’d expect. Contrast comes set to 50 and should be left at that value to avoid clipping.
Sharpness defaults to "5", and we saw a little edge enhancement at that setting. Dropping it to "4" fixes the problem.
To adjust Color Temp, you can choose a Kelvin value between 2800 and 9300. Or you can select Custom and adjust it in 100 K increments. Choosing User Define unlocks the RGB sliders for a traditional grayscale calibration.
Get Tom's Hardware's best news and in-depth reviews, straight to your inbox.
The next field has the gamma presets. Options fall between 1.6 and 2.6 in .2 increments. In our tests, the indicated and measured values matched perfectly.
Moving down the Color Adjustment menu, there is a list of five possible color gamuts. Adobe RGB and sRGB are familiar of course. EBU matches European broadcast standards and is slightly different than Rec.709, which we use in the U.S. SMPTE-C, also known as Rec.601, is the standard-def gamut. When would you use this? Whenever you play a DVD. All SD content is mastered in this slightly smaller color space. The final option is Rec.709, which is the correct setting for HD video content.
The CMS has only saturation and hue adjustments. Bravo to BenQ for starting the sliders in the center of their ranges. In our tests, only the hue sliders had any significant effect. We used them to fix a tiny magenta error. As you’ll see on page eight, there is little need to change any color settings whatsoever.
When you’re done with the calibration, you can save the color settings to one of two memory slots. The Custom modes then become accessible like the other image presets.
BenQ includes a few ergonomic options to help reduce fatigue during long work sessions. Eye Protect utilizes a front-mounted light sensor to automatically dim the backlight. We found that it dimmed the monitor too much for our taste, though.
If you turn on the Eye Protect meter, a little bar graph pops up telling you the ambient light level in your room.
Smart Reminder (along with the Time Interval setting) displays a message on-screen reminding you when to take breaks. Duration simply specifies how long the message appears.
The PG2401PT has a proximity sensor that shuts the monitor off 40 seconds after you get up from your desk if you activate it. Sensor Range can be set to Near, Middle, or Far.
Twenty-four-inch monitors might be a little small for PIP or PBP, but BenQ offers a full set of options anyway. The controls are similar to others we’ve tried. You specify the two sources, size the images, and select their positions. In addition, Contrast and Sharpness can be adjusted independently in the PIP window.
The OSD always appears in the lower-right corner and it can’t be moved. Language choices number 17. The Display Time can be as many as 30 seconds or as few as five. OSD Lock prevents anyone from accessing the menus or the hotkeys. Pressing and holding any button for 10 seconds re-enables it.
HDMI RGB PC Range refers to the level thresholds, and it comes set for video at 16-235. PC signals are full-range (0-255), so you should change this option accordingly.
Uniformity is either on or off. The default setting is on, and we found it greatly reduces the PG2401PT’s brightness and contrast. Check out our findings on page six.
AMA stands for Advanced Motion Accelerator. It works like Trace Free to reduce ghosting behind moving objects.
Since there are no speakers, Audio adjusts volume and muting for the headphone output. Incoming audio works through HDMI or DisplayPort only. There is no analog input.
Auto Power Off can shut down the monitor after 10, 20, or 30 minutes.
If you use the portrait mode, Auto Pivot will rotate the OSD along with the image.
Resolution Notice tells you the signal info when changing modes or inputs.
The four Custom Keys are the first four bezel control buttons. They can be set to a variety of functions to save you from navigating the OSD.
DDC/CI is DisplayPort’s two-way communications protocol. It’s usually best to leave this on.
Here is the signal information. It includes both input and output resolutions, along with PIP/PBP info and the active input. While the model name is somewhat helpful, a firmware version would be even more so.
BenQ PG2401PT Calibration
The PG2401PT is one of the most accurate monitors I’ve ever tested. In fact, its out-of-box accuracy is superior to the calibrated results we get from many displays. All you have to do is select either the Adobe RGB or sRGB mode and adjust Brightness to taste. The Contrast control is already set as high as it can be (50) without clipping detail.
Since this screen offers a CMS and precise color temperature controls, I performed a calibration using the OSD. The first setting you should tweak is Uniformity Compensation; disable it. The feature limits brightness to the point where I was unable to reach 200 cd/m2 with it on. Contrast also gets reduced by 44 percent. You should also drop the Sharpness control to "4" to avoid edge enhancement.
My benchmark results were obtained using the following settings.
| BenQ PG2401PT Calibration Settings - Custom Adobe RGB | |
|---|---|
| Brightness | 49 |
| Contrast | 50 |
| Color Temp User | Red 100, Green 99, Blue 97 |
| Gamma | 2.2 |
| CMS Hue | Magenta 46, All Others 50 |
| CMS Saturation | All 50 |
| Black Level | 0 |
| BenQ PG2401PT Calibration Settings - Custom sRGB | |
| Brightness | 45 |
| Contrast | 50 |
| Color Temp User | Red 100, Green 99, Blue 97 |
| Gamma | 2.2 |
| CMS Hue | Magenta 45, All Others 50 |
| CMS Saturation | All 50 |
| Black Level | 0 |
Current page: OSD Setup And Calibration Of The BenQ PG2401PT
Prev Page Packaging, Physical Layout, And Accessories Next Page Calibration With Palette Master
Christian Eberle is a Contributing Editor for Tom's Hardware US. He's a veteran reviewer of A/V equipment, specializing in monitors. Christian began his obsession with tech when he built his first PC in 1991, a 286 running DOS 3.0 at a blazing 12MHz. In 2006, he undertook training from the Imaging Science Foundation in video calibration and testing and thus started a passion for precise imaging that persists to this day. He is also a professional musician with a degree from the New England Conservatory as a classical bassoonist which he used to good effect as a performer with the West Point Army Band from 1987 to 2013. He enjoys watching movies and listening to high-end audio in his custom-built home theater and can be seen riding trails near his home on a race-ready ICE VTX recumbent trike. Christian enjoys the endless summer in Florida where he lives with his wife and Chihuahua and plays with orchestras around the state.
-
Xan13x So, maybe it's because I've sort of been out of the game for a while, but back when I got my current monitor, Samsung 27" something or other, 1920x1200 was kind of the standard for a decent monitor. I suppose that's changed? I've had no desire to get a new one since, so again I don't keep up with them, but it seems strange that four years later that resolution/aspect is no more.Reply -
mapesdhs Xan13x, alas it's the result of general consumer supply & demand,Reply
mixed with the convenience for manufacturers of making mostly
1080 screens. When I hunted for a 2560x1600 screen last year,
I was shocked at the prices, because the same thing has happened
at 2560, ie. the market has narrowed in on 1440 height instead of 1600,
so the latter are now expensive (assuming one can find them at all),
eg. the Iiyama XB3070WQS-B1 is about 700 UKP, and the HP Z30i
is more than 1000 UKP.
At the least one positive from all this is that good 1200-height IPS
panels are now much more affordable. My first 1920x1200 IPS was
an HP LP2475W which cost about 450 UKP, but today the Dell U2412M
costs less than half that much (is the Dell better? Well, yes & no,
different feature set, etc., but the screen is nice).
I gave up on finding an affordable IPS 2560x1600, and meanwhile it
was obvious review sites had settled on 1440 height anyway (a few
years ago many sites were still testing wtih 1600 screens, but not
now), so I bought a Dell U2713HM instead which works pretty well,
except for its irritating resolution limitation over HDMI (watchout for
that if you buy a new screen, some models only support their max
res via DVI or DP - the Dell I bought can't do more than 1080 via HDMI).
Ian.
-
martel80 ReplyMost accurate computer display tested on Tom's is a BenQ. Say what!?
In case you didn't know, BenQ is the parent company of AU Optronics, which is one of the largest panel manufactures in the world. Other companies (Samsung, Dell, Apple, etc.) use AUO panels in some of their products. -
knowom 16:10>16:9 for anything other than movies that extra pixel height for gaming is a major difference maker in a competitive MOBA game like LoL among other games. It's too bad cheap 1920x1200 displays got phased out for 1080p same with some of the other now odd ball display resolutions that were once much more common.Reply