HP Z38c 38" Ultra-wide Curved Monitor Review: Expansive & Accurate
Why you can trust Tom's Hardware
OSD Setup & Calibration
The Z38c’s menu system is quite extensive, and includes a few features not seen in most monitors. Image controls are similar to most business-class displays, and include two factory-calibrated modes, sRGB and Rec.709. We’ll delve into those details below.
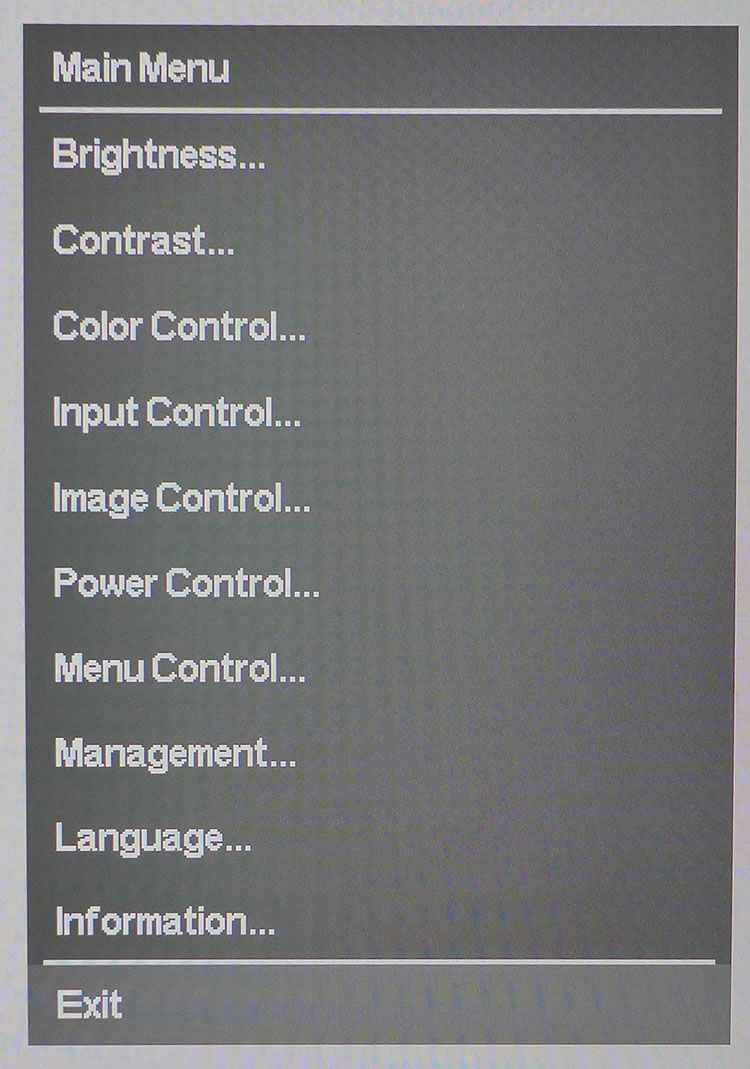
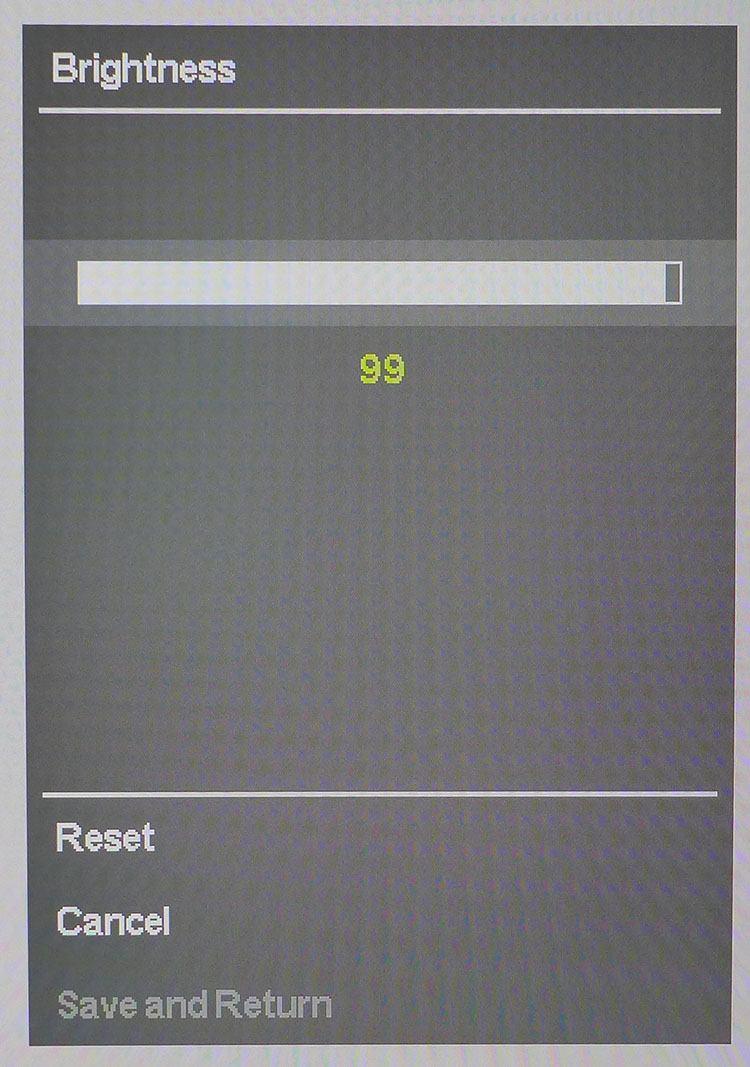
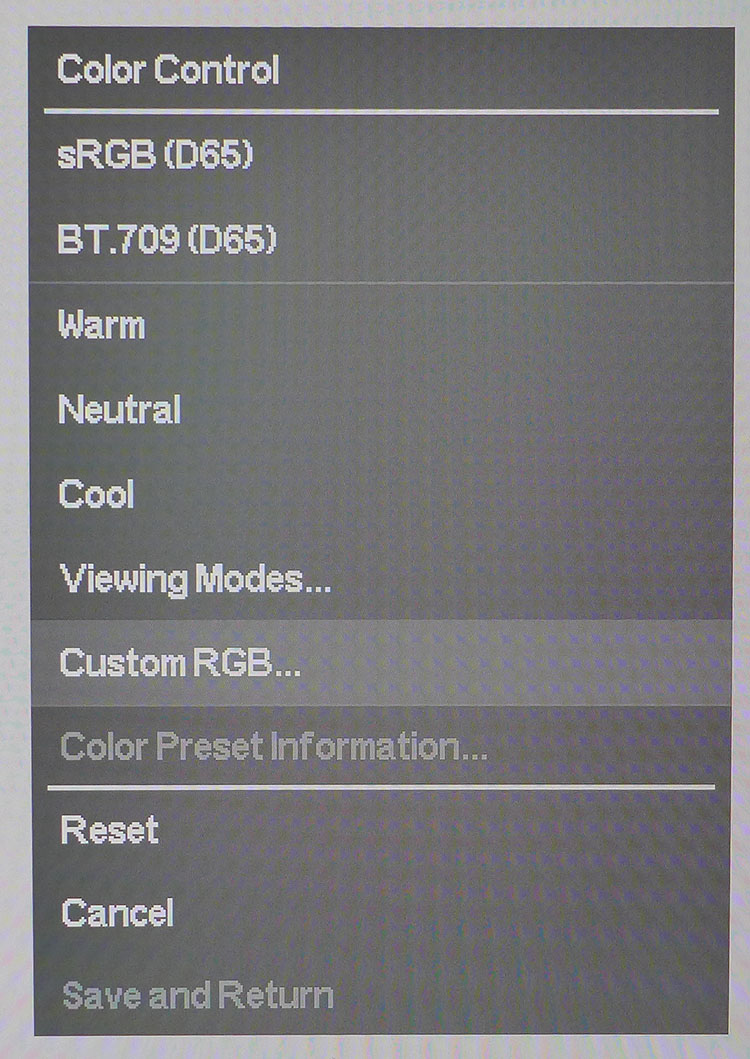
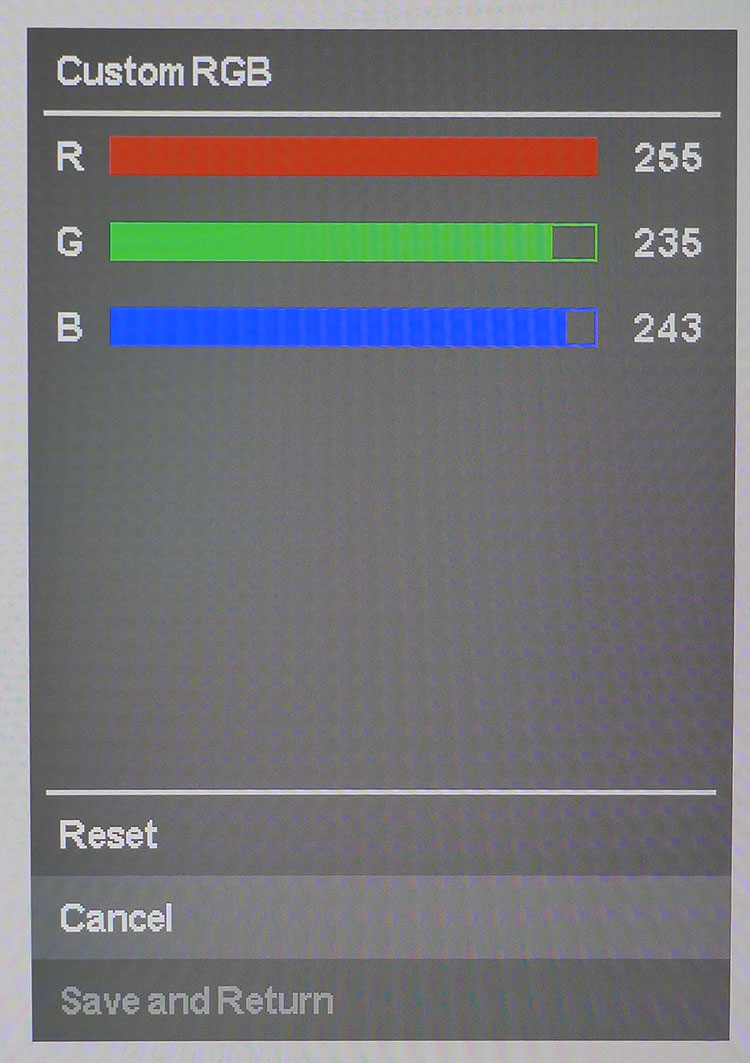
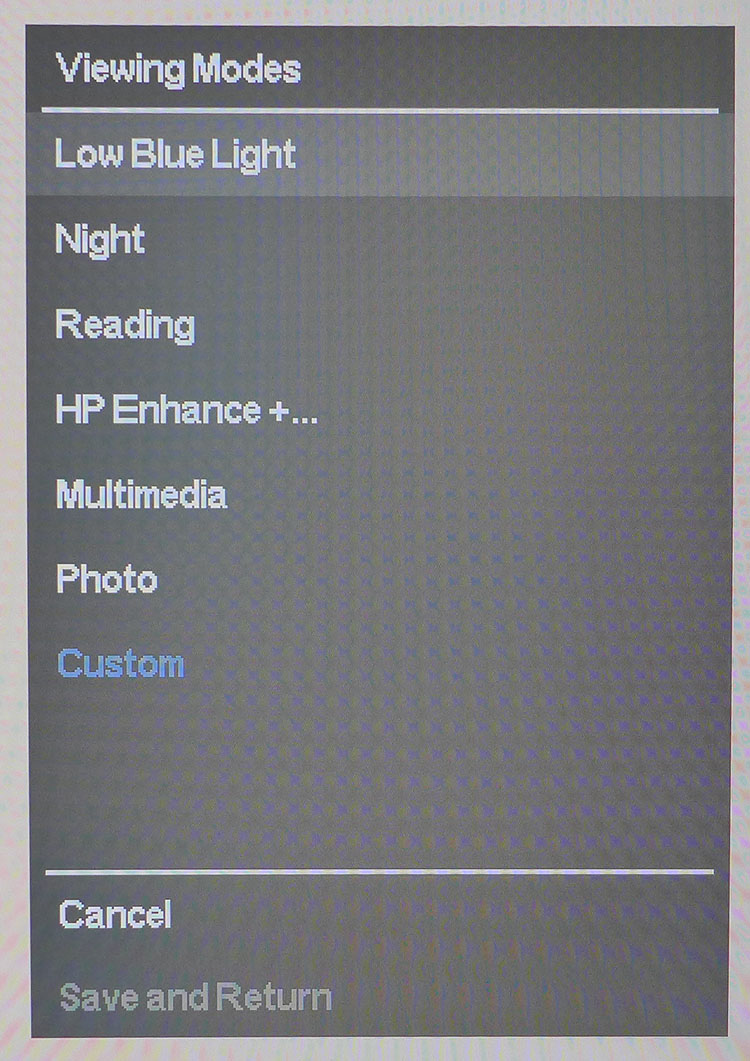
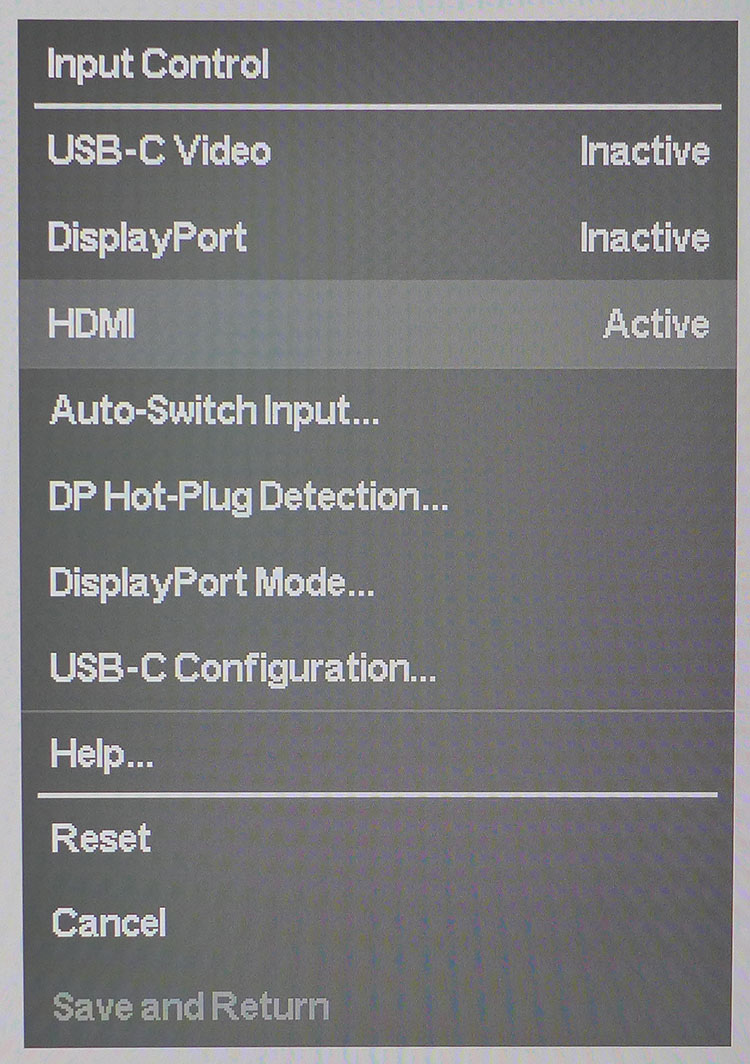
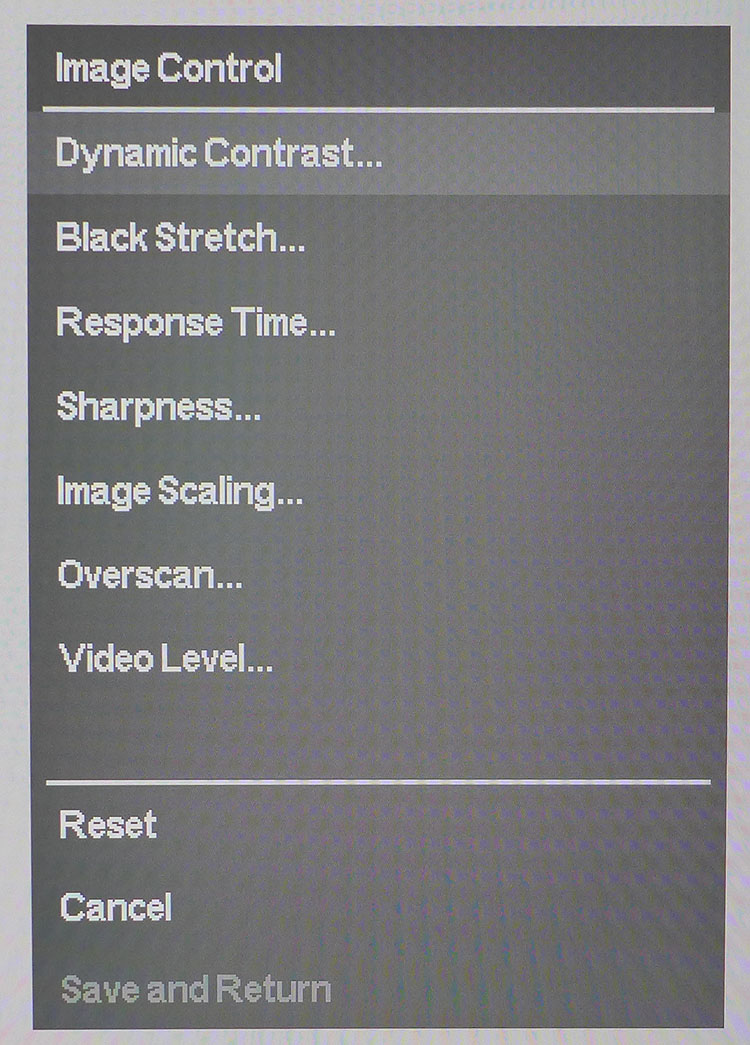
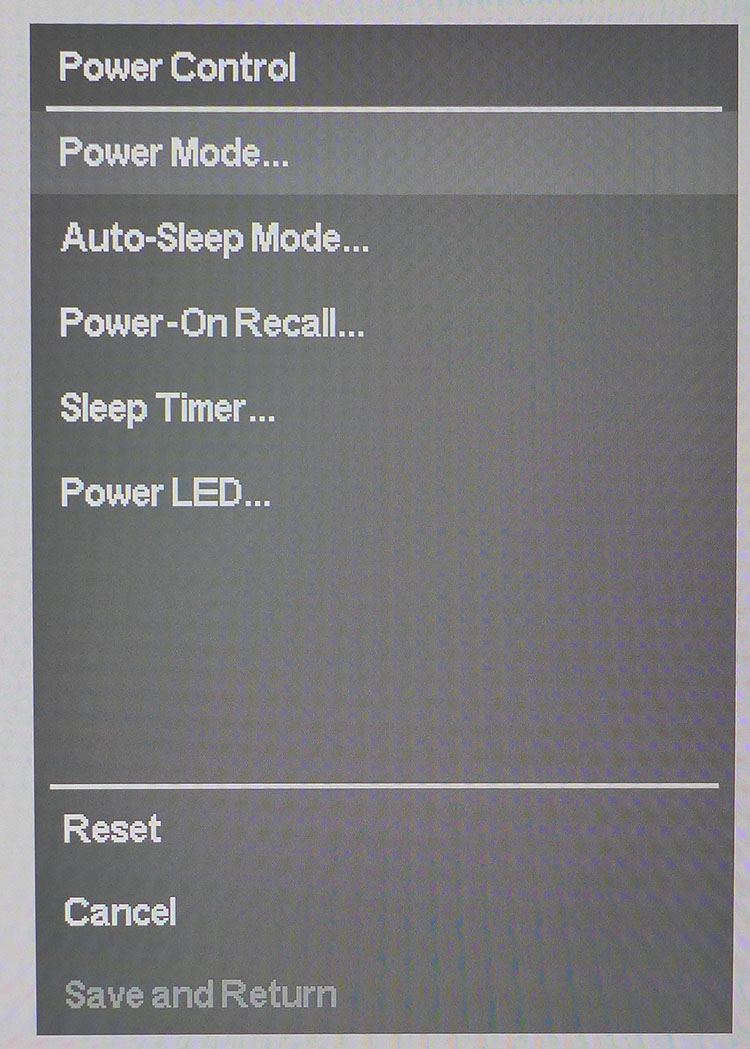
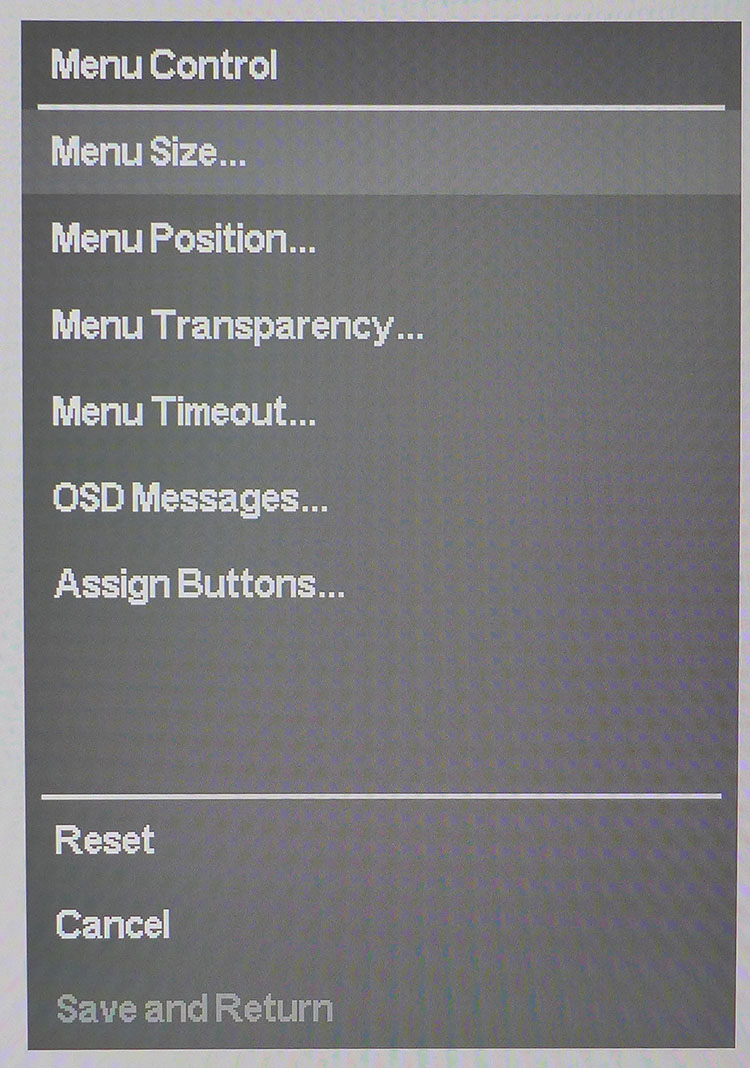
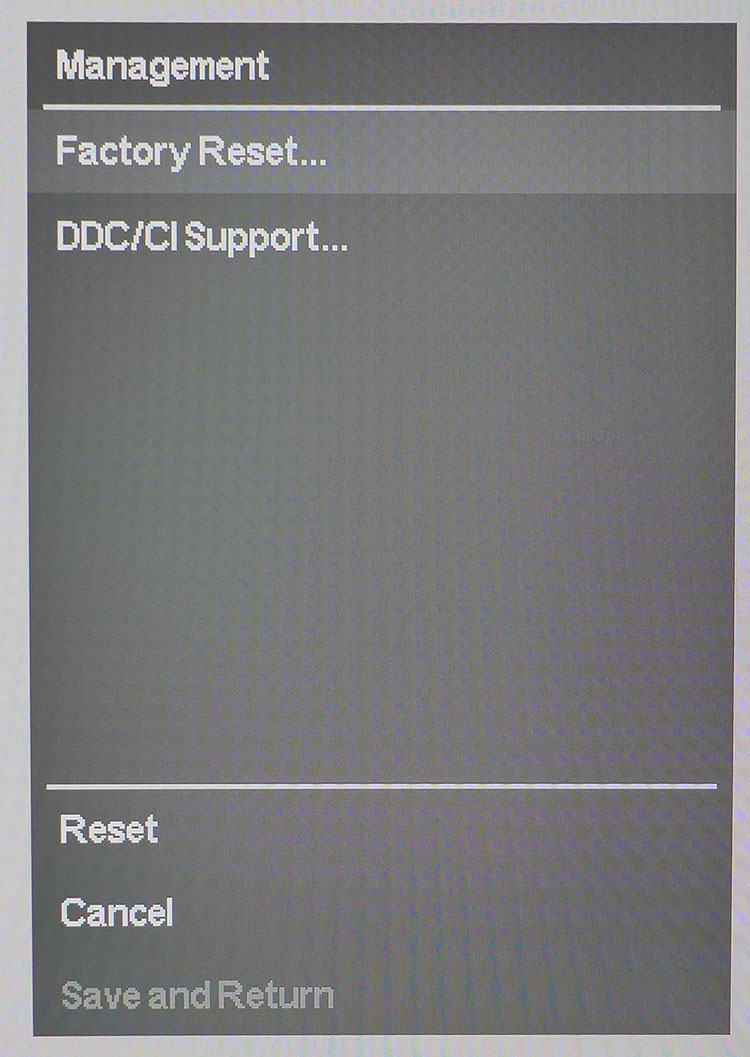
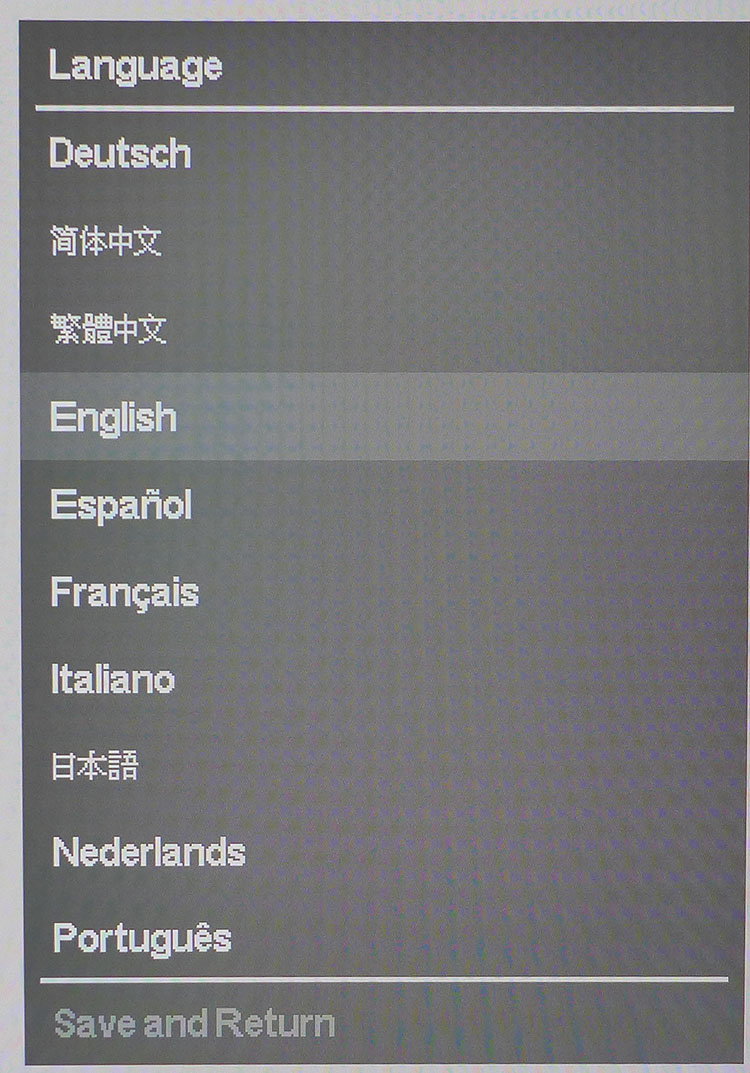
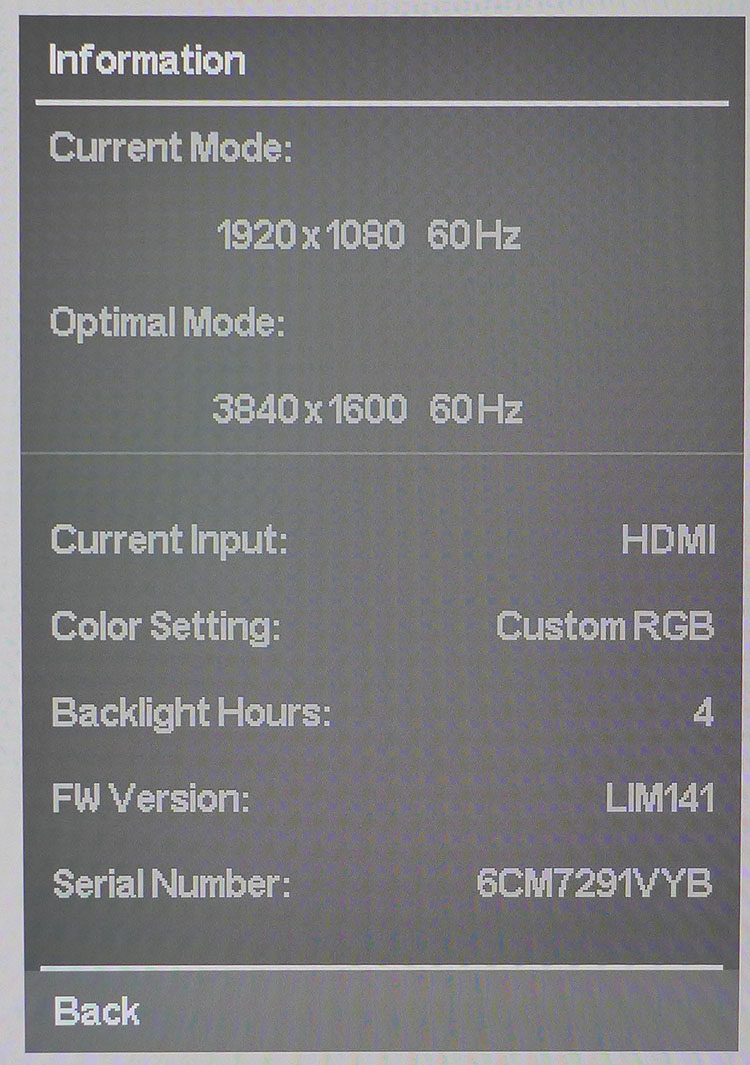
The OSD is divided into 10 sub-sections, which seems a bit excessive to us. We’re not sure why HP would put brightness and contrast in separate menus. Doing so just requires extra button clicks to dial in your preferences. The upside, perhaps, is that novice users won’t be as tempted to fiddle with carefully performed adjustments.
Rather than traditional picture modes, the Z38c offers sRGB and Rec.709 presets, the former supported by the enclosed calibration data sheet. You can’t adjust white balance or color in these modes, but they are reasonably accurate. If you want a different color temp, choose Warm, Neutral, or Cool. RGB sliders can be found in the Custom RGB mode. If you go to the Viewing Modes option, there are six task-specific presets. There is no color management system, which isn’t a big deal, but we did miss a gamma control option. Every mode operates at 2.2 gamma, except Rec.709 which tracks 2.4.
Input Control allows the user to switch sources, and the menu lets you know when active signals are detected. If you only have a single input in use, the Z38c locks on almost instantly at powerup. You can also change options for DisplayPort and USB-C video support.
Image Control offers a dynamic contrast toggle, black stretch (low-end gamma boost), overdrive, sharpness, image scaling, and overscan control. The video level option worked fine for us in its Auto mode, but you can manually select Full (0-255) or Limited (16-235) if you wish.
Power Control has an energy-saving mode, auto-sleep after inactivity, a sleep timer, and lets you turn off the front bezel LED. The latter may not matter much in a bright office, but if using the display in a dark room, you'll appreciate it--particularly when watching video.
The OSD can be displayed in two different sizes, positioned in different zones of the screen, be more or less transparent, and have a timeout of up to 60 seconds. You can also assign the first three control buttons to different monitor functions.
Get Tom's Hardware's best news and in-depth reviews, straight to your inbox.
The Management menu is where you’ll find the factory reset. You can also reset each individual sub-menu separately, which is a nice touch. Oh, and the menu is available in 10 languages. Finally, the Info screen shows input resolution, type, color mode, monitor hours, firmware version, and the display’s serial number.
Calibration
Most users will be satisfied with either the sRGB or Rec.709 modes. They feature accurate color gamuts, correct gamma (2.2 for sRGB and 2.4 for Rec.709), slightly cool white points, and adjustable brightness. To calibrate, choose the Custom RGB mode. It’s locked to 2.2 gamma and sRGB color, and offers a set of precise RGB sliders that start at their maximum values. We were able to dial in excellent grayscale tracking, though we had to substantially lower the contrast slider to get 100% brightness under 2dE. In other words, you’ll have to choose between perfect color or maximum dynamic range. To get the former, you must sacrifice some of the latter. We’ll provide more details on page four. To match our preferred results, try the settings below.
| HP Z38c Calibration Settings | |
| Mode | Custom RGB |
| Brightness 200 nits | 99 |
| Brightness 120 nits | 57 |
| Brightness 100 nits | 45 |
| Brightness 80 nits | 33 |
| Brightness 50 nits | 14 |
| Contrast | 67 |
| RGB | Red 255, Green 235, Blue 243 |
MORE: Best Gaming Monitors
MORE: Best Professional Monitors
MORE: How We Test Monitors
MORE: How To Choose A Monitor
MORE: All Monitor Content
Current page: OSD Setup & Calibration
Prev Page Features & Specifications Next Page Brightness & Contrast
Christian Eberle is a Contributing Editor for Tom's Hardware US. He's a veteran reviewer of A/V equipment, specializing in monitors. Christian began his obsession with tech when he built his first PC in 1991, a 286 running DOS 3.0 at a blazing 12MHz. In 2006, he undertook training from the Imaging Science Foundation in video calibration and testing and thus started a passion for precise imaging that persists to this day. He is also a professional musician with a degree from the New England Conservatory as a classical bassoonist which he used to good effect as a performer with the West Point Army Band from 1987 to 2013. He enjoys watching movies and listening to high-end audio in his custom-built home theater and can be seen riding trails near his home on a race-ready ICE VTX recumbent trike. Christian enjoys the endless summer in Florida where he lives with his wife and Chihuahua and plays with orchestras around the state.
-
tefowler3101 ... nor does it except signals higherthan 60HzReply
...(nor does it accept signals higher than 60Hz -
Rushnerd Owned a 27" 1440p HP IPS since 2011, it's pretty decent for gaming, so it's sad to see this is $300+ more than the Acer XR382CQK (75hz!) and not nearly as good.Reply
Not a lot of 38" monitors, so looks like the choice here is still easy.