LG 34UC97 34-Inch Ultra-Wide Curved Monitor Review
Yes, curved monitors are a thing now. We got our hands on LG's 34UC97 sporting a 34-inch width, 21:9 aspect ratio and 3440x1440 native resolution. It's pricey; is worth the premium you'll pay to be the first one on your block with this screen, though?
Why you can trust Tom's Hardware
OSD Setup And Calibration Of The LG 34UC97
OSD Tour
All monitor functions are accessed with a tiny joystick that’s out of sight beneath the bottom edge of the bezel. You can turn on a soft LED to help you find it, but it’s hard to see when the room lights are on. Just reach beneath the LG logo and you can operate it by feel.
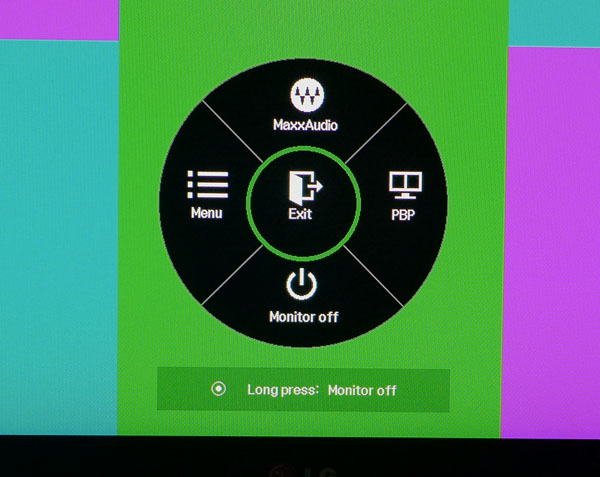
Pulling the stick down brings up a quick-access menu. One more pull shuts off the power. Pushing up opens the audio settings and clicking right accesses the PBP options. Pressing the stick cancels the menu or selects options. A left-click reveals the full OSD.
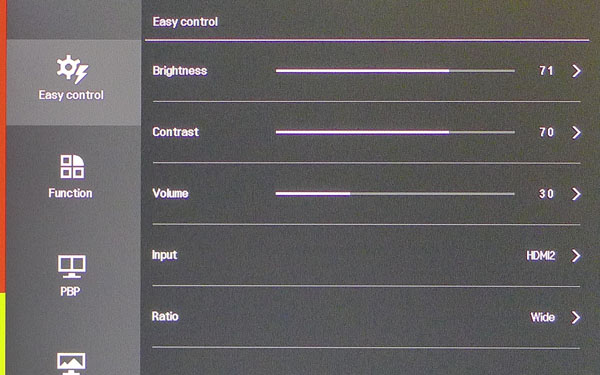
Easy Control offers basic picture and volume adjustments. To access the commands, click the joystick right once, then up and down to choose your options. The aspect ratio settings are described below.
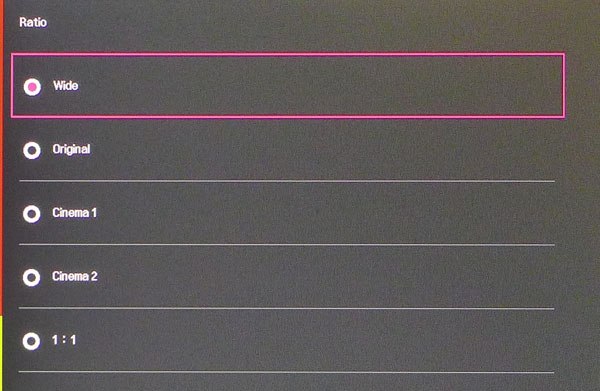
We did all of our testing and viewing on the Wide setting, which scales every source to 3440x1440 regardless of input resolution. Original also scales, but preserves the signal’s native aspect ratio. The Cinema modes scale 1080p content to eliminate the black bars, which is handy for watching Blu-rays. If you choose Cinema 2, it leaves room for the subtitle bar at the bottom of the image. Finally, 1:1 displays the input signal without scaling, meaning it's windowed or shown with pillar-bars left and right.
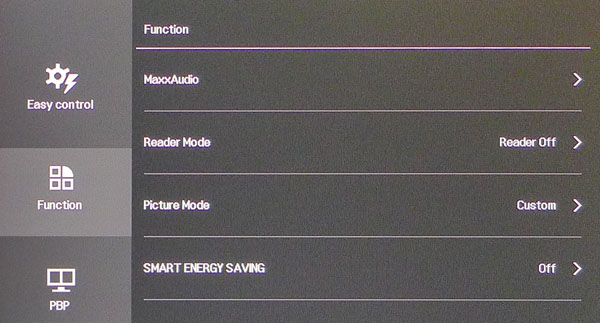
The Function menu contains the MaxxAudio options (more detail below), a Reader Mode for optimizing the image for reading news or comics, the Picture modes and the Smart Energy Saving option. The last one is turned on by default, causing visible image pumping as content changes and skewing the otherwise decent gamma. There’s more info about that on page five.
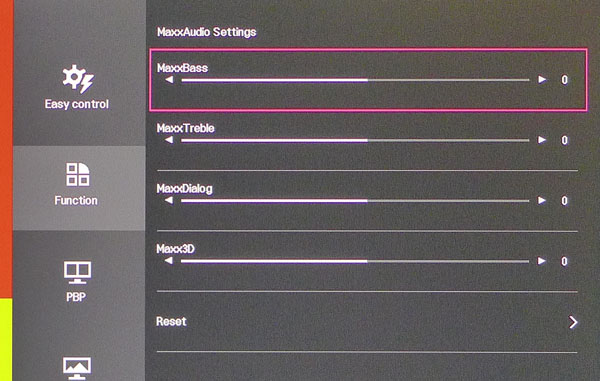
We don’t often see monitors with audio tone controls or simulated surround sound. Since LG includes seven-watt speakers in the 34UC97, it also decided to up the quality a notch with MaxxAudio. We didn’t hear much improvement from the Bass and Treble sliders, but the Dialog control does help to center voices when watching movies. And the 3D option broadens the soundstage a bit.
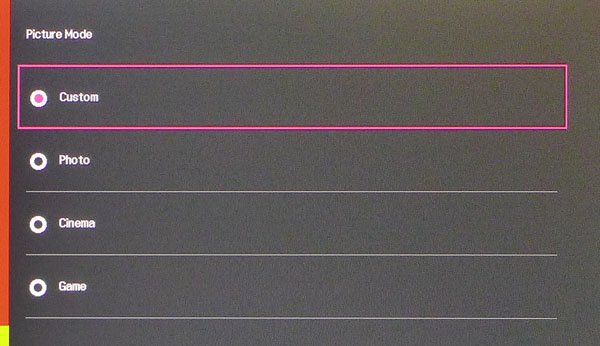
Here are the four picture modes. The monitor comes set to Custom and if you don’t calibrate, that's the best option. It’s also the best choice if you do make adjustments because you have access to the gamma, white balance and color management features.
Get Tom's Hardware's best news and in-depth reviews, straight to your inbox.
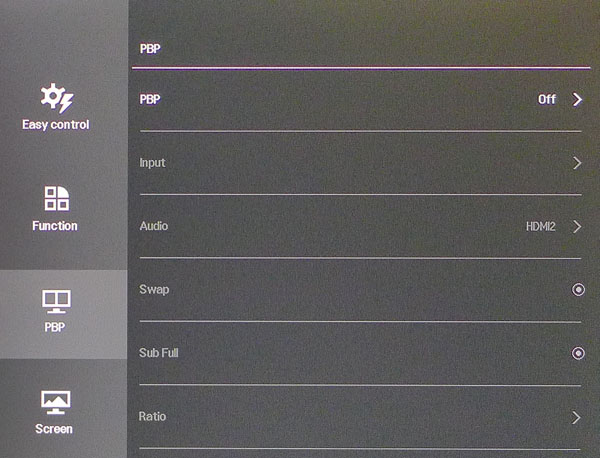
With its extra width, the 34UC97 makes great use of picture-by-picture. You can view two sources at once, decide which one to listen to, swap them and adjust their aspect ratios.

The next menu is called Screen. It offers the rest of the image adjustments. Of particular note is the Black Level selector, set to High by default. You'd think that changing it to Low would crush shadow detail, but it doesn’t. In fact, to see the greatest contrast, you need to use the Low setting. It's only a factor over an HDMI connection; it has no effect on DisplayPort signals. Response time increases the pixel clock to effectively reduce motion blur.
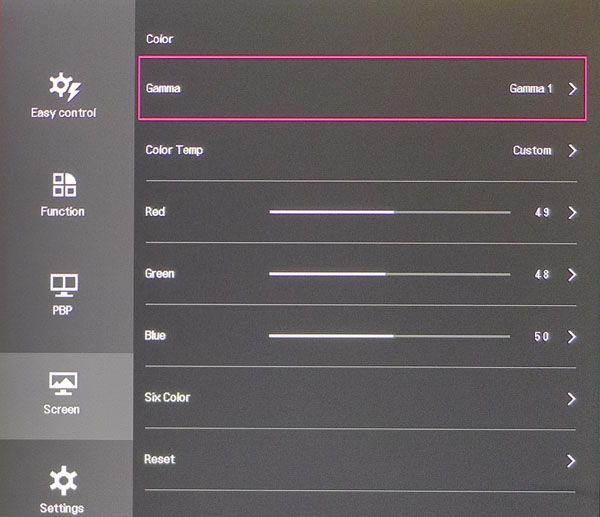
In the Color sub-menu are the rest of the calibration controls. Gamma offers three presets, of which 1 is the best. Color Temp also has three presets, plus a user-adjustable Custom mode. Even though the RGB sliders start in the center, raising them past 50 causes clipping. It’s best to only reduce them when adjusting the white point.
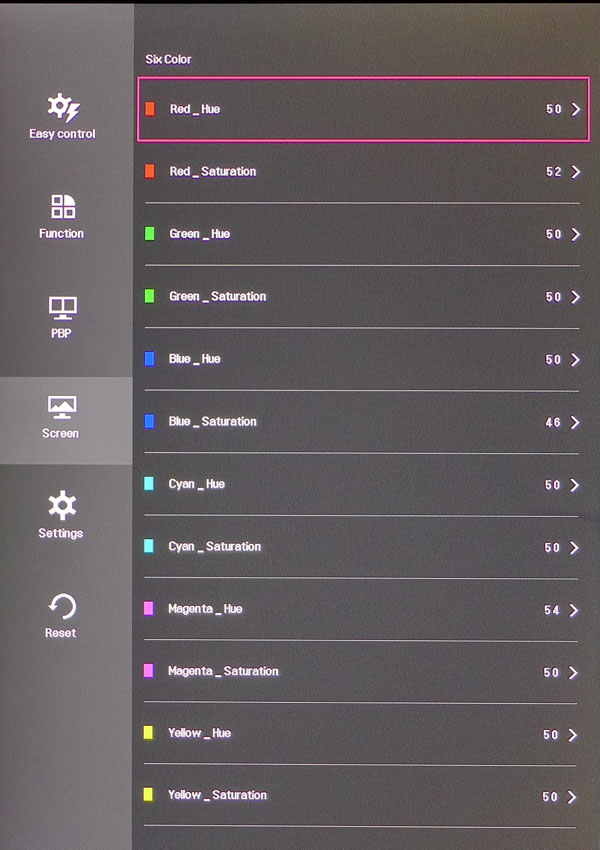
LG includes a color management system in the 34UC97. It works well for tweaking the secondary colors’ hue, and the saturation sliders actually change luminance. We were able to realize small gains with it, though color accuracy is already pretty good at the default settings.
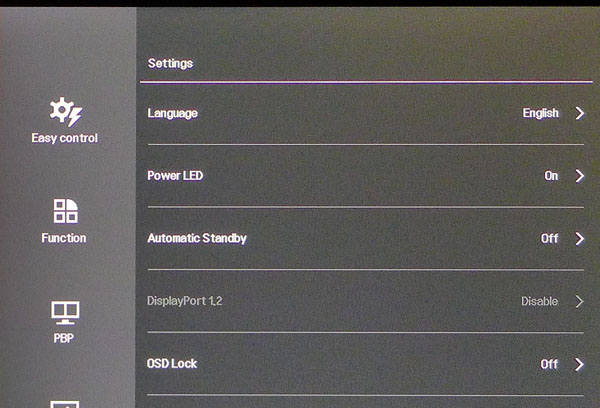
The final menu has a few ergonomic settings, including language, power LED (on/off), automatic standby (shuts down power when no signal is present) and an OSD lockout. You can also change the DisplayPort version from 1.1 to 1.2. But since the 34UC97 maxes at 60Hz, it won’t make any difference in performance. If you have an older graphics board, leave it on 1.1.

Lastly, you can return all OSD settings to their factory defaults. That includes the Smart Energy Saver, so don’t forget to turn that back off after resetting.
Calibration
The 34UC97 ships with a factory calibration that's pretty close to the mark. However, we found room for improvement in our tests. As already stated, you must turn off the Smart Energy Saving feature. We’ll show you on pages five and six how it affects the gamma and color gamut test results. We left Gamma on preset 1 after the other options caused high-level clipping and an inaccurate grayscale. After adjusting the white balance, we tweaked a few colors in the CMS. The hue controls work as expected, but the saturation sliders actually adjust luminance. It wasn’t a problem though, and we achieved good results overall.
| LG 34UC97 Calibration Settings | |
|---|---|
| Brightness | 71 |
| Contrast | 70 |
| Sharpness | 5 |
| Black Level | Low |
| Smart Energy Saving | Off |
| Picture Mode | Custom |
| Gamma | 1 |
| Color Temp Custom | Red 49, Green 48, Blue 50 |
| Six Color | |
| Red Saturation | 52 |
| Blue Saturation | 46 |
| Magente Hue | 54 |
| All Others | 50 |
Current page: OSD Setup And Calibration Of The LG 34UC97
Prev Page Packaging, Physical Layout And Accessories Next Page Results: Brightness And Contrast
Christian Eberle is a Contributing Editor for Tom's Hardware US. He's a veteran reviewer of A/V equipment, specializing in monitors. Christian began his obsession with tech when he built his first PC in 1991, a 286 running DOS 3.0 at a blazing 12MHz. In 2006, he undertook training from the Imaging Science Foundation in video calibration and testing and thus started a passion for precise imaging that persists to this day. He is also a professional musician with a degree from the New England Conservatory as a classical bassoonist which he used to good effect as a performer with the West Point Army Band from 1987 to 2013. He enjoys watching movies and listening to high-end audio in his custom-built home theater and can be seen riding trails near his home on a race-ready ICE VTX recumbent trike. Christian enjoys the endless summer in Florida where he lives with his wife and Chihuahua and plays with orchestras around the state.
-
Grognak I sure wish I could afford a screen like that, or the rig to go with it. Still, it's interesting how 21:9 just feels more natural when human FOV is about 4:3. It makes for great gameplay experiences, especially in first person games.Reply -
Sanjirox Maybe it's 120 degrees per eye in which case 4:3 is a perfect match if you can only use one eye.Reply -
arossetti Waiting to see the new gaming model -u67. I'm sure the price on that one U.S. gonna suck too! But it is like buying two monitors.Reply -
Merry_Blind @Grognak Interesting! I've always wondered what was the actual aspect ratio of our vision. That 4:3 you talk about, is it per eye individually? or the two combined together?Reply -
Fokissed Human FOV, according to wikipedia:Reply
"The approximate field of view of an individual human eye is 95° away from the nose, 75° downward, 60° toward the nose, and 60° upward."
"With eyeball rotation of about 90° (head rotation excluded, peripheral vision included), horizontal field of view is as high as 270°."
This means 155°:135°(31:27, very squarish) for nonmoving eyes, and 270°:135°(2:1) for moving eyes. -
RedJaron I think it's unforgivable that they didn't pack the USB cable. A USB3 A-to-B cable is not something most people have just have sitting on a shelf. You could argue that someone spending $1300 on a monitor has the money to pick one up, but I say for $1300 LG could have included a $5 cable in the box. Just ridiculous.Reply -
teahsr We know this is an expensive piece of equipment, but there isn’t anything else like the 34UC97 out there.Reply
^^Except my Dell U3415W that is.....which is awesome..
Now that 3440x1440 is around and more manufacturers are making this resolution, can we get it included in reviews?