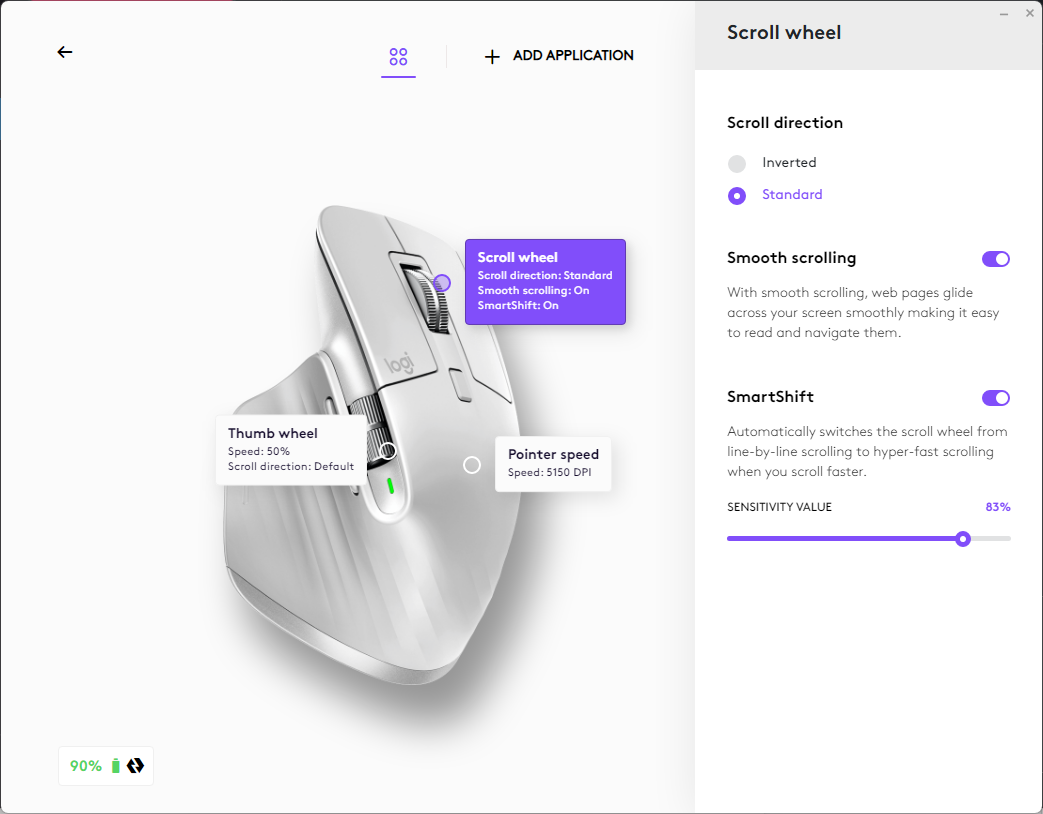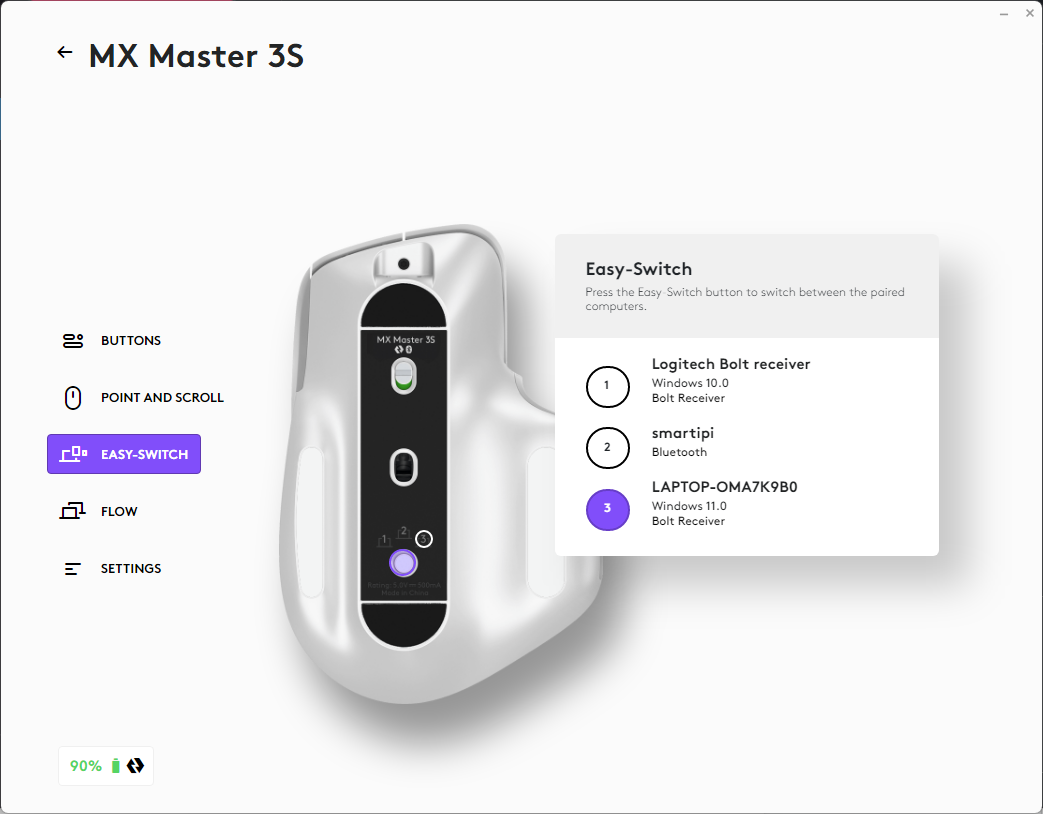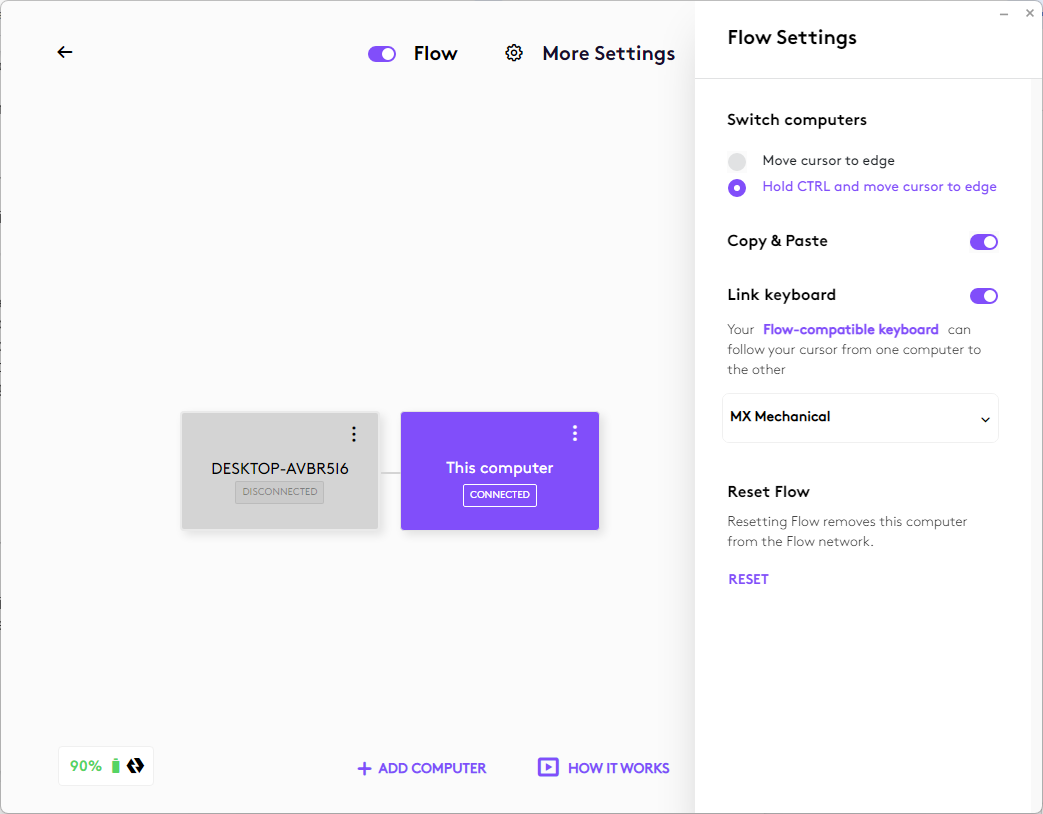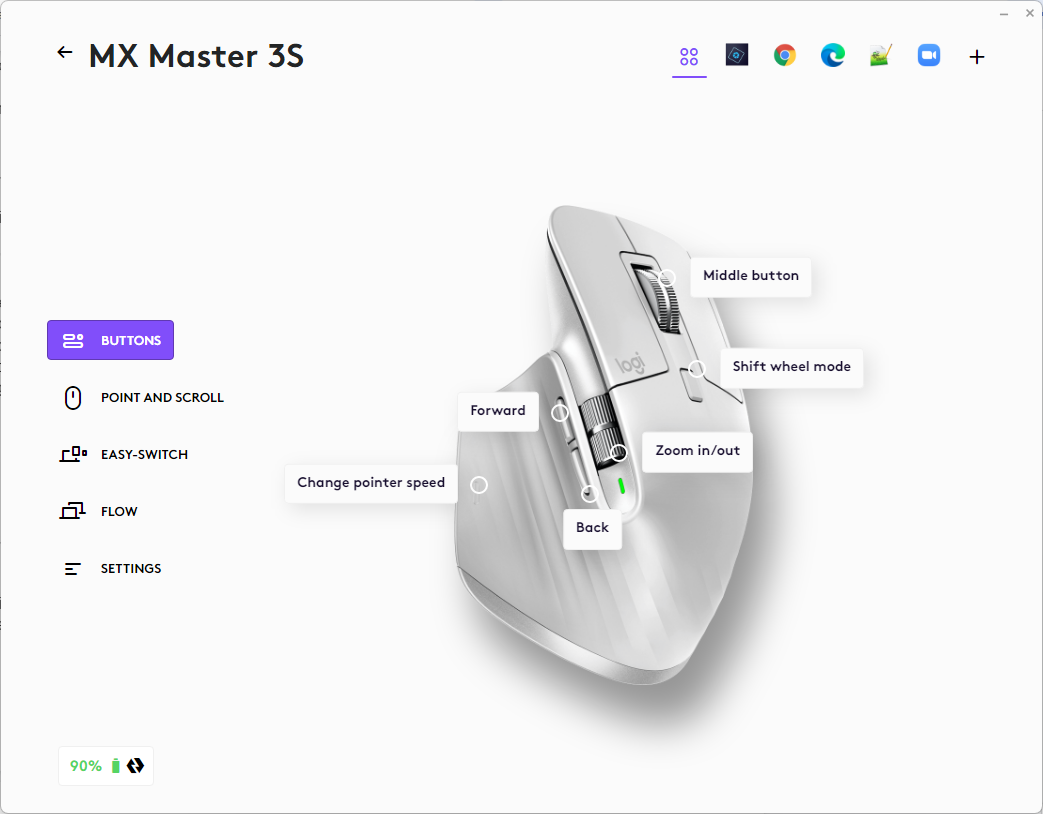Tom's Hardware Verdict
If you want a mouse that will help you get more work done in less time, the MX Master 3S is well worth its premium price.
Pros
- +
Magnetic scroll wheel switches from smooth to ratchet
- +
Highly customizable via software
- +
Switches between up to 3 devices
- +
Great build rubberized feel
- +
Secondary scroll wheel
Cons
- -
Device switching button on bottom
- -
Polarizing button feel
- -
Thumb button awkwardly placed
Why you can trust Tom's Hardware
Logitech’s MX Master series has long set the gold standard for productivity mice, thanks to a bevy of helpful features, including a scroll wheel that switches between smooth and ratcheted motion, a thumb wheel for other functions, a slew of programmable buttons and the ability to switch between three wireless connections. The Logitech MX Master 3S offers just a few changes from its immediate predecessor, the MX Master 3, upgrading to an 8,000 DPI sensor from a 4,000 DPI one, changing to quieter (but less tactile) switches and using a Logi Bolt dongle instead of a Logitech Unifying receiver.
However, the $99 Logitech MX Master 3S is the best wireless mouse for productivity mostly because of what it retains from the prior model: a fantastic hand-friendly grip, strong build quality, Logitech’s Flow software for moving your pointer between different devices, plus a ton of customization possibilities thanks to Logitech’s powerful Options+ app. If you’re looking for a mouse to help you code, edit videos, crop photos or just get work done, this one is hard to beat.
Specifications for Logitech MX Master 3S
| Sensor Type | Laser |
| Sensor Model | Darkfield |
| Sensitivity | Up to 8,000 DPI |
| Connectivity | 3 Devices (Logi Bolt or Bluetooth LE) |
| Programmable Buttons | 7 (including scroll wheel) |
| Measurements | 3.3 x 2 x 4.9 inches (84.3 x 51 x 124.9 mm) |
| Weight | 0.31 pounds (141g) |
| Color Options | Black, Graphite, Light Gray |
| Rated Battery Life | 70 Days (USB-C Charging) |
| Warranty | U.S.: 1 year, EMEA: 2 years |
Design and Comfort of Logitech MX Master 3S
If you’ve seen the previous-gen Logitech MX Master 3, you’d be forgiven for not being able to tell it apart from the MX Master 3S. The design hasn’t changed at all, though the color selection has, ever-so-slightly, as there are now graphite, black and light gray colors instead of just black and mid-gray. According to Logitech, the black MX Master 3S will only be available at brick and mortar retailers. The graphite color is about as bland of a shade of gray as one can imagine, while the light gray is pretty much white and looks nice but shows dirt more easily. I wish Logitech would offer bolder color choices as it did with the “Midnight Teal” MX Master 2S, but the goal here is a very conservative look that won’t stand out too much in the office.
At 3.3 x 2 x 4.9 inches (84.3 x 51 x 129.4 mm) and 0.31 pounds (141g), the MX Master 3S is not a small mouse, but it’s in the same ballpark as competitors, such as the Razer’s Pro Click (3.1 x 1.8 x 5 inches, 0.23 pounds). With that size and dimensions, it’s nicely shaped for someone with medium-to-large hands and it just feels wonderful to hold. The main touchpoints on the mouse – the left side and heel area – are all made from luxuriously rubberized material that’s extremely soft and pleasant for resting your hand on.
There’s a gentle scoop-shaped slope on the left side and a resting spot for your thumb (this is definitely a right-handed mouse) that doubles as an extra, configurable button, though I wish this “hidden button” under the thumb rest was easier to press as I needed to unnaturally reach back to hit it, because the pressable part is at the base of the thumb. On the MX Master 3, which has been my daily driver for months, this button was extremely stiff but on the MX Master 3S, it’s much softer though still in the same, less-than-convenient place.
The forward / back buttons and horizontal scroll wheel are conveniently-placed right above the thumb rest area, along with an LED charge-indicator light that only lights up when you’re charging the mouse or it’s low on battery. On top of the mouse are the scroll wheel, right and left click buttons and a small button below the scroll wheel that’s configurable but defaults to changing the scroll wheel’s mode.
Using magnets to adjust the amount of friction, the “MagSpeed” wheel can toggle between FreeSpin and Ratchet mode scrolling. So, if you want to scroll really quickly, the wheel can loosen up and offer very little resistance, allowing you to go past 1,000 lines per second. But, if you need precision, it will switch back to providing tactile bumps as you move. By default, the Logitech Options+ software uses a feature called SmartShift to switch the modes back and forth based on how fast you are spinning the wheel. In practice, I found SmartShift, which you can adjust the sensitivity of in software, more than adequate so I never needed to use the manual toggle button.
Get Tom's Hardware's best news and in-depth reviews, straight to your inbox.
The bottom of the Logitech MX Master 3S is identical to the prior model, with three smooth black strips to help the device glide around, a power switch, the Darkfield sensor and the device-switching button. We’ll cover this more below when we talk about connectivity. But having to turn the mouse over in order to switch from one connection to another is really lame, although if you’re primarily using the mouse with one computer at a time, this probably won’t matter to you.
For charging, there’s a USB-C port on the front of the mouse, in a recessed space. You can’t strictly use the mouse via a wired USB connection, but it can charge while connected wirelessly and I found that having it plugged in did not make it any more difficult to move the mouse around.
New and Polarizing Buttons on the Logitech MX Master 3S
In the most radical change from prior MX Master mice, the MX Master 3S’ left and right click buttons use new, quiet switches that Logitech says offer 90 percent noise reduction over the prior model. The switches are indeed significantly quieter than those of most mice, but they also have a completely different feel which can seem mushier and less tactile.
My first reaction to these buttons was negative, as they seem to offer less feedback than regular buttons. However, they also appear to require less actuation force which means that I don’t have to press as hard and, in theory, my clicking finger should get less wear and tear. After using the mouse for a few days, I became accustomed to the softer feel and, at this point, I think I like it better as it does offer some nice tactility and never makes me feel like I’m bottoming out while clicking.
I also showed the MX Master 3S’s buttons to a few other people, none of whom spent much time with it. My coworker, Andrew, who likes quieter keyboard switches appreciated the lighter feel. However, my wife and son really disliked it.
Whatever you think about the feel of the mouse buttons, they definitely deliver on their promise of being quieter. I rapid-clicked the MX Master 3S and the MX Master 3 on a Google Meet call with my coworkers and they could clearly hear the 3 but barely made out the 3S. However, neither mouse was audible when I turned on Google Meet’s noise-canceling feature, which is enabled by default. Given that Zoom has a similar feature, it’s not clear that having a quieter mouse matters for conference calls. However, if you’re in an in-person meeting or working in close-quarters with others, the lower noise level could be helpful.
Productivity Performance of Logitech MX Master 3S
The Logitech MX Master 3S is a joy to work with. The combination of its comfy grip, electromagnetic scroll wheel, thumb wheel and fantastic sensor makes it easy to get more done. The Darkfield sensor works smoothly on just about any surface, even glass. When I placed it on top of a glass tablet screen, navigation was just as accurate as it was on a mousepad.
The sensor can go from 200 all the way up to 8,000 DPI, double the 4,000 DPI of the MX Master 3. However, the mouse defaults to 1,000 DPI (as it did on the MX Master 3) so you have to go into the Logi Options+ app and change it before you’ll actually see a difference.
Logitech told me that the purpose of doubling the sensor DPI is to help users who have multiple monitors move their pointers around all that screen real estate without pushing the mouse too far and overworking your wrists. I’m the ideal audience for this feature, because I use a four-monitor setup at home and, indeed, turning up the DPI in Logi Options+ made it easier for me to navigate around my desktops, but I’m not sure that I need much more than 4,000 DPI. Turning my DPI up all the way to 8,000 or close to it made the pointer too fast for me to avoid overshooting my targets. However, 5,000 DPI seemed like a sweet spot on my four-monitor setup.
The MagSpeed scroll wheel was a huge convenience to me editing long documents, vertically navigating large spreadsheets or reading web pages. I found the SmartShift feature more than adequate for switching between FreeSpin and Ratchet modes automatically so I didn’t need to manually toggle using the shift wheel mode button.
I found the thumbwheel particularly useful because it allowed me to zoom in and out on web pages, documents or PHP and JavaScript files I was editing in Notepad++. In addition to using it for zooming, you can configure the wheel for horizontal scrolling, volume control, navigating among tabs, forward/back or a keyboard shortcut.
Connectivity and Logitech Flow on MX Master 3S

Like its predecessors, the Logitech MX Master 3S can connect to up to three devices wirelessly and quickly switch among them using either the Easy-Switch button on its bottom or the Logi Flow feature of the Logi Options+ app. You can connect via either Bluetooth or a Logi Bolt dongle. One Logi Bolt dongle that's already pre-paired with your mouse comes in the box, but you can also use a dongle that you got elsewhere if you pair with it using Options+. You don’t need the software to do Bluetooth pairing, which is important because only Windows and macOS can run the app.
Note that the MX Master 3S is not backward compatible with Logitech’s Unifying Receiver, which was the dongle standard before Bolt and the one used with the MX Master 3. The Logi Bolt is also not backward compatible with devices that work with the Unifying Receiver. The company has been switching to Bolt from Unifying Receiver because Bolt offers better security and less latency, particularly in environments with lots of wireless devices. But if you’re invested in multiple Logitech devices and don’t want to use multiple USB ports for those devices, the transition is still a pain.
The Logi Flow feature is really helpful if you have multiple Windows or macOS devices side-by-side and you want to use them as if they were one long desktop. I activated Flow on my Windows 10 desktop and my Windows 11 laptop, which I placed to the right of my monitors. After a very simple setup process in which I selected the devices and positioned them as boxes next to each other in Options+, I was able to switch computers just by dragging my mouse pointer off of the right side of the screen.
Because I have four monitors on my desktop, stacked in a 2x2 layout, I sometimes accidentally ended up dragging my pointer onto the laptop when I was just trying to move between the top right and bottom right monitors as going off the right side of the top monitor or the bottom monitor both took me to the laptop. I strongly recommend enabling the “Hold CTRL and Move Cursor to Edge” setting, which won’t switch devices unless you’re also holding down the CTRL key.
Perhaps most importantly, I was able to take the contents of the clipboard with me when I switched between my two PCs, copying text or an image on the laptop and then pasting it into any app I wanted to on the desktop. This is particularly useful if I want to grab screenshots from Windows 11 and then edit them on my Windows 10 computer.
If you use Flow a lot, you will really benefit from using one of Logitech’s MX Mechanical keyboards (or its older, non-mechanical MX Keys keyboards) as they can change profiles automatically along with your mouse. After pairing my MX Mechanical keyboard with the laptop and toggling the “Link Keyboard” option to on in Logi Options, the system worked flawlessly as I dragged my pointer back and forth.
If you want to switch to a device that can’t run Logi Options+, you can’t use Flow and must rely on the Easy-Switch button. I use a Raspberry Pi with Linux as part of my workflow, so I found it really frustrating that the tiny Easy-Switch button is on the bottom of the mouse where it’s hard to reach. Other Logitech Mice, such as the Triathlon M720, solve this problem by putting that button on top, but the MX Master line hasn’t gotten the memo that some users need easier manual switching. It would be nice if you could custom configure one of the other buttons, perhaps the Shift wheel button or thumb button, to serve as Easy-Switch. But at least right now, you cannot. It would also be nice if switching devices manually on your MX Mechanical keyboard would switch the mouse to the same device, but that’s not an option either.
Software and Customization of Logitech MX Master 3S
You can use the Logitech MX Master 3S without any software at all and it will operate at default settings for the buttons, wheels and DPI. However, to get the most out of it or to use Flow, you need to install Logi Options+, which is the new name for Logitech’s Options software. Available for Windows or macOS, Options+ allows you to customize each button and both scroll wheels by app, control the MagSpeed wheel’s DPI and modes, set up Flow and see a list of all the devices your mouse is paired with. The software also backs up your settings to the cloud, should you need to reinstall the software or start fresh on a new computer.
I found that customizing the buttons provided a really good way to maximize my productivity, but you need to make sure you have the settings tweaked for the apps you use most. By default, the thumb wheel enables horizontal scrolling in Windows but tab switching in Chrome. But I wanted to make sure that it zooms in Chrome and horizontal scrolls in Excel and was able to do so.
Though Options+ includes default settings for a number of apps, including Word, Powerpoint, Chrome, Edge, Zoom and Teams, you can add any application you want as I found when I created custom settings for Notepad++, my favorite code editor. When I wanted to program the shift wheel button to switch tabs in the program, a function that normally requires hitting CTRL + PgUp, I simply selected Keyboard Shortcut as the output for that button in Notepad++.
As powerful as Logi Options+ is, there’s still plenty of room for improvement. As noted above, you can’t program any of the buttons to switch devices – you can only use the bottom button for that. I also couldn’t find a way to set any of my buttons to mute my microphone in Windows, though there is an option to make it mute your speakers. Since so many of the tools I use are web-based, I’d really love to be able to customize the buttons by website, rather than having the same controls for anything I do in Chrome or Edge. For example, it would be more helpful if I could program the horizontal scroll wheel to be zoom in Google Docs but horizontal scroll in Google Sheets and volume control in Google Meet.
Battery Life of Logitech MX Master 3S
Logitech rates the Logitech MX Master 3S for up to 70 days of battery life, just like the MX Master 3. There wasn’t time to put this claim to the test, but after about a week of wireless use, Logi Options+ reported that the battery was still at 95 percent of capacity. The MX Master 3, which has been my daily driver for several months, seems to need a fresh charge every 6 weeks or so.
The good news is that, if your MX Master 3S is running low on juice, you can use it while it is charging. Just keep in mind that it needs a wireless connection to your computer to work even when it’s plugged in.
Bottom Line
Whether you’re a developer, a creative professional, an office worker or a student, having a better mouse can help you get more done in less time. At $99, the Logitech MX Master 3S is expensive, but appropriately priced for a top-of-the-line productivity mouse as it matches the MSRP of both its predecessor and its main competitors: the Microsoft Precision Mouse and the Razer Pro Click, neither of which have thumb wheels or Logi Flow. And, while you can get a decent wireless mouse for far less, the MX Master 3S can change the way you work, especially if you use multiple devices. The price doesn't have to be a problem either if you can find a Logitech promo code to help bring the cost down.
If you already have an MX Master 3, the upgrades probably don’t provide a compelling enough reason for you to upgrade (you may even be turned off by the quiet buttons). And if you see an MX Master 3, which Logitech says that it is going to stop making, at a solid discount, you should strongly consider it. However, if you want the best wireless productivity mouse on the market today, the Logitech MX Master 3S is it.
Avram Piltch is Managing Editor: Special Projects. When he's not playing with the latest gadgets at work or putting on VR helmets at trade shows, you'll find him rooting his phone, taking apart his PC, or coding plugins. With his technical knowledge and passion for testing, Avram developed many real-world benchmarks, including our laptop battery test.
-
kyzarvs Can you tilt the wheel? On my current G502's (x2) and previous Performance MX's (I think I had 4 for various machines over the years) I set up the wheel to copy on tilt-left and paste on tilt-right - it's the single best improvement I've ever made to my desktop setup, along with maybe always setting up quicklaunch (why is that not available on W11?!?). The thumb buttons are then available for forward / back.Reply -
_dawn_chorus_ Replykyzarvs said:Can you tilt the wheel? On my current G502's (x2) and previous Performance MX's (I think I had 4 for various machines over the years) I set up the wheel to copy on tilt-left and paste on tilt-right - it's the single best improvement I've ever made to my desktop setup, along with maybe always setting up quicklaunch (why is that not available on W11?!?). The thumb buttons are then available for forward / back.
Just got this mouse today and its fantastic but no "tilt". I've not heard that before but it has two scroll buttons for vert/hori so not sure what the need would be? -
USAFRet Reply
I have a prev version of the MX Master (2S), and the horizontal scroll is crucial for sideways across a big Excel worksheet._dawn_chorus_ said:Just got this mouse today and its fantastic but no "tilt". I've not heard that before but it has two scroll buttons for vert/hori so not sure what the need would be?
I use it daily.
When this one dies, I will buy the next version. -
iieeann Many good things about this mouse, but it is simply too heavy to work comfortably with. 141g is almost double of normal USB mouse, and 50% heavier of normal wireless mouse. Portability is poor for the weight and bulky size, and such big mouse has NO COMPARTMENT for its USB adapter, Boooo. This mouse is ergonomic to hold even with big hand, although not ergonomic to move. All the buttons including wheel and side buttons are quiet (far from silent). Side wheel is a bit tight to scroll compared to middle wheel. Thumb rest button is too far off, the thumb needs to move quite a distance to effectively press the button. Totally not for fast & far moving i.e. gaming, 3-4 monitors, drawing etc. Make it around 100g and this will be a very good ++ wireless mouse.Reply