NEC EX341R Monitor Review
Why you can trust Tom's Hardware
OSD Setup & Calibration
NEC never makes a display without a large and comprehensive OSD, and EX341R is no exception. There are many options you won’t find from other brands. NEC makes it a snap to integrate any of its displays into multi-screen setups and large enterprise installations.
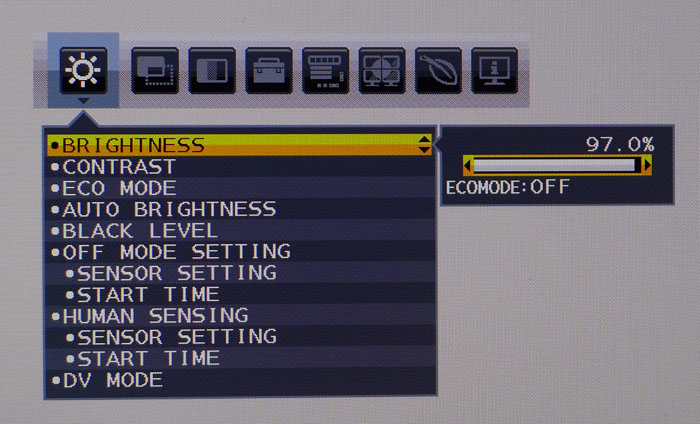
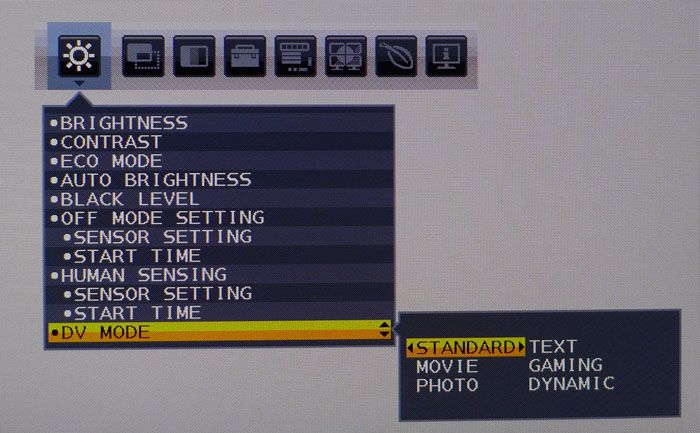
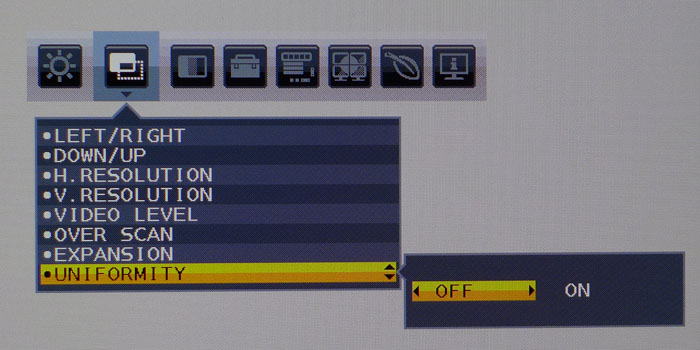
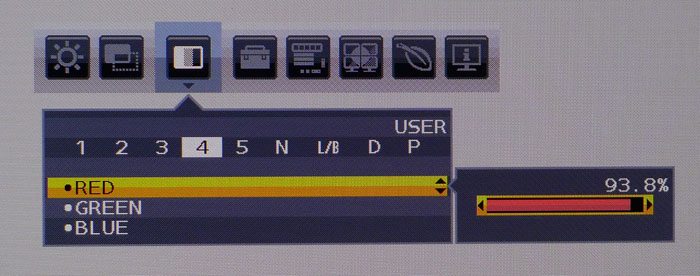
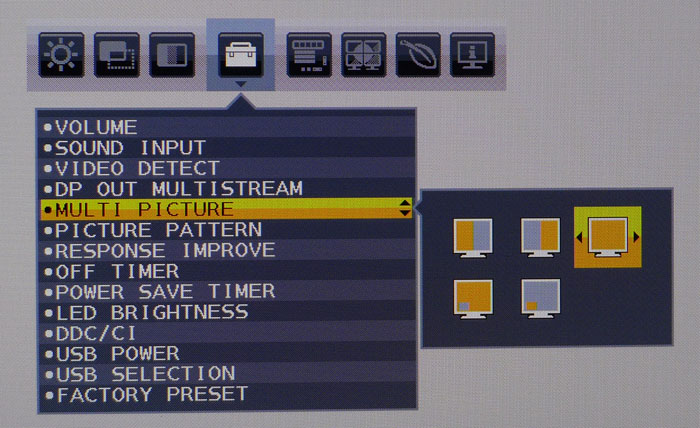
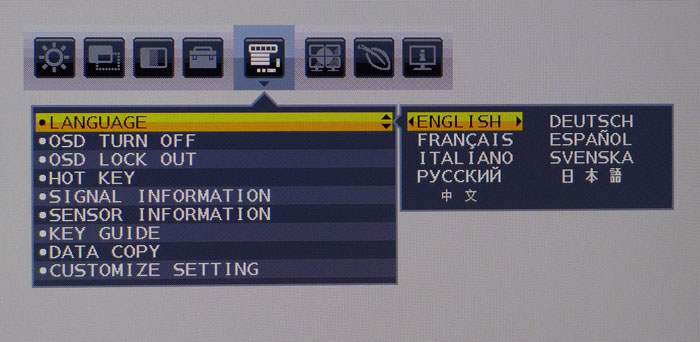
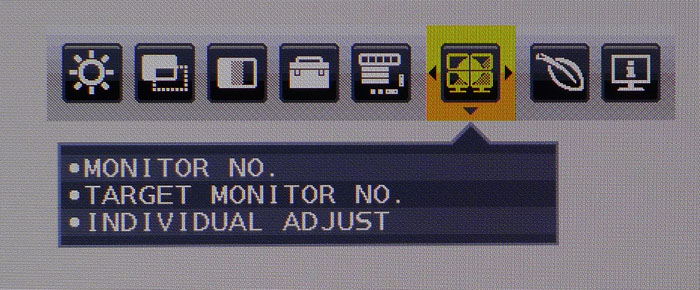
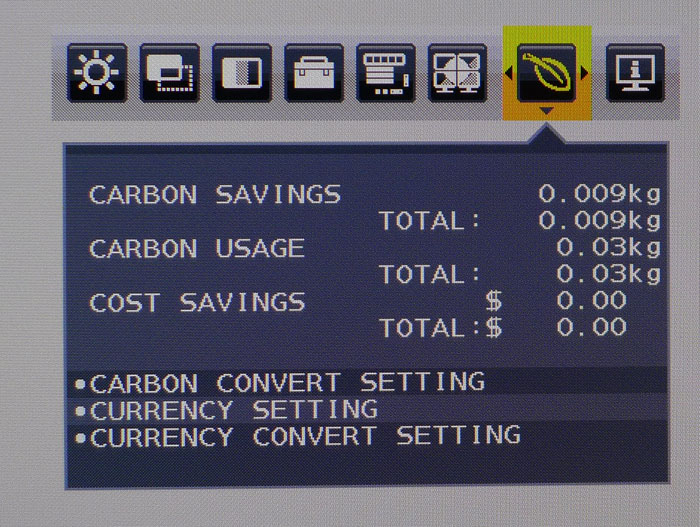

The Luminance menu includes the expected brightness and contrast controls along with a black level option that can be used to increase shadow detail visibility. There are also settings for the front-mounted sensor that knows when a user is present and can measure the ambient light level. These settings can be tied to brightness and/or switch the monitor off when you leave your desk. There are six picture modes (DV mode) that correspond to different tasks, all of which are adjustable. Standard works fine for anything one might wish to do with the EX341R.
The second sub-menu has image geometry and positioning controls with options for aspect ratio and overscan. At the bottom is a uniformity compensation toggle. The feature is simply on or off; it doesn’t have the multi-level setting of its PA-series counterparts. We’ll show you how it affects contrast and uniformity in the benchmark tests.
The Color menu contains nine color temp presets, one of which is a low-blue-light option. The final one, Programmable, is a memory slot for the SpectraView II software. Option 4 corresponds to sRGB, which is where we performed our tests and adjustments.
The next menu has PIP/PBP for up to two sources. You also get DisplayPort options for multi-stream operation. Also included are volume and mute controls, response improve (overdrive), off and power save timers, and options for power LED brightness and USB port control for the KVM feature. This lets you share a single EX341R between two computers.
Menu Tools has the familiar language, timeout, and lock controls. Hot Key lets you program the function of the control keys for brightness, volume, and USB selection. This saves you a trip to the OSD. If your particular EX341R is acting as a master in a ControlSync chain, Data Copy sends settings out to all the connected screens.
Multi Display adds functionality to the ControlSync feature by letting you assign numbers to each monitor in the chain and controlling all or just individual ones from the master panel. You can connect up to 24 screens this way and share settings from a single master display.
Get Tom's Hardware's best news and in-depth reviews, straight to your inbox.
Finally, we have NEC’s Eco Information menu which lets you know the exact power draw and carbon footprint of your EX341R. You can track costs in dollars or euros if you wish. The last OSD screen has signal information with horizontal and vertical refresh rates plus the monitor’s serial number.
Calibration
The EX341R comes set to its Dynamic DV mode and Native color temp preset. We changed to Standard DV and Color Temp 4 for our tests and adjustments. 4 corresponds to sRGB, but we still had to make a few changes. Gamma does not track entirely straight, and there are no controls to help fix that issue. Dialing in grayscale wasn’t too difficult and we achieved an acceptable result. We suspect the best performance will be found with a SpectraView II calibration, or you can use a third-party solution like CalMAN or Spyder. Please try our recommended settings if you don’t have the means to calibrate yourself.
| NEC EX341R Calibration Settings | |
|---|---|
| DV Mode | Standard |
| Brightness 200cd/m2 | 97 |
| Brightness 120cd/m2 | 49 |
| Brightness 100cd/m2 | 38 |
| Brightness 80cd/m2 | 27 |
| Brightness 50cd/m2 | 11 |
| Contrast | 40 |
| Color Temp 4 | Red 93.8, Green 91.1, Blue, 91.7 |
MORE: Best Gaming Monitors
MORE: Best Professional Monitors
MORE: How We Test Monitors
MORE: How To Choose A Monitor
MORE: All Monitor Content
Current page: OSD Setup & Calibration
Prev Page Features & Specifications Next Page Brightness & Contrast
Christian Eberle is a Contributing Editor for Tom's Hardware US. He's a veteran reviewer of A/V equipment, specializing in monitors. Christian began his obsession with tech when he built his first PC in 1991, a 286 running DOS 3.0 at a blazing 12MHz. In 2006, he undertook training from the Imaging Science Foundation in video calibration and testing and thus started a passion for precise imaging that persists to this day. He is also a professional musician with a degree from the New England Conservatory as a classical bassoonist which he used to good effect as a performer with the West Point Army Band from 1987 to 2013. He enjoys watching movies and listening to high-end audio in his custom-built home theater and can be seen riding trails near his home on a race-ready ICE VTX recumbent trike. Christian enjoys the endless summer in Florida where he lives with his wife and Chihuahua and plays with orchestras around the state.
-
lhughey I'm a big fan of these 21:9 monitors. its a huge productivity conventional ratios, and I prefer it over dual monitors. I'm now wanting a larger monitor like a 38" or 42" monitor with slightly higher resolution to keep up with the size increase.Reply -
DJWarpen Expensive as hell :/ I bought Crossover's QHD 2560x1440 32inch 10Bit 75hz for little over 400 with VAT from korea.... And this display has Zero backlight bleed and not even one dead pixel... and colors are amazing!Reply -
C 64 I really like the 21:9 format and the size, but why curved ???Reply
If I liked something good and curved I would have bought a banana.... -
Novell SysOp fire phasers 5 time Why would these be used in a work "enterprise" environment? That's professional work and they would not want cheap azz monitors. They buy true 10-bit panels, not 8 or 8+FRC, and they use Quadro cards that can output 10-bit color. Geforce cannot do that. And I don't buy any monitor that is not 100% Adobe RGB. None of this 99% crap.Reply -
Dantte This monitor is a joke, right? For $100 more you could get a OMEN X35; slightly bigger, faster refresh, faster pixel response, MUCH lower input lag, and g-sync amongst other superior specs; so why would someone even consider this?Reply
You call this a "business" display, no "professional." Here's what I look for in a "business" display, cheap and does it get the job done, this display is not cheap and as far as "getting the job done" there is a ton of options out there for less, consider the Samsung C34F791. As for a "professional" display, this falls flat on its face for performance and should not even be considered! -
ESCAP0 This monitor IS a joke. 75hz refresh rate? Where the F do they think we live, the Stone Ages? ;-) If you are going to drop $1k you need at minimum 100-144hz that is 100% Adobe RGB with preferably an IPS Panel. Not his POS.Reply -
Brian_227 Amazon has an LG 32 inch for $199 right now. It has none of the features this thing does and a lower resolution, but the price is so ridiculously low.Reply -
delta5 Seems to me this monitor falls between two classes and is missing key features for both. Business class the key feature of cost verse competitors.Reply