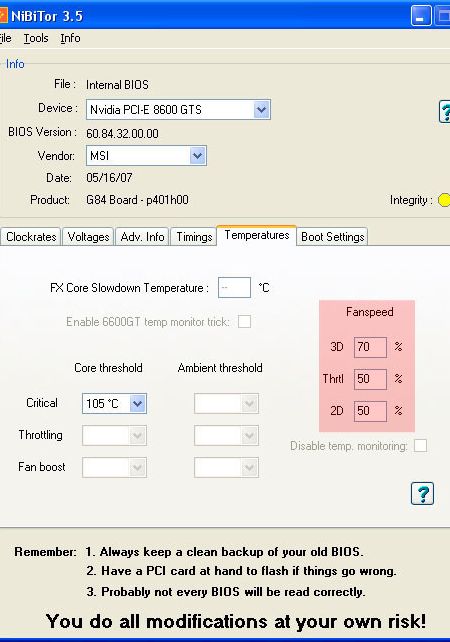Overclock Your Graphics Card in 5 Minutes
Setting The Fan Speeds
MSI's Diamond Plus model comes with a very powerful cooler that runs at high speeds. In the section called Temperatures, you can set the fan speed according to your preferences.
Once again, you can enter values for 2D, Thrtl and 3D. All settings are percentages, and in the case of our test card, all were set to 100%.
Modifications should be applied cautiously, since setting a fan speed that is too low can cause the graphics chip to overheat. We can't give you a general recommendation here, since each graphics chip is different, and the various GPUs available today have widely varying thermal profiles as well. You should also know how hot your card's chip gets beforehand. As a rule of thumb, the GPU should never get hotter than 90°C under 3D load. Temperatures of 40°C to 50°C are considered cool, 60° to 80°C normal. In 2D mode, the temperatures should be between 40° and 60°C.
If your card's GPU temperature is higher than 80°C after overclocking, you have to increase the fan speed. Should the fan already be running at 100%, reduce the clock speeds immediately.
13. All fan speed settings are at 100 percent.
14. Enter the new values; 100 is the maximum.
As mentioned above, the settings you see here are only valid for our MSI 8600 GTS test card. Unfortunately, the new settings did not have any effect after we reprogrammed the BIOS, since the card can't regulate the fan speed. If the graphics driver can't adjust fan speeds, then the fan setting in the BIOS are ignored, so the fan always runs at maximum speed. Thus, our MSI card remained very loud, at 49.4 dB(A).
Get Tom's Hardware's best news and in-depth reviews, straight to your inbox.
Current page: Setting The Fan Speeds
Prev Page Setting The New Clock Speeds Next Page Saving The Graphics Card's New BIOS Settings