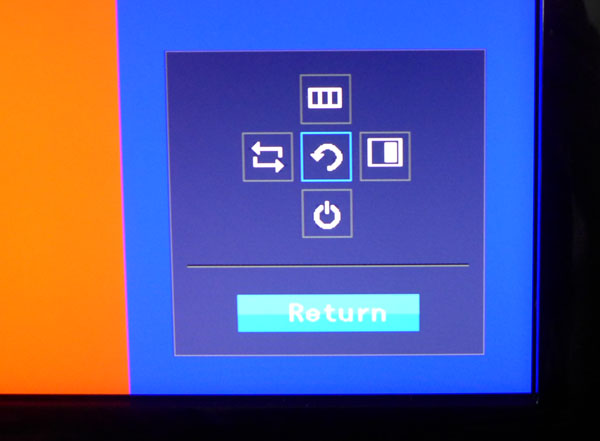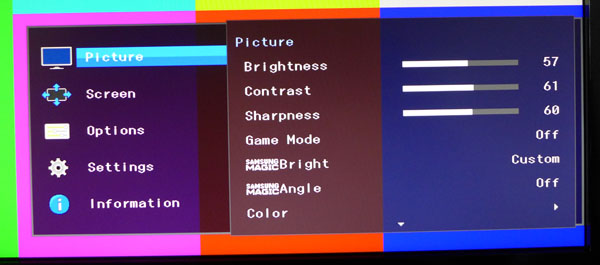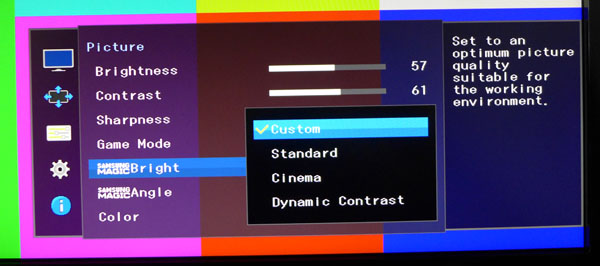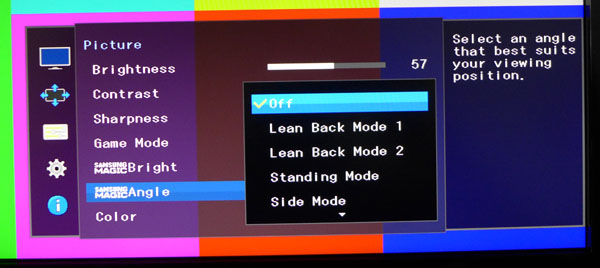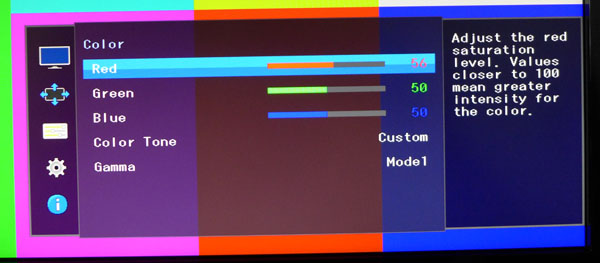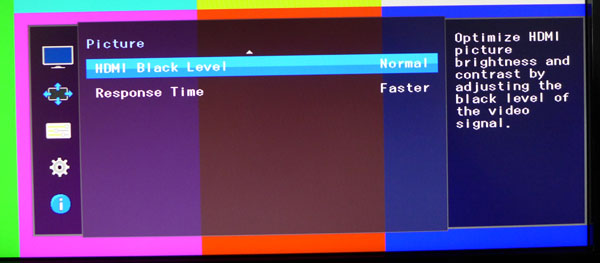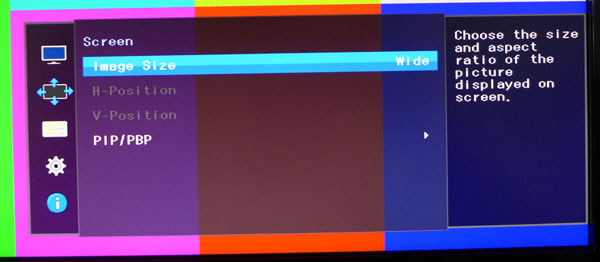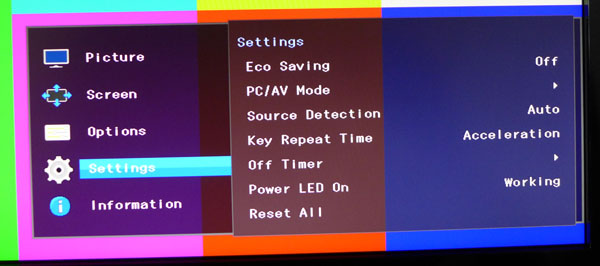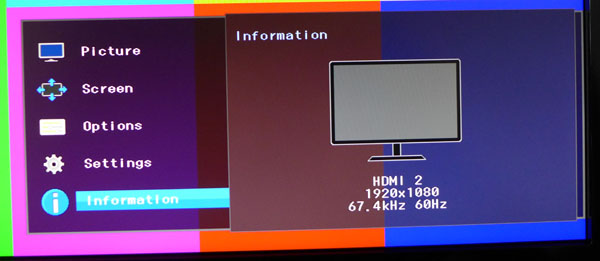Samsung U28D590D 28-Inch Ultra HD Monitor Review
Why you can trust Tom's Hardware
OSD Setup And Calibration Of The Samsung U28D590D
OSD Tour
Pressing the joystick controller brings up a quick menu. Up is the OSD, left is input select, right is PIP/PBP and down toggles the power.
When the menu comes up, it’s permanently fixed in the lower-right corner of the screen, which conveniently keeps it away from test patterns. The Picture menu is the only place you’ll need to go for calibration adjustments. Brightness controls the backlight in about 2cd/m2 increments. Contrast comes set to 70, but needs to be lowered to prevent clipping.
Game Mode improves input lag measurably. However, it also locks out all adjustments except for Brightness.
MagicBright is Samsung’s term for picture modes. Besides the Custom mode we used in our testing, there’s Standard, Cinema and Dynamic Contrast. Custom gives you access to all image controls and is the best starting point for calibration.
MagicAngle is something we haven’t seen before. Since TN panels suffer from poor viewing angles, Samsung attempts to compensate by altering the display gamma. In our tests, it proved effective at retaining detail when looking at the screen from different horizontal and vertical angles. The feature won’t make you forget about IPS technology, but it is a well-executed compensation for TN’s greatest weakness.
The Color sub-menu has RGB sliders, color temp presets and three gamma options. They all proved effective at taking the U28D590D’s grayscale accuracy to a high level. Although none of the gamma presets are precisely at the 2.2 mark, Mode 1 or Mode 2 give you a good picture.
HDMI Black Level is an important option that significantly impacts this monitor’s performance. By default, it’s set to Low, which not only skews gamma but also clips detail. We saw its effect in the color gamut tests as well. If you do nothing else, change this to Normal for PC signals over HDMI. You’ll lose a bit of light output and contrast, but you’ll regain lost detail and see better color accuracy. If you use DisplayPort, it’s grayed-out and therefore not a factor.
Get Tom's Hardware's best news and in-depth reviews, straight to your inbox.
The Image Size option can display material in its original aspect ratio with black bars (4:3 for example). Or choose the Wide option to fill the screen with a stretched picture. If you use a native resolution signal, you get a 1:1 pixel-map.
The H and V Position sliders are active when the signal mode is set to AV; they won’t work for PC formats. This allows you to position windowed images anywhere on the screen.
Lastly, you get an extensive list of picture-in-picture and picture-by-picture options. You can display two sources at once, vary their aspect ratios, choose which one plays audio and adjust their contrast independently. You can also swap them.
The OSD is available in 14 languages, and you can leave it on the screen for up to 200 seconds. This is a real boon when you’re tweaking a lot of settings. Transparency lets about 50 percent of the image show through the menu.
Eco Saving should be left off so it doesn’t affect gamma and light output. PC/AV mode refers to signal format and can be set independently for each input. Source Detection works just fine in the Auto mode, automatically switching to an active signal.
Key Repeat controls how the OSD responds when using the joystick controller. The Off Timer can be set to a range of one to 23 hours. Power LED On specifies when the bezel light is on or off. Working means it’s on when the monitor is powered up.
Finally, you can reset the entire OSD to its defaults with the Reset All command.
If you want to view signal information, the last part of the menu tells you the resolution, refresh rates and active input.
Calibration
We calibrated one of the HDMI inputs, so we had to change HDMI Black Level to Normal for proper gamma results. Once this was done it was a simple matter to tweak the RGB sliders in the Custom mode of Samsung’s MagicBright. Our preferred gamma preset is Mode 1, but if you’d like the picture a tad lighter, choose Mode 2. Either one is pretty close to 2.2. Sharpness can be left at 60. Higher settings cause edge enhancement, while lower ones result in image softening.
| Samsung U28D590D Calibration Settings | |
|---|---|
| Brightness | 55 |
| Contrast | 61 |
| Sharpness | 60 |
| MagicBright | Custom |
| MagicAngle | Off |
| HDMI Black Level(HDMI signals only) | Normal |
| Color Tone Custom | Red 56, Green 50, Blue 50 |
| Gamma Mode | 1 |
Current page: OSD Setup And Calibration Of The Samsung U28D590D
Prev Page Packaging, Physical Layout And Accessories Next Page Results: Brightness And Contrast
Christian Eberle is a Contributing Editor for Tom's Hardware US. He's a veteran reviewer of A/V equipment, specializing in monitors. Christian began his obsession with tech when he built his first PC in 1991, a 286 running DOS 3.0 at a blazing 12MHz. In 2006, he undertook training from the Imaging Science Foundation in video calibration and testing and thus started a passion for precise imaging that persists to this day. He is also a professional musician with a degree from the New England Conservatory as a classical bassoonist which he used to good effect as a performer with the West Point Army Band from 1987 to 2013. He enjoys watching movies and listening to high-end audio in his custom-built home theater and can be seen riding trails near his home on a race-ready ICE VTX recumbent trike. Christian enjoys the endless summer in Florida where he lives with his wife and Chihuahua and plays with orchestras around the state.
-
mgilbert Correction - I wound up with R=49, G=33, B=48. And this monitor is blindingly bright. I have brightness set at 40, contrast at 60, and sharpness at 52.Reply -
Charly2nd "If you want a 32-inch jumbo screen to anchor your high-end rig, you’ll still pay between $1500 and $2000."Reply
This is not true anymore. Benq and Acer bith sell 32inch IPS panels for under U$D1000. Also, Dell' has a 27 inch 4K IPS panel that sells for 700 dollars, but can be found regularly for U$D 500 during promotions. So, there are cheaper IPS options out there (I purchased one for U$D 524 - hasn't arrived yet), almost for the same price of these TN panels. -
airborn824 I have this monitor and i enjoy it, i got it for free. I Would buy the ASUS if it was my own money. Does anyone know if this is also getting Freesync support? I have 2x R9 290Reply -
Charly2nd My correction aside, I like the thoroughness of Christian's reviews. I come often to this site because of hardware reviews like these! Thanks!Reply -
Grognak Eh, TN on such a massive, 4K monitor is kinda counterintuituve. It's true that they're getting better when it comes to both viewing angles and colors, but that's still not quite IPS quality here. Also, the 98ms input lag is insane, most TVs don't go that high. I guess you can't be too demanding at that price.Reply -
Ilander The Amazon link to the PB287Q links to the incorrect product, mistakenly leading me to believe that it was 399.99 USD. That's a huge difference in price which really sets a person's opinion on value...please fix.Reply -
xj97 I had this monitor at work and ended up pawning it off on someone else. The panel was pretty decent, but it did NOT play well with sleep states over displayport. The monitor wouldn't wake up... I'd have to pull the power plug to reset the darn thing.Reply
Other than that I loved it, but the sleep issue was just too annoying. -
ceberle Reply15156989 said:I have this monitor, and am wondering why you tested it on HDMI, which only yields a 30 Hz refresh rate. Would using the DisplayPort input change any of the numbers significantly, especially considering that there is no option to change the black level when on DP? Would using DP affect input lag?
Also, I found the green level much too high out of the box, and my old HueyPro calibrator agreed. I wound up with R=49 G=43 B=48. And, using a couple of gamma test images, I found gamma to be way off. I used the QuickGamma utility to correct it. With these corrections, I have excellent image quality.
When I test monitors with the Accupel signal generator it is indeed over HDMI but since the input resolution is 1920x1080, the tests are run at 60Hz. I have made comparisons of HDMI and DisplayPort with regards to response and input lag and found no difference in speed. Resolution also makes no difference since the panel scales any incoming signal to its native resolution.
-Christian-
-
qlum Looking at these screens I think my upgrade to 4k for my primary monitor is going to wait a while longer. Especially since my 4 screen setup would require a vesa mount.Reply