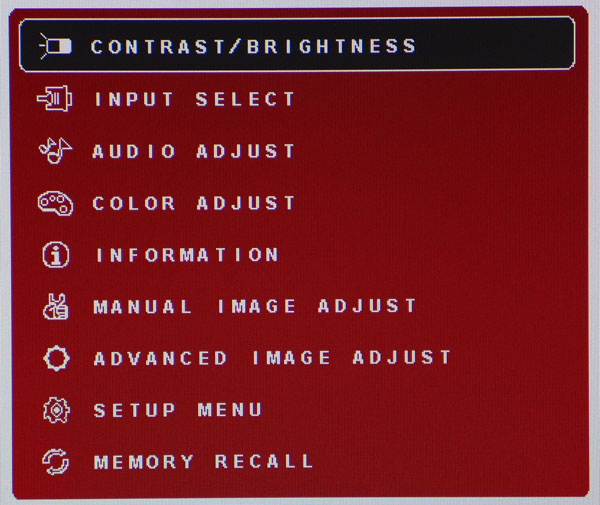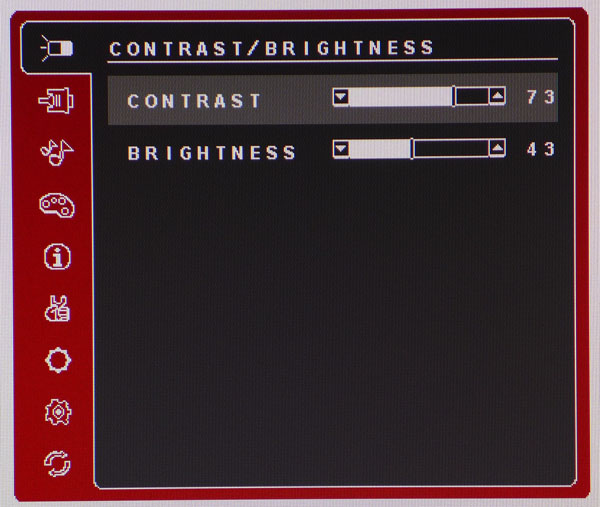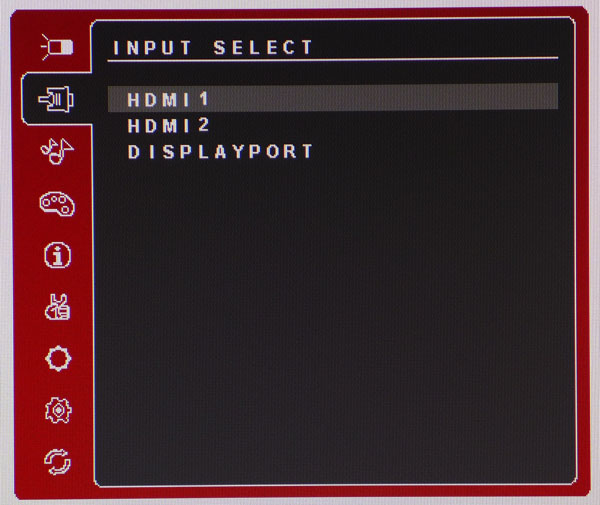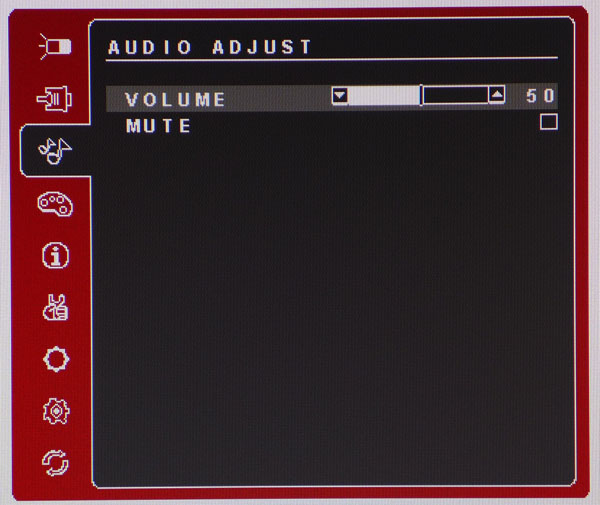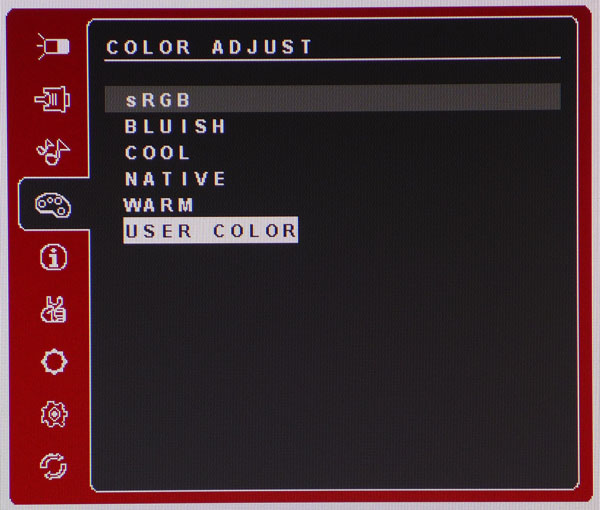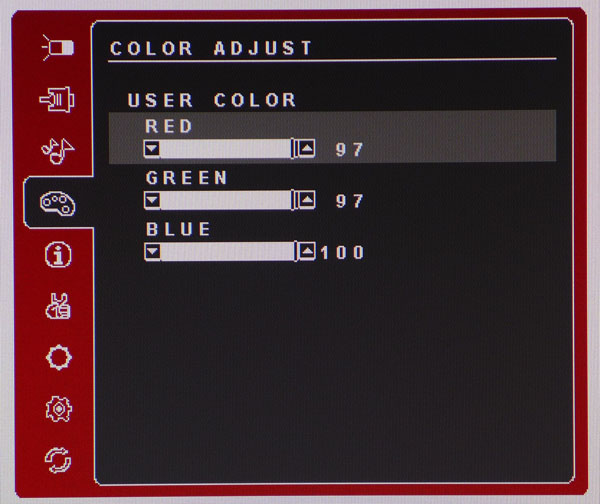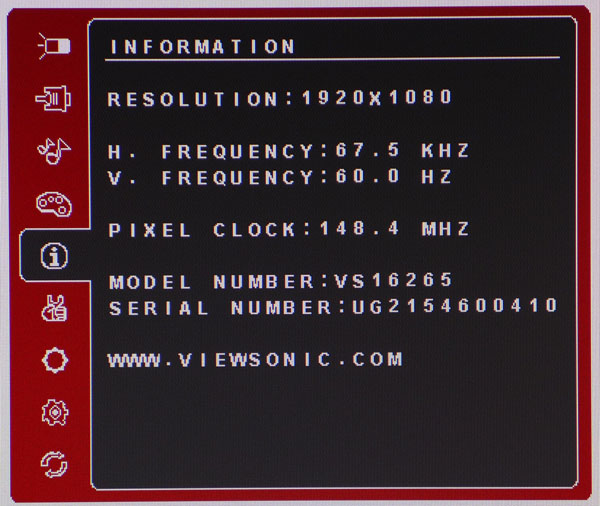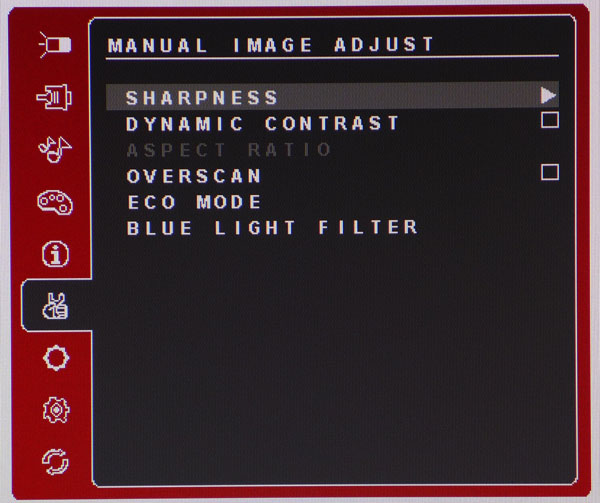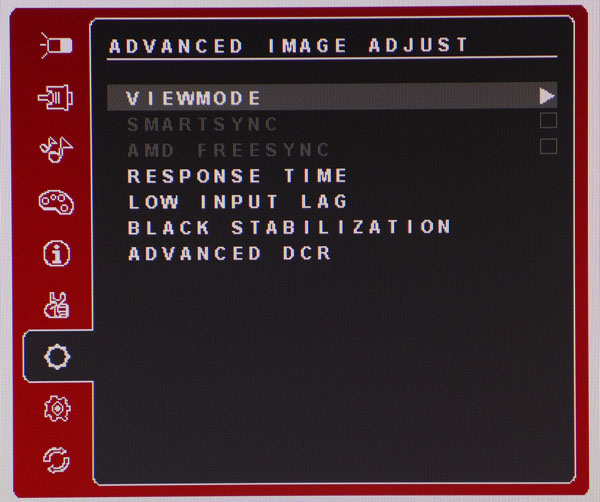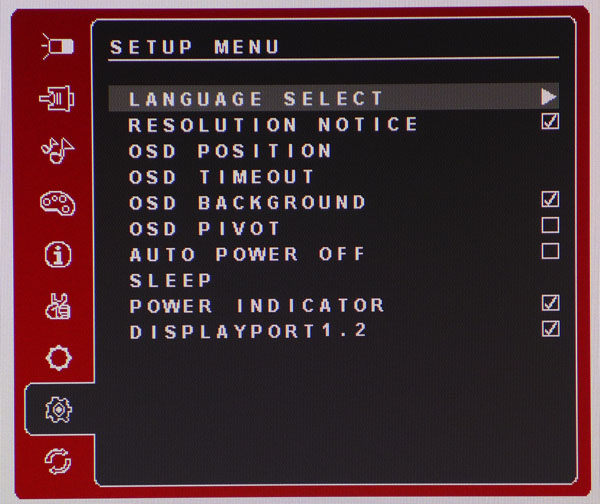ViewSonic XG2401 24-inch FreeSync Monitor Review
ViewSonic is the latest major display manufacturer to add FreeSync to its lineup. Today, we're testing the 24-inch XG2401. It's a FHD/TN screen with a 144Hz refresh rate and ultra-fast panel response.
Why you can trust Tom's Hardware
OSD Setup And Calibration
The OSD has a cool red background, which we think fits the XG2401's role as a gaming display. There isn't anything unusual to report here but you will need to visit a few specific options to enable FreeSync operation; it isn't turned on by default.
OSD Tour
The main OSD screen has eight submenus. The last option, Memory Recall, will return all settings to their factory defaults without a warning screen. Take care when using it.
This is the only monitor in recent memory that benefits from an increase in the Contrast slider. Usually we leave it alone or reduce it to prevent detail clipping. In this case, raising it three clicks cleaned up grayscale tracking and gave us a little more light output.
You can change inputs in the OSD or simply press the number 1 bezel key to cycle through the active signals.
Volume and Mute controls affect both the internal speakers and the headphone output.
There are six color modes. All but User Color are fixed and only allow Brightness adjustments. Native and sRGB are pretty much the same as you'll see in our tests. Bluish and Cool will add a distinct blue tint to the image while Warm covers everything in a sepia tone. We found User Color to be the most accurate preset with or without calibration.
Selecting User Color takes you to a one-point grayscale adjustment. There is plenty of resolution available but you won't need more than a few clicks to set things right.
Get Tom's Hardware's best news and in-depth reviews, straight to your inbox.
The signal information includes resolution and refresh rate but not FreeSync status. For that you'll have to consult AMD Catalyst.
Sharpness comes set to 50, which is the ideal level. Higher values add significant edge enhancement and lower ones make the image softer.
Dynamic Contrast will increase perceived contrast but at the expense of highlight and shadow detail. We found the XG2401 to have excellent native contrast so we don't think any help is necessary.
Overscan zooms out the image by seven percent and only applies to the HDMI input. Eco Mode cuts energy consumption by reducing the backlight level.
Blue Light Filter reduces that primary to warm the image and reduce eye fatigue.
There are six view modes that correspond to various tasks. One of them is called Game and that contains seven further presets. All provide various combinations of brightness, overdrive and input lag settings. The best video and gaming performance we found was in Standard mode.
SmartSync is something we haven't seen before. ViewSonic says it "automatically selects the best refresh rate and response time, and lowest input lag needed in FPS games." We're not sure why you wouldn't simply choose settings that give you the best possible performance. And FreeSync should eliminate any need to mess with refresh rate settings. When we turned it on, it engaged the dynamic contrast and reduced overall image quality.
AMD FreeSync is off by default so you'll have to check this box during the XG2401's initial setup. First however, you need to visit the Setup menu and enable DisplayPort 1.2 (shown below).
Response Time is the same as overdrive and has three levels of operation. Ultra Fast results in the least motion blur but adds a bit of ghosting. It was easy to see in test patterns and extremely detailed games. After playing a while, we returned it to the Standard setting.
Low Input Lag also has three settings that reduce processing overhead. On the Ultra Fast setting, we recorded results comparable to other 144Hz monitors and it had no ill effects on video quality. See our tests on page seven for more information.
Black Stabilization is a low-end gamma control. If you're having trouble seeing detail in dark areas of the screen, turn this up.
Advanced DCR will vary brightness based on content in four steps. We think this enhancement is best left off.
The OSD is available in 12 languages and can be positioned anywhere on the screen. The timeout can be extended to 60 seconds and pivot when you rotate the panel to portrait mode. Power Indicator refers to the LED underneath the bezel. You can barely see it when its on, but in a dark room it might be distracting. Finally, make sure to check the DisplayPort 1.2 box to enable FreeSync.
Calibration
The XG2401 comes out of the box set to Native mode. This provides a fairly accurate color gamut but gamma and grayscale tracking could be better. Whether you calibrate or not, we suggest the User Color mode. Even without adjustment it measures well with only tiny errors in grayscale and gamma. If you can tweak the RGB sliders, this monitor will nip the heels of a few professional screens we've tested. In addition to the image adjustments, make sure to turn on DP 1.2 and FreeSync and set your video driver to 144Hz. Please try our recommended settings to optimize your XG2401.
| ViewSonic XG2401 Calibration Settings | |
|---|---|
| Color Adjust | User Color |
| Brightness 200cd/m2 | 43 |
| Brightness 120cd/m2 | 22 |
| Brightness 100cd/m2 | 17 |
| Brightness 80cd/m2 | 12 |
| Brightness 50cd/m2 | 4 |
| Contrast | 73 |
| RGB Sliders | Red 97, Green 97, Blue 100 |
| Sharpness | 50 |
| Blue Light Filter | 100 |
| Viewmode | Standard |
| Response | Standard |
| Low Input Lag | Ultra Fast |
| Black Stabilization | 5 |
| Advanced DCR | 0 |
Current page: OSD Setup And Calibration
Prev Page Packaging, Physical Layout And Accessories Next Page Brightness And Contrast
Christian Eberle is a Contributing Editor for Tom's Hardware US. He's a veteran reviewer of A/V equipment, specializing in monitors. Christian began his obsession with tech when he built his first PC in 1991, a 286 running DOS 3.0 at a blazing 12MHz. In 2006, he undertook training from the Imaging Science Foundation in video calibration and testing and thus started a passion for precise imaging that persists to this day. He is also a professional musician with a degree from the New England Conservatory as a classical bassoonist which he used to good effect as a performer with the West Point Army Band from 1987 to 2013. He enjoys watching movies and listening to high-end audio in his custom-built home theater and can be seen riding trails near his home on a race-ready ICE VTX recumbent trike. Christian enjoys the endless summer in Florida where he lives with his wife and Chihuahua and plays with orchestras around the state.
-
darthtomas_admin 1st lol. On the serious note, is the panel native 8-bit one? That contrast ratio looks too good to be true .....Reply -
eklipz330 48hz isn't optimal but it sure as hell is still damn good. 20hz would be perfect.Reply
freesync is kicking ASS. i hope nvidia continues to rest on their laurels as AMD picks up more market share and becomes a more formidable competitor. -
karloe CONS: 48Hz lower FreeSync --> Christian, didn't you hear about Low Framerate Compensation?Reply
144 > 2,5x48 --> meaning LFC is on so the actual FreeSync range is 0-144Hz -
ubercake Great contrast. Definitely a plus for gaming. If you have the goods to keep framerates above 48 consistently, this monitor looks like a catch.Reply -
darthtomas_admin Christian, could you confirm screen part number ( is it real 8-bit one or 6-bit+dithering ) please.Reply -
sillynilly Another low price monitor good for a low range gaming rig. Not my cup of tea, but cool that the market isn't abandoning the cheaper options for peeps that don't run the latest, greatest parts in their rigs.Reply -
slashdot Not sure why people diss the "low price monitor", but Freesync and Gsync needs to encompass a larger range of price point. Faster value adoption means paying less "premium" for Freesync/Gsnyc in the top range. Otherwise, adaptive sync would be niche tech that would die in a year and two, and the so-called "premium feature" would no longer be supported.Reply