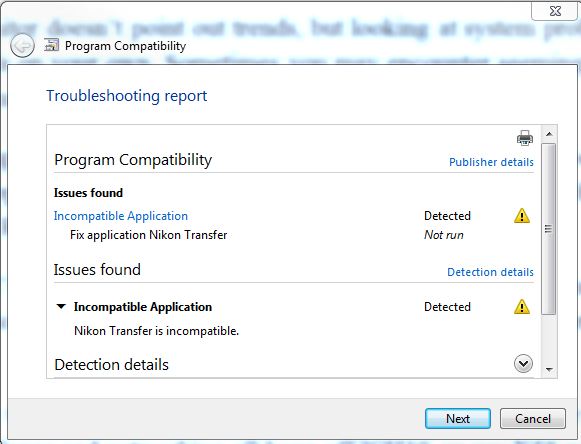The Compatibility Troubleshooter
One of the major sources of problems with any new operating system release is compatibility with existing applications. The problem, of course, is that not all apps written for older versions of Windows will run on a newer version.
The compatibility troubleshooter helps you determine if an app will run under Windows 7, whether it needs tweaks, or if it will run at all. However, it’s not a particularly user-friendly tool.
You can get to the compatibility troubleshooter from within the Windows Action Center by clicking on the Troubleshooting link at the bottom of the pane. This takes you to the Troubleshooting control panel page. The top entry is "Programs: Run programs made for earlier versions of Windows."
When you run this, you get a huge list of all applications installed on your system, not just the ones that Windows thinks may be incompatible. If you’re like me, that means wading through a very, very long list. However, I knew of one older application that would have problems: Nikon Transfer, which came on a CD with my Nikon D300 digital SLR.
After clicking through the buttons, the compatibility troubleshooter set up Nikon Transfer to run as a Windows XP SP2 app. At that point, it ran without any hitches under 64-bit Windows 7.
The troubleshooter isn’t perfect, though. For example, it assigned Steam as an app that should run as if it were a Windows Vista mode. Steam complained about this, popping up a message telling me in no uncertain terms that compatibility mode for Steam was a bad idea, so I manually set it to run as a native application.
Of course, the right way to run the troubleshooter is every time you install an application--at least, one that hasn’t been written with Windows 7 in mind. And you can, of course, right click on any application executable and manually change compatibility settings. But the troubleshooter does a pretty good job of automagically setting up the right compatibility mode.
Get Tom's Hardware's best news and in-depth reviews, straight to your inbox.
Current page: The Compatibility Troubleshooter
Prev Page The Reliability Monitor Next Page Other Tools: Resource Monitor, Computer Management, And System Info-
cryogenic The title of this article should have been "Troubleshooting your **PC** With Microsoft's Built-In Tools".Reply
None of the techniques explained actually troubleshoot windows itself, but applications, drivers, hardware etc. -
cknobman CryogenicThe title of this article should have been "Troubleshooting your **PC** With Microsoft's Built-In Tools". None of the techniques explained actually troubleshoot windows itself, but applications, drivers, hardware etc.Reply
Title of you post should have been:
"I nitpick and bitch about anything and everything." -
ajcroteau This is a great article with a lot of fantastic information. First and foremost.Reply
However, one thing you started talking about was people who were gripping about their computer blaming Microsoft for their problems. These are the people who know little to nothing about computers except how to turn it on, check for email, play a few games, and surf the net. I think a lot of this information is really geared toward people who have a more advanced understanding of computers. For example, you talked about your components starting to fail and they all leading up to an ICH10 component which was most likely the culprit and figured the appropriate course of action was to replace the motherboard... there aren't a lot of people who could have put those dots together. Especially the people blaming microsoft for all their computer problems... -
JohnnyLucky Thanks for an informative article. I am going to be installing Windows 7 this evening. Should be interesting.Reply -
Good Article,Reply
I haven't used 7 yet but Looking at the Action center and Compatibility settings seem amazing.
Really looks like it makes it a lot easier then Event Viewer. -
coldmast This article is good for... um let's say... (better then your) average computer user, but still not really something for people who know their way around the trenches of an OS; all the helpful free third party applications and free support that is out there (in them interwebz').Reply
@ajcroteau: FORUMS(even those on Tom's) are an excellent resource to find out what is really (going on or going) wrong with your computer; though I don't suggest posting until you at least look for a similar circumstance. Somewhere out there -- is a saint! (or a non-religious altruistic computer guru who makes the table scraps that I pride myself on knowing look utterly insignificant) whose got the answer to your burning question; and all you have to do is be polite, patient, and read up on some forum posting guidelines (usually as a sticky note at the top of the forums).
Don't worry I (try to at least) only blame Windows when it's Microsoft's fault. -
volks1470 Yes, I have noticed that Windows 7 does not like extreme overclocking. I'm stuck with a X3 720 @ 3.737GHz, even that BSODs every so often. In XP, I could OC more and get better stability.Reply