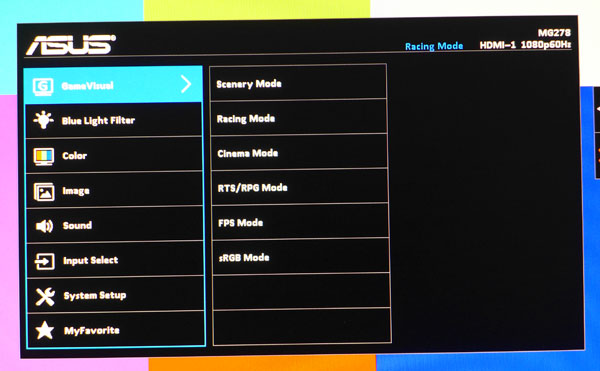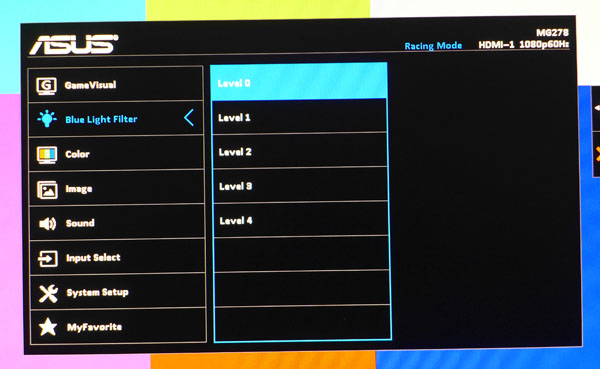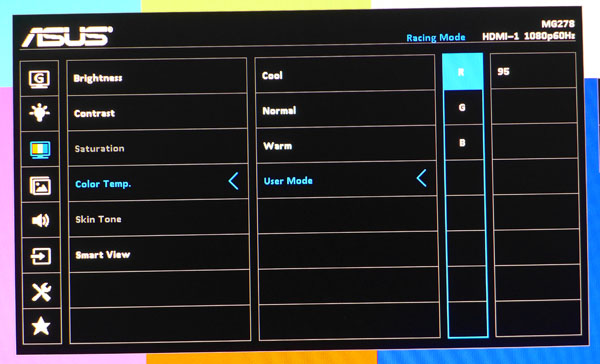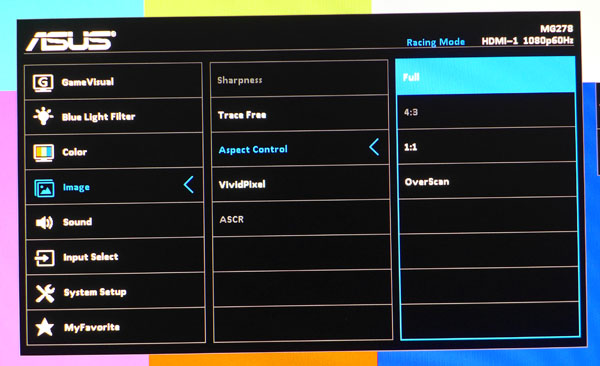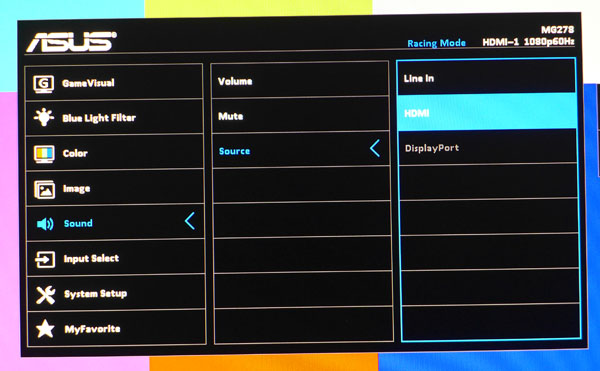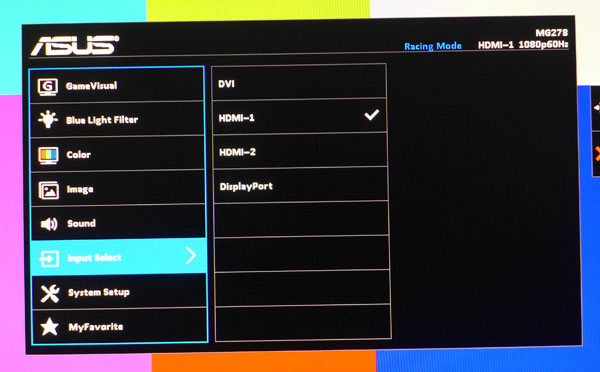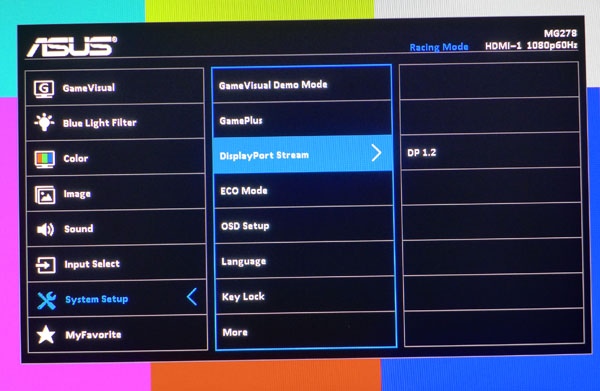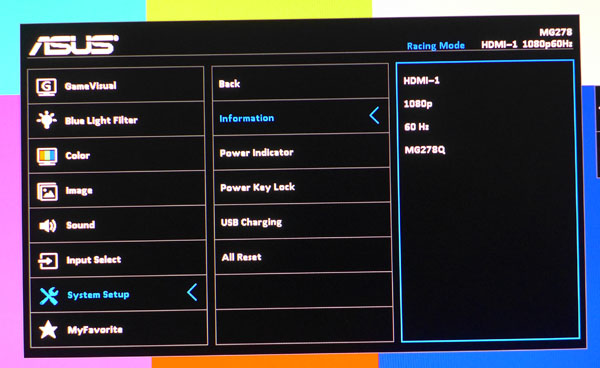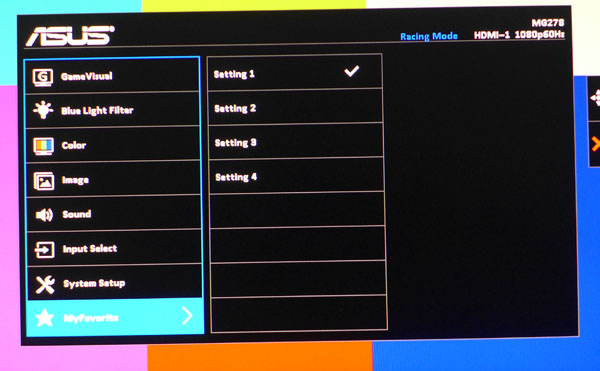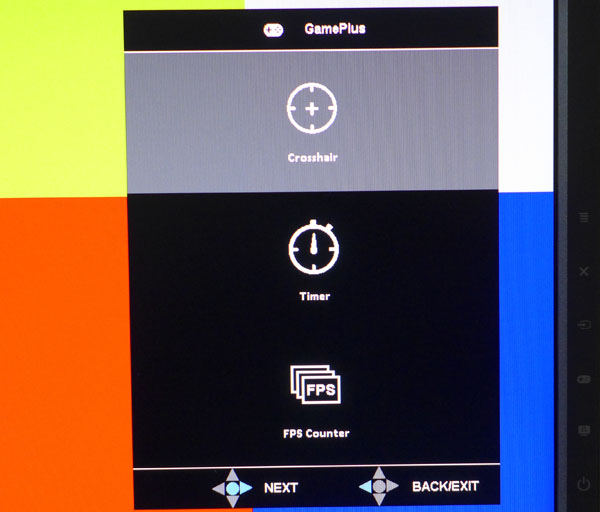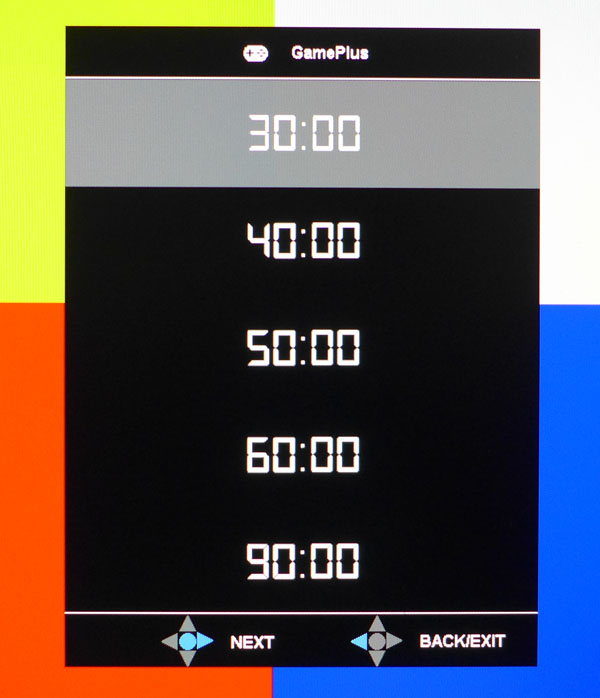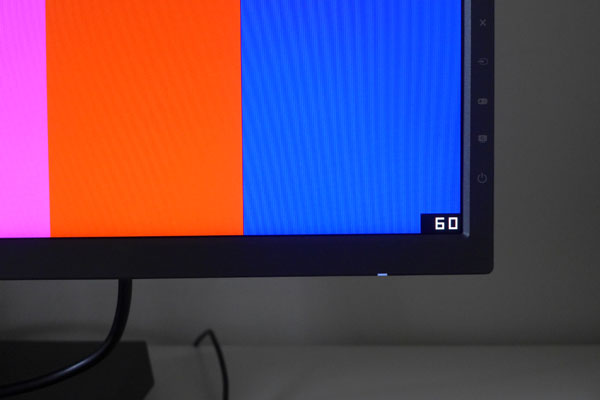Asus MG278Q 27-inch QHD FreeSync Gaming Monitor Review
Recently we checked out Asus' MG279Q, a stunning-looking 27-inch IPS gaming monitor with FreeSync, 144Hz and a premium price. Today we're reviewing a cheaper alternative -- the TN-based MG278Q.
Why you can trust Tom's Hardware
OSD Setup, Calibration And GamePlus
Asus has adopted the joystick controller on several of its models including the MG278Q. It's around back atop the other function keys. Pressing it brings up the main OSD.
OSD Tour
First up are the picture modes, which are all gaming-oriented; an sRGB preset is included as well. Each has a slightly different interpretation of color and gamma to provide an ideal setting for that type of game. The default mode is Racing and after our tests, it turned out to be the most color-accurate; the sRGB mode was surprisingly less so.
The Blue Light filter is a feature designed to warm the white point and reduce eye fatigue. Level 0 (the default) is off. By the time you get to Level 4 the picture has an obvious red tint. We recommend leaving the option alone and performing a grayscale calibration for best results.
The Color menu has everything you need for calibration except a gamma control. Fortunately it's not an issue because the MG278Q is pretty good out of the box on that score. Two additional color controls caught our attention: Saturation and Skin Tone. However, they aren't available in every picture mode. When unlocked, Saturation adds extra punch to all colors and Skin Tone emphasizes only, well, skin tones. We found little need for either option in the Racing mode and feel that preset works fine for all game types.
There are three color temp presets plus a User mode with a set of RGB controls. They start at 100 percent so you can only reduce them when adjusting the white point. Overall contrast only took a small hit when we calibrated and we recommend selecting the User preset even if you don't make changes.
Smart View is meant to make shadow detail more visible but it raises the black level by a significant amount, which results in a huge contrast reduction.
TraceFree is Asus' version of overdrive. It does a good job of reducing motion blur without introducing too much ghosting. Aspect options include Full (expands all resolutions to fill the screen), 4:3, 1:1 (maps each pixel so signals below 2560x1440 are windowed) and OverScan, which zooms the image out approximately two percent. Use it if you have video garbage at the edge of your full-screen image.
Get Tom's Hardware's best news and in-depth reviews, straight to your inbox.
Audio signals can come from an HDMI or DisplayPort feed or you can use the analog input with the included cable. Volume controls both the internal speaker and headphone outputs simultaneously.
The MG278Q will automatically lock onto the first active signal it finds when powering on. If you have multiple sources switch between them here or with one of the bezel function keys.
System Setup has the rest of the monitor's convenience settings. Everything is set to logical defaults including the DP version so you probably won't need to make any changes here. GamePlus is the same feature we've seen on other Asus screens but with the addition of an FPS counter; more on that below.
The MG278Q provides basic signal information but nothing about FreeSync status. If you want to reset your monitor to its factory configuration choose All Reset.
Four memory slots are provided if you wish to create multiple presets. This is something we'd like to see on all monitors but it comes in especially handy when you play different games.
Calibration
The MG278Q comes set to Racing mode and we discovered that's also the best choice if you don't calibrate. Grayscale, gamma and color are all pretty close and only required slight adjustments to hit a reasonably high standard of precision. sRGB is not quite as good and it locks out all adjustments including brightness. Our recommended settings are in the table below.
| Asus MG278Q Calibration Settings | |
|---|---|
| Splendid Mode | Racing |
| Brightness 200cd/m2 | 48 |
| Brightness 120cd/m2 | 25 |
| Brightness 100cd/m2 | 20 |
| Brightness 80cd/m2 | 14 |
| Brightness 50cd/m2 | 6 |
| Contrast | 81 |
| Color Temp User | Red 95, Green 99, Blue 99 |
| TraceFree | 100 |
| SmartView | Off |
GamePlus
GamePlus has been a feature on Asus' gaming monitors since the VG248QE. On previous models it's offered a choice of on-screen crosshairs and a countdown timer. The MG278Q adds an fps counter to the list of choices. Another display we've seen with this feature is Acer's XR341CK.
You can only use one GamePlus feature at time. The crosshair is great for first-person shooter novices since it makes aiming much easier.
Two different reticule shapes are available in either green or red.
Once you select the countdown timer, the display can be moved around the screen with the joystick.
The fps counter is small and unobtrusive. It can be moved to any position on the screen with the joystick. This is a much easier solution for tracking performance than software apps like FRAPS. There is no recording function though.
Current page: OSD Setup, Calibration And GamePlus
Prev Page Packaging, Physical Layout & Accessories Next Page Brightness And Contrast
Christian Eberle is a Contributing Editor for Tom's Hardware US. He's a veteran reviewer of A/V equipment, specializing in monitors. Christian began his obsession with tech when he built his first PC in 1991, a 286 running DOS 3.0 at a blazing 12MHz. In 2006, he undertook training from the Imaging Science Foundation in video calibration and testing and thus started a passion for precise imaging that persists to this day. He is also a professional musician with a degree from the New England Conservatory as a classical bassoonist which he used to good effect as a performer with the West Point Army Band from 1987 to 2013. He enjoys watching movies and listening to high-end audio in his custom-built home theater and can be seen riding trails near his home on a race-ready ICE VTX recumbent trike. Christian enjoys the endless summer in Florida where he lives with his wife and Chihuahua and plays with orchestras around the state.
-
Rishi100 I am flummoxed why even at this stage, the displays are being churned out with HDMI 1.4 and Displayport 1.2 standards. They should have been HDMI 2 with HDCP 2.2 and DP1.3.Reply -
TeamColeINC From what I've seen in reviews so far, then TN model is better anyway. But I would think ASUS fixed all the issues that people were reporting with the IPS model...Reply -
10tacle The last time I tried an ASUS 1440p panel was with their PB278Q (60Hz IPS). The first one I got had terrible back light bleed on the left side and two dead pixels right in the middle. Couldn't live with that. So I returned it and got another. The second one was sealed up on backlight bleed (good enough for the typical PLS/IPS anyway) but had four dead pixels, two which were close together on the center right side and the other two in different spots but in the general viewing area. Again, couldn't live with it and returned for my money back.Reply
I hope their quality control has improved, because for a $500+ monitor, any dead pixels and manufacturing tolerance defects are unacceptable. I paid a little more for a Dell U2713HM and have been happy ever since. I'll be in the market for a 1440p G-sync next year as an SLI 970 owner and would not rule out ASUS if they have improved their quality control. One thing I am not clear on is if you can select custom Free-Sync or G-Sync frequencies to better match your GPU power beyond factory monitor Hz settings (90Hz, 120Hz, 144Hz). -
alextheblue ReplyAt speeds below 40fps, you'll need to turn on V-Sync to prevent tearing, though by that point stutter is the bigger problem. It's better to either reduce resolution or turn down the detail level to keep frame rates above 40.
Uh, what about turning on LFC? LFC will work on monitors with a good variable refresh range such as this Asus unit. I'd like to see that tested for those cases where you dip in frames occasionally.
One thing I am not clear on is if you can select custom Free-Sync or G-Sync frequencies to better match your GPU power beyond factory monitor Hz settings (90Hz, 120Hz, 144Hz).
Wait, what? As long as you're within the variable refresh rate range, you're good to go. If you want to save power and reduce the framerate on a low-demand (old) game something like FRTC should work if there's no in-game cap. -
10tacle Reply17162561 said:One thing I am not clear on is if you can select custom Free-Sync or G-Sync frequencies to better match your GPU power beyond factory monitor Hz settings (90Hz, 120Hz, 144Hz).
Wait, what? As long as you're within the variable refresh rate range, you're good to go. If you want to save power and reduce the framerate on a low-demand (old) game something like FRTC should work if there's no in-game cap.
No what I'm talking about are complaints about (and this was from G-sync users) that they couldn't set a custom refresh rate to something like 100Hz or 110Hz in the Nvidia control panel on a G-sync monitor to better match their GPU power FPS and cap it. Maybe something's changed or they didn't know what they were talking about (or doing).
I don't have one so I can't comment. I overclock my 1440p monitors to 75Hz (Dell) and 90Hz (Crossover) and cap frames accordingly, but just have never been clear on what that meant to a G-sync monitor that advertises 120Hz/144Hz capability.
-
M for Moartea Reply
No what I'm talking about are complaints about (and this was from G-sync users) that they couldn't set a custom refresh rate to something like 100Hz or 110Hz in the Nvidia control panel on a G-sync monitor to better match their GPU power FPS and cap it. Maybe something's changed or they didn't know what they were talking about (or doing).
I don't have one so I can't comment. I overclock my 1440p monitors to 75Hz (Dell) and 90Hz (Crossover) and cap frames accordingly, but just have never been clear on what that meant to a G-sync monitor that advertises 120Hz/144Hz capability.
I'm not sure I fully understand your concern but, if I may, I'll give it a try.
As a user of Asus PG278Q (with G-sync) for a year now, I can tell you this much:
G-sync, much like FreeSync, works within a frame rate range, depending on the monitor and not the adaptive sync technology behind it, in my case within 30-144Hz. Between that frame rate range, the refresh rate is variable and depends on how many FPS your GPU can push.
This is where the similarities between the two stop because outside of that range the two technologies behave differently. Below the minimum range, 30 FPS in my case, the G-sync module automatically displays the same frame twice, making the frame rate appear double than what it is and the gameplay feel smoother. At the other end, G-sync module automatically caps your frame rate to the maximum refresh rate of your monitor (144 in my case).
That being said, having nothing to do with these adaptive sync technologies, Radeons do have a frame rate target control feature in the Catalyst control center (or whatever it's called nowdays) for power savings reasons, feature that you don't have as a Nvidia user.
Now, regarding your concern, a custom refresh rate simply defeats the purpose of having an adaptive sync technology and, outside of power savings reasons, I fail to see how a custom refresh rate target would help since G-sync (and FreeSync for that matter) already cap the refresh rate of your monitor "to better match their GPU power FPS".
If you prefer a custom refresh rate, you can chose do simply disable G-sync and set your (G-sync enabled) monitor to a fixed refresh rate (in my case I have the following options: 24, 60, 85, 100, 120, 144 Hz).
I hope that was helpful. -
Verrin ReplyAt speeds below 40fps, you'll need to turn on V-Sync to prevent tearing, though by that point stutter is the bigger problem.
This technically isn't true any more, if you are using the Crimson driver and have a panel with a maximum refresh rate that is 2.5 times greater than the minimum (e.g. 144Hz panels).
AMD refers to this new tech as Low Frame Rate Compensation (LFC), and it effectively does the same as Nvidia's solution (although by different means) by duplicating frames to maintain the refresh rate above a minimum refresh value (such as 40Hz). I've been playing around with it on my 390X and my Acer XG270HU and it's been working great, no stutter or hitching, just the usual expected loss in fluidity from going that low in the first place. -
picture_perfect Tearing happens when fps are higher than hz (multiple frames per refresh appear as horizontal tears in time)Reply
Stutter/Judder happens when fps are lower than hz (multiple refreshes per frame appear as double vision judder)
To sync the two:
Freesync/G-sync adjusts a monitor's hz to match fps.
V-sync adjusts fps to match a monitor's hz. -
Andrew Pacely This is cool and all... but where's that new 34 incher they revealed last September?Reply -
jdwii Threw up a little when i heard TN, little to no excuse anymore not to own a IPS monitor since latency is as low as 4ms and i bet 99.9% of you guys can't tell the differenceReply