BenQ SW271 27-Inch Monitor Review: Nearly Perfect
Why you can trust Tom's Hardware
OSD Setup & Calibration
The SW271 works well in its preset color modes but also offers one of the most precise set of calibration controls we’ve seen to date. Nearly any combination of gamut, white point and gamma is possible. The OSD sticks to BenQ’s familiar tree-style design and is simple to operate.
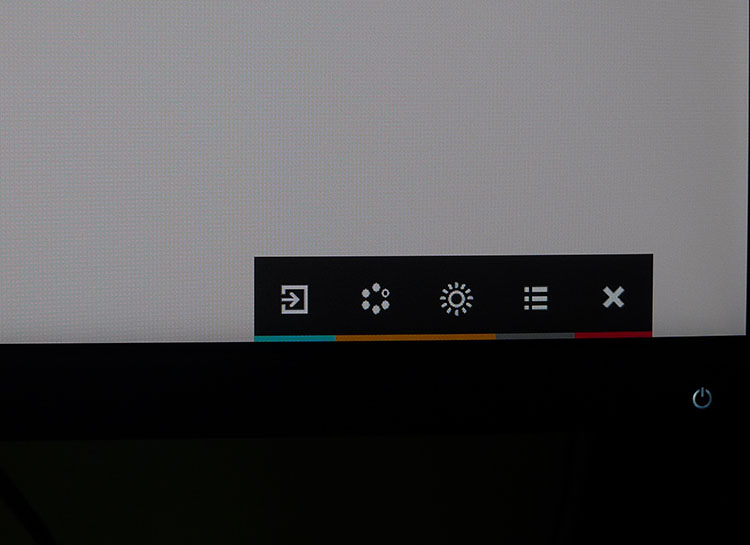
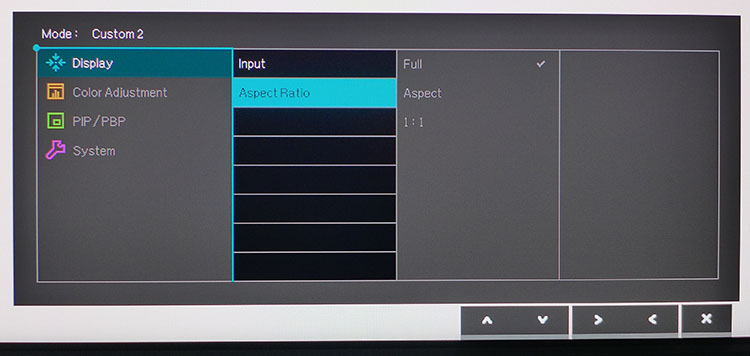
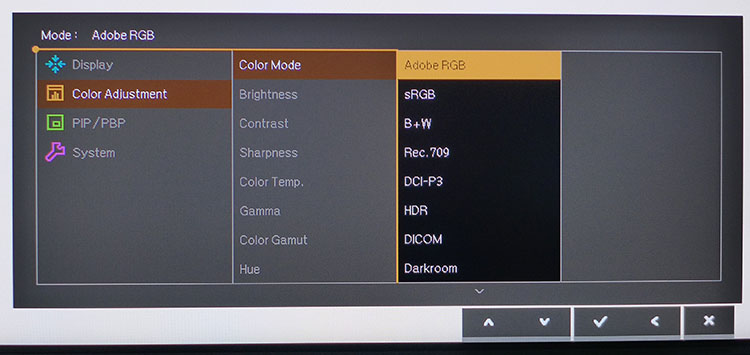
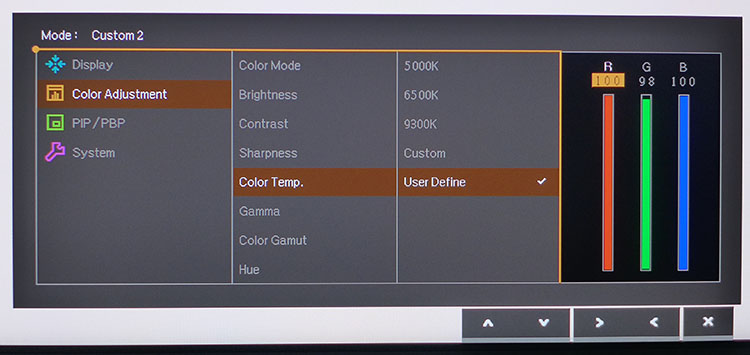
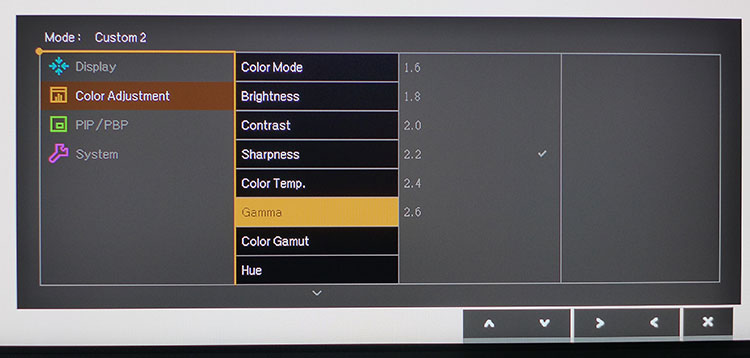
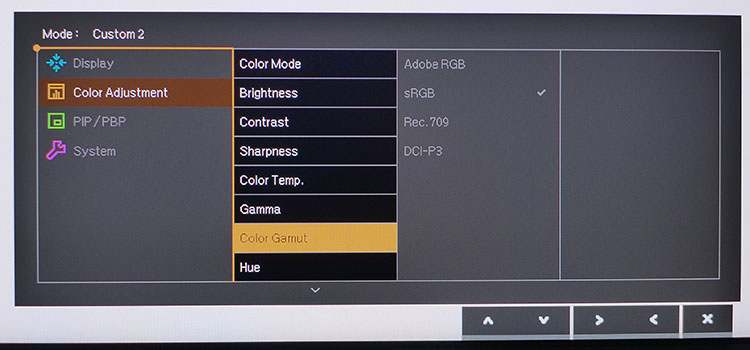
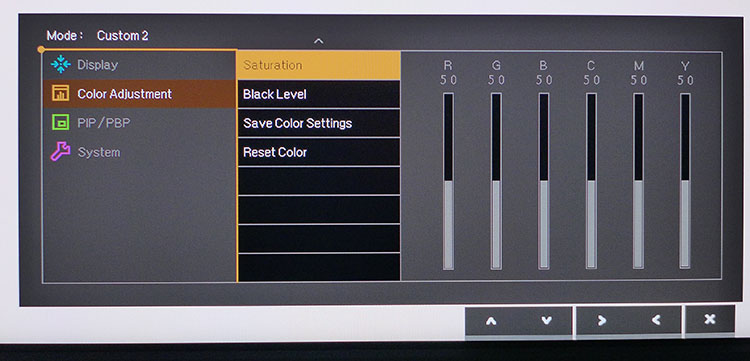
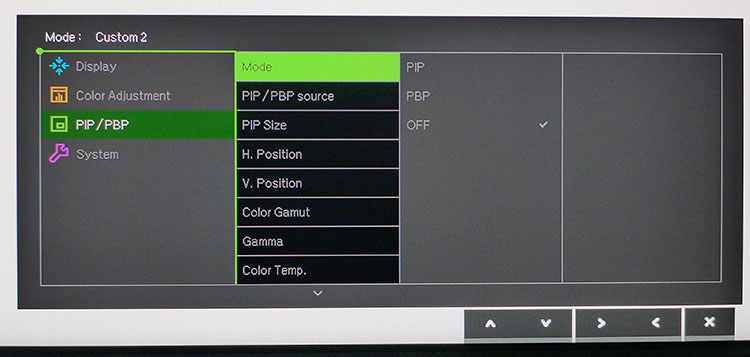
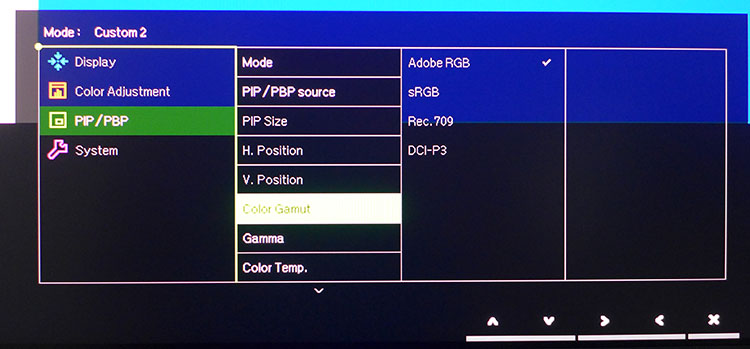

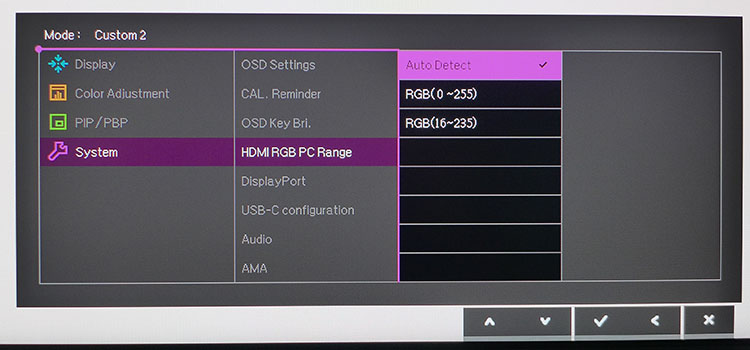
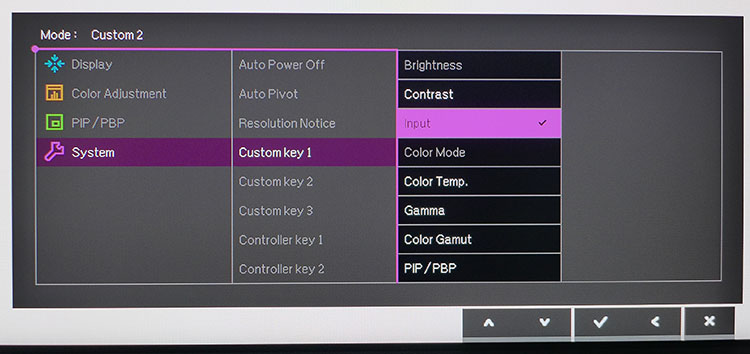
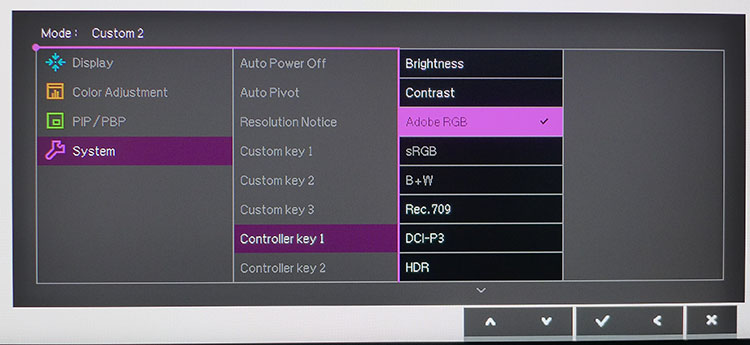
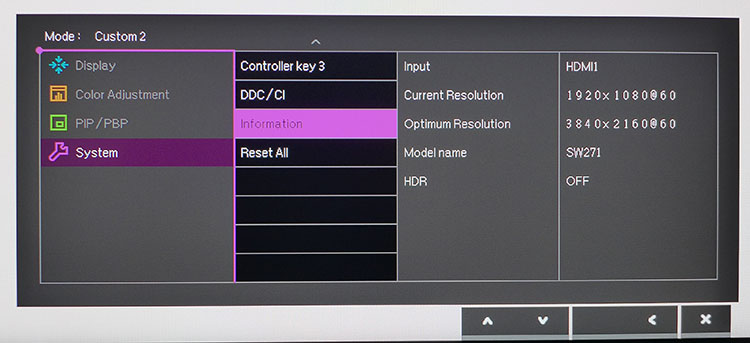
Pressing any control key on the panel or the puck brings up a quick menu. The first three slots can be programmed for different functions and you can press the fourth button for the full OSD.
The Display menu has an input selector and three aspect-ratio options. Full stretches the image to fit the screen if it’s not already 3840 x 2160 pixels. Aspect uses as much screen as possible without changing the picture’s shape. And 1:1 keeps lower-res images at their native size, which means they’re shown in a window.
All the calibration options live in the Color Adjustment menu. It starts off with eight preset picture modes, which lock out most other adjustments. You can change brightness in all of them and color temp in some, but a full calibration is only possible in the two Custom memories. If you use the Palette Master Element software, you’ll get three additional slots for that purpose. The HDR preset emulates HDR with SDR material. The SW271 supports true HDR10 signals and switches to that mode when appropriate. While calibration isn’t possible there, calibration isn’t actually needed, as you’ll see in our tests on page five.
To adjust color temperature, choose one of the presets, change it with a Kelvin slider in 100K increments, or tweak the RGB controls (they’re extremely precise, as you’ll see in our benchmark result). Gamma options range from 1.6 to 2.6 in .2 increments and are also right on the money. If you set 2.2, you get 2.2. And that’s true in every color mode.
The Custom memories also allow one to choose a color gamut, which we wish every pro monitor allowed. Too many products lock you out of certain adjustments in different gamut modes. The SW271 lets you choose any combination of gamut, white point and gamma you wish, and each gamut allows adjustment to hue and saturation values. Once you’ve completed an OSD calibration, choose Save Color Settings to lock in all changes. You can also reset everything if you get too far afield.
The PIP/PBP feature goes beyond displaying two sources simultaneously. You can also adjust the color gamut, white point, gamma and brightness for each. You’ll need two computers for this trick, but it allows you to compare the effects of these settings on a single image. We’ve never seen PBP used this way on any other monitor.
Get Tom's Hardware's best news and in-depth reviews, straight to your inbox.
The System menu has OSD language choices, a calibration reminder and signal luminance range options and features for DisplayPort and USB-C ports. Custom Keys refer to the first three bezel buttons, while Controller Key lets you change the function of the three buttons on the Hotkey Puck. You can set the Hotkey Puck buttons to allow quick access to things like color mode, PIP/PBP, gamma and others. Because of its total of six programmable buttons, you’ll rarely need to navigate the OSD to change settings.
Calibration
The SW271 comes out of the box in its Adobe RGB mode. While its gamma and gamut targets are spot-on, the white point on our sample needed a little touch-up. We found the same behavior in the DCI-P3 and sRGB modes.
We decided to create two custom calibrations, one for DCI and one for sRGB. We chose 2.2 gamma for the latter, 2.4 for the former and a D65 white point for both. After a few clicks of the RGB sliders, we achieved reference-level accuracy. If you prefer a software solution, you can download BenQ’s Palette Master Element software. It supports most popular meters, including X-rite’s i1 Pro and i1 DisplayPro. You can save its automatic adjustment to one of three memories.
We’ve provided our OSD settings below for the two Custom modes. Stated Brightness values will provide the same output levels regardless of mode or other settings.
| BenQ SW271 Calibration Settings | |
|---|---|
| Brightness 200 nits | 59 |
| Brightness 120 nits | 30 |
| Brightness 100 nits | 24 |
| Brightness 80 nits | 17 |
| Brightness 50 nits | 7 |
| Custom 1 (DCI-P3) Mode | Gamma 2.4Red 99, Green 98, Blue 100 |
| Custom 2 (sRGB) Mode | Gamma 2.2Red 100, Green 98, Blue 100 |
MORE: Best Gaming Monitors
MORE: How We Test Monitors
MORE: All Monitor Content
Current page: OSD Setup & Calibration
Prev Page Features & Specifications Next Page Brightness & Contrast
Christian Eberle is a Contributing Editor for Tom's Hardware US. He's a veteran reviewer of A/V equipment, specializing in monitors. Christian began his obsession with tech when he built his first PC in 1991, a 286 running DOS 3.0 at a blazing 12MHz. In 2006, he undertook training from the Imaging Science Foundation in video calibration and testing and thus started a passion for precise imaging that persists to this day. He is also a professional musician with a degree from the New England Conservatory as a classical bassoonist which he used to good effect as a performer with the West Point Army Band from 1987 to 2013. He enjoys watching movies and listening to high-end audio in his custom-built home theater and can be seen riding trails near his home on a race-ready ICE VTX recumbent trike. Christian enjoys the endless summer in Florida where he lives with his wife and Chihuahua and plays with orchestras around the state.
-
mischon123 The 27 is great. TH peddling old ware? This one is better:Reply
https://www.tomshardware.com/reviews/benq-pd3200u-32-inch-uhd-monitor,4983-6.html
Use it for proofing, grading, CAD, gaming. 4k at 27 is too small. 32 better. -
Kridian A thousand dollars of color accuracy! Imagine if all vendor monitors just f*#** had color accuracy? I grow weary of these "professional" tagged products holding the color accuracy carrot in our face.Reply -
LordConrad If only it was an 8:5 (16:10) screen. Until someone releases a 4k screen in 8:5, I'll stick with my 30" screen at 1600p.Reply -
Ninjawithagun minus one star for not being offered in 32-inch form factor. It absolutely makes no sense whatsoever to own or use a 27 inch 4K monitor.Reply -
mransom Please review the NEC PA271Q. I am interested to see how it compares to the BenQ SW271Reply -
pipette There's a question in the forum here from a while back regarding this monitor and color profiles, that hasn't been answered yet and that I'd be interested in as well.Reply
When calibrating the monitor the calibration is stored and performed in the monitor hardware. At the same time a color profile is generated that is saved in a (Win10) system profile folder. Do these system color profiles actually serve any purpose? As the calibration happens in hardware shouldn't these profiles just perform a null (=identity matrix) operation? -
Dan_S98 any change you will be reviewing the the SW240 sometime soon? It seems like it is a much more realistic option cost wise for those that need a 2 or 3 monitor set-up!Reply