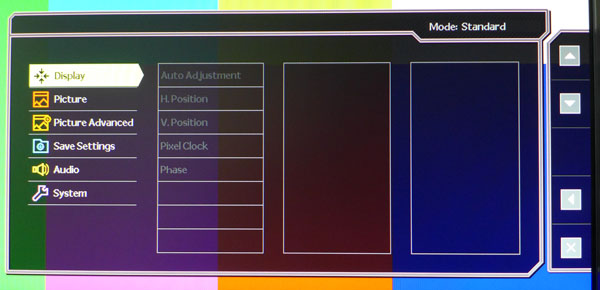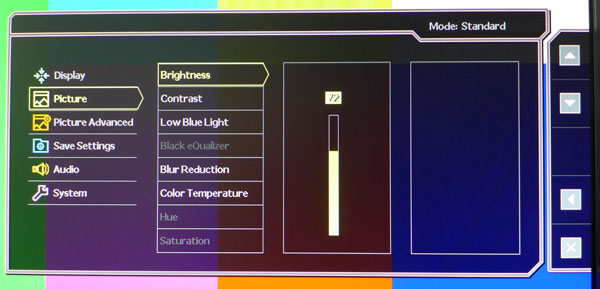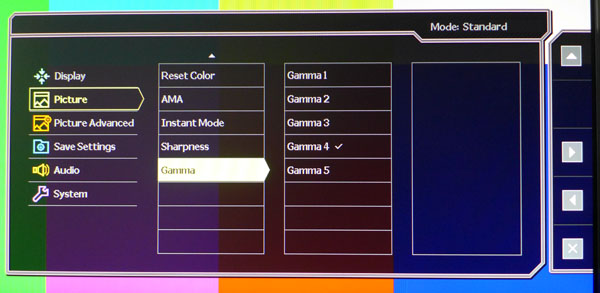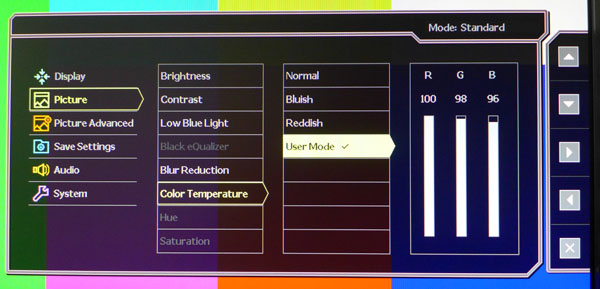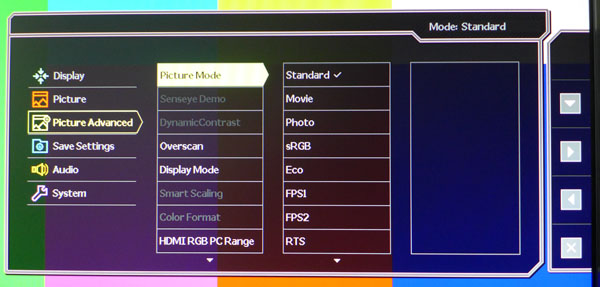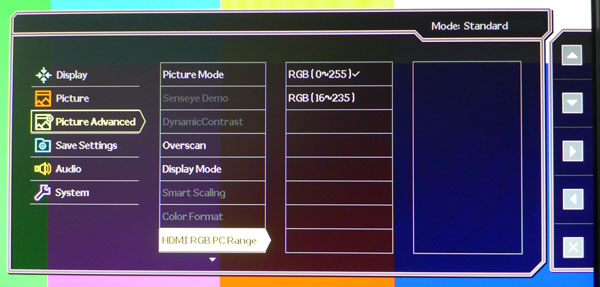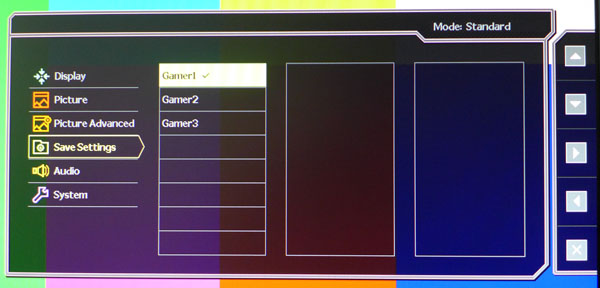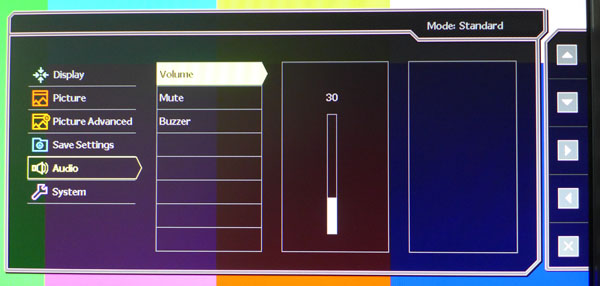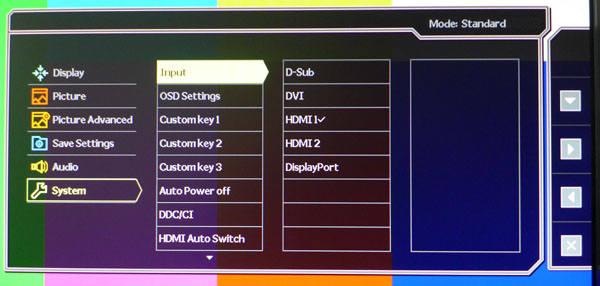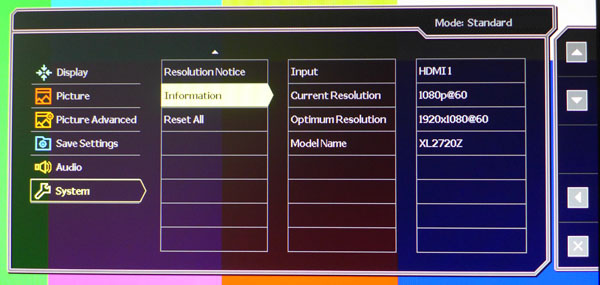BenQ XL2720Z Monitor Review: A 27-Inch, 144 Hz Gaming Display
Many displays are marketed as gaming monitors. But only a tiny handful operate at refresh rates greater than 60 Hz. The BenQ XL2720Z sails along at 144 Hz and offers many gaming-specific features. Today we run it through our benchmark suite.
OSD Setup And Calibration Of The BenQ XL2720Z
OSD Tour
There are many options in the XL2720Z’s vast OSD, and most of them are aimed at gamers. As we mentioned on the previous page, you can control the menu with five touch-sensitive buttons on the bezel, or do what we did and use the slick S Switch and its scroll wheel.
By the way, the S Switch is ambidextrous. It can be installed on either side of the monitor’s base via magnets.
Pressing any bezel or S Switch button brings up a quick menu.
Depending on your task or game, you’ll be turning the Blur Reduction on and off. And with an on-screen utility you can control the amount of reduction with a slider.
Switching between the picture modes is a little slow because it changes with each click of the wheel.
Display Mode refers to the screen size. The XL2720Z can mimic anything from 17-inch 4:3 aspect up to the full 27-inch native widescreen.
Selecting Menu brings up the full OSD.
Get Tom's Hardware's best news and in-depth reviews, straight to your inbox.
The first sub-menu, Display, is for analog signals only. If you use the VGA input, you're able to adjust the position, pixel clock, and phase. Or click Auto Adjustment for a hands-off setup.
Next we have the main calibration controls, plus a number of other options.
When you click an option in the second column of items, a slider or more options will appear. They are always vertically arranged, so scrolling the S Switch's wheel is the fastest way to make choices. In the upper-right corner, you can see the current picture mode. And on the extreme right are icons that indicate the functions of the bezel buttons.
Low BlueLight is a feature unique to some BenQ monitors. It has the same effect as lowering the Blue slider in the color temp window. It goes from 0 to 10, and each click higher reduces blue, thereby making the white point warmer. It’s designed to combat eye fatigue, though a proper calibration yields the same result.
Black eQualizer adjusts gamma at the low end of the brightness scale. If you’re having trouble seeing shadow detail, raising this control should help.
Blur Reduction is an on/off option and activates the XL2720Z’s black frame insertion feature. Output is cut by almost 58 percent, but motion resolution is visibly improved.
Hue and Saturation only work with analog signals. They’re like the color and tint controls on an HDTV. The XL’s color is pretty accurate in the Standard picture mode, so we suggest leaving these sliders alone.
The Picture menu has a second screen full of options.
AMA stands for Advanced Motion Accelerator. It works like trace-free to reduce ghosting behind moving objects. It doesn’t seem to make any difference when running at 144 Hz.
InstantMode bypasses some video processing to improve input lag. It helped in our 60 Hz tests. But at 144 Hz, it had no effect.
Sharpness is set to a default value of 5 and should be left as-is. Reducing it softens the image and upping the slider creates unnecessary edge enhancement.
There are five gamma presets. The default setting is 3, but we found that to be a little low. Option 4 is right on the correct 2.2 value.
Here are the color temp presets.
Normal is the closest to 6500 Kelvins. If you select User Mode, you can adjust the RGB sliders to your preference. They start at 100 percent, so you can only reduce them. The result will be a small drop in output; just be sure to make Brightness your final adjustment.
The Picture Advanced menu has the rest of the image options.
There are eight picture modes plus three user memories. They differ in color, white point, and gamma, and some gray-out certain controls. Standard gives you access to everything. measuring closest to our standards without calibration. sRGB is very good too. However, it doesn’t offer any RGB adjustments. The FPS and RTS modes alter gamma and should be used as a personal preference. In our response and lag tests, Standard was as fast as any of the gaming presets, though.
Display Mode can change the screen size to suit a particular game application. When you do so, the image is displayed in a window at the center of the screen. There are various size and aspect ratio options from 17” 4:3 to 24” widescreen.
When we unboxed our press sample, it was set to RGB 16-235, which is incorrect for PC applications. Switch it to the 0-255 option to see the full-range signal. Video content is truncated to 16-235, so if you hook up a Blu-ray player, change the option back to its default setting.
SmartFocus is an unusual feature that highlights a user-controlled portion of the screen by darkening and desaturating the surrounding area. It’s designed for use with things like YouTube videos or games played in a windowed mode.
Having user memories on any monitor is extremely handy. Then you can have multiple configurations to switch between depending on application. The three numbered buttons on the S Switch recall those presets with a single click.
There are no speakers on the XL2720Z, so the volume control is for the headphone output. Buzzer refers to the little beep that accompanies each press of the bezel and S Switch keys. You can turn if off if you wish.
The final menu has an input selector and OSD options. The menu always displays in the lower-right corner of the screen so it won’t interfere with most test patterns. You can increase the timeout to as much as 30 seconds and choose between 17 languages.
The Custom Keys refer to the bezel buttons only. The top three can be set for quick access to many monitor functions like brightness or picture mode.
Here is the signal information. We would like to see firmware info as well for reasons we’ll explain later.
BenQ XL2720Z Calibration
After measuring the Standard, sRGB, and FPS1 modes, we settled on Standard as the best starting point for calibration. You have access to all of the necessary controls and it’s pretty close to accurate out of the box. In fact, if you don’t calibrate, just change the gamma preset from 3 to 4 and you’ll be within a stone’s throw of our instrumented results. sRGB locks out the RGB sliders and gamma presets, and the FPS modes lock out the gamma adjustment. Standard also happens to offer the best color gamut accuracy.
To maximize dynamic range at 200 cd/m2, we did a fair amount of back and forth adjustment of the brightness and contrast sliders. The default contrast setting of 50 won’t clip any detail, but it does reduce the accuracy of the 100-percent brightness level. We dropped it to 43 for an almost-perfect grayscale tracking result. Aside from tweaking the RGB controls, the only other change we made was to select the number 4 gamma preset.
| BenQ XL2720Z Calibration Settings | |
|---|---|
| Picture Mode | Standard |
| Brightness | 71 |
| Contrast | 43 |
| Color Temp User | Red 100, Green 98, Blue 96 |
Other settings like Low Blue Light, Sharpness, and Dynamic Contrast should be left at their defaults for best results.
Current page: OSD Setup And Calibration Of The BenQ XL2720Z
Prev Page Packaging, Physical Layout, And Accessories Next Page Measurement And Calibration Methodology: How We Test
Christian Eberle is a Contributing Editor for Tom's Hardware US. He's a veteran reviewer of A/V equipment, specializing in monitors. Christian began his obsession with tech when he built his first PC in 1991, a 286 running DOS 3.0 at a blazing 12MHz. In 2006, he undertook training from the Imaging Science Foundation in video calibration and testing and thus started a passion for precise imaging that persists to this day. He is also a professional musician with a degree from the New England Conservatory as a classical bassoonist which he used to good effect as a performer with the West Point Army Band from 1987 to 2013. He enjoys watching movies and listening to high-end audio in his custom-built home theater and can be seen riding trails near his home on a race-ready ICE VTX recumbent trike. Christian enjoys the endless summer in Florida where he lives with his wife and Chihuahua and plays with orchestras around the state.
-
Fierce Guppy What a coincidence. I got a XL2720Z just this Wednesday. I would've preferred to wait for the arrival of Haswell-E before buying a new monitor, but my Samsung T260 emits something that causes reddening of the skin around my nose, above my left eyebrow, and smack in middle of my forehead. (Sunlight and florescent tubes don't do this to me.) Happy to say the XL2720Z does not cause me any injury, or at least not yet...Reply
It's still an interim monitor, though. What I really want is a large affordable WQHD or UHD IPS gaming monitor.
-
MonsterCookie When do monitor manufacturers understand, that 1080p resolution is a JOKE,Reply
especially on a large 27" screen?
In the early 2000s it might have been ok to have such resolution, but nowadays
it is no longer usable. Even for a 24" screen the minimal resolution is
1920x1200.
Until they are not making these 27" screens to have more pixels, they are not
seeing any cash out of me. I rather buy el-cheapo monitors from Ebay as a mail
order from Korea.
Monitor manufacturers, please stop living in the 80s and stop hustling us with
your prices! -
Bernie Fresh "oh neat, a new monitor. lets check specs. oh coool 1080p and a bunch of buzz words"Reply
sometimes I feel like nobody is listening... or just trying to sell me a bridge for the low low.
decent review, but if youve got the gpu for 144Hz. 2160p @60 is just a cootie shot away -
somebodyspecial So from the results I still need an IPS with Gsync or you're stuck with TN. I'm hoping by xmas they have a dozen good choices for gsync monitors with 144hz also in there (why not, what if I go AMD again after maxwell?). Might as well get as many bases covered as possible. IF monitor makers are reading this, 2560x1600! Screw this 1440p crap. Wider is NOT better in monitors of these sizes. I want to scroll up & down less than I am already on 1920x1200 but at least at 1600p I get the same. I won't buy 1440p.Reply -
MonsterCookie Reply"oh neat, a new monitor. lets check specs. oh coool 1080p and a bunch of buzz words"
To add offense to injury, in 2008 I bought my first LCD (24" Samsung with 1920x1200 pixels) for 330Euros. Now a 24" Samsung would cost me 400 Euros, and it has only 1920x1080 pixels.
sometimes I feel like nobody is listening... or just trying to sell me a bridge for the low low.
What on earth have happened? Why did prices go up, and resolution went down?
Why are there no 30" 2560x1600 TN panels out there for gamers for 700 Euros?
-
siman0 ReplyWhen do monitor manufacturers understand, that 1080p resolution is a JOKE,
especially on a large 27" screen?
In the early 2000s it might have been ok to have such resolution, but nowadays
it is no longer usable. Even for a 24" screen the minimal resolution is
1920x1200.
Until they are not making these 27" screens to have more pixels, they are not
seeing any cash out of me. I rather buy el-cheapo monitors from Ebay as a mail
order from Korea.
Monitor manufacturers, please stop living in the 80s and stop hustling us with
your prices!
This monitor is made for gaming, true gamers don't care a grate deal about resolution. We are in it for the refresh rates and the response time. Ive been gaming on a old CRT monitor till last year with a change to the Asus VG248QE. Even though its still much slower than my old CRT it works. I have 2 computers 1 for gaming and one for everyday and video work. Gaming machine is set up around a single R9 290X, 4770K, and a Asus VG monitor. My other computer is a crossfired 295s, 3930K, and 3 IPS 4k monitors.
A single card is better for latency, 4770K is more than enough to push data to the 290X and the monitor has a fast refresh rate. Its better at gaming than my extremely high dollar build. Peripherals are set up differently as you can imagine gaming computer has razer and a 7.1 headset. The other is mostly set up for 2.1 but i do have a 7.1 headset for room sound. -
MonsterCookie @siman0Reply
"This monitor is made for gaming, true gamers don't care a grate deal about resolution"
You meant, online multiplayer gamers don't care a grate deal about resolution.
I prefer to play single-player FPS, where I do want to have all the eye candy,
and I want to see the vegetation, desert, sky etc. The only advantage of a PC is
that it can provide better graphics, that is the main point.
Otherwise I could just go out, buy an 1080p TV, a Crapbox1, Crapbox360, or PlayStopper 4, and game on that thing in 1080p.
I think monitor technology is not moving forward (in fact moving backwards) exactly because people are happy to buy their 1080p crap for 500 Euros. -
InvalidError This seems a little weird to me: the panel uses constant-current to drive LEDs because some people claim to see flicker at ~20kHz PWM frequency yet the very same display uses backlight strobing to reduce blur and this would be occurring at 144-288Hz which is 100X lower.Reply -
DookieDraws Serious question. Why not just buy a quality HDTV with 120 (or greater) Hz for your gaming monitor? Especially if you'll be gaming at 1920x1080. A neighbor has his PC hooked up to a quality HDTV and it looks great to me. I've played Battlefield on it with no issues at all. It's pretty awesome!Reply -
Fierce Guppy ReplyMonster Cookie:
When do monitor manufacturers understand, that 1080p resolution is a JOKE,
especially on a large 27" screen?
In the early 2000s it might have been ok to have such resolution, but nowadays
it is no longer usable. Even for a 24" screen the minimal resolution is
1920x1200.
In the early 2000s CRTs were still the standard. 4:3 was the standard aspect ratio. There were no 1080p LCD monitors let alone large 1080p LCD monitors, and I paid ~$1200(NZD) for a 17" 1280x1024@60Hz (16ms) LCD display in 2003. That's how bad it was back then.