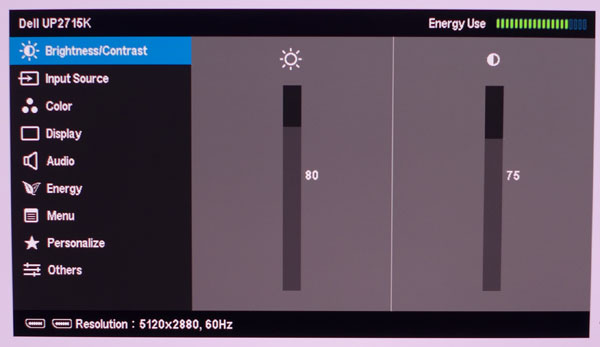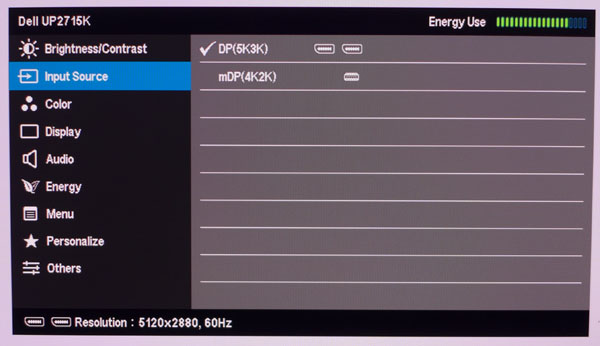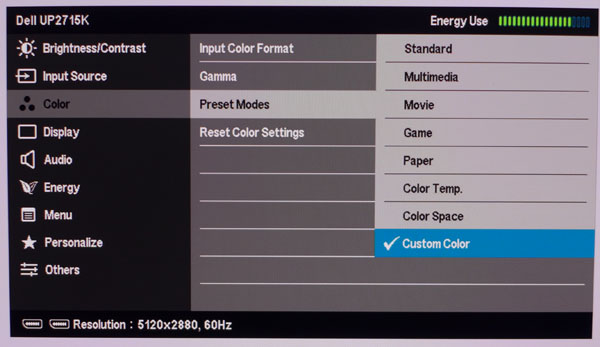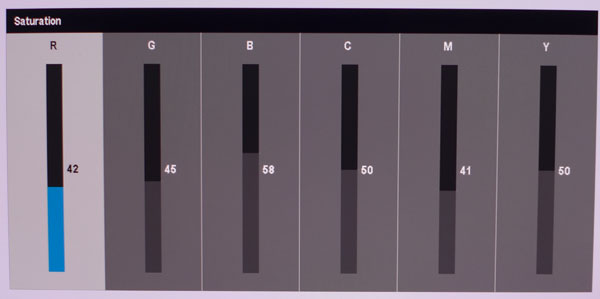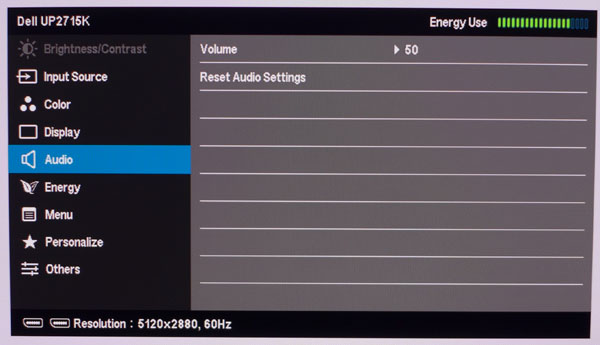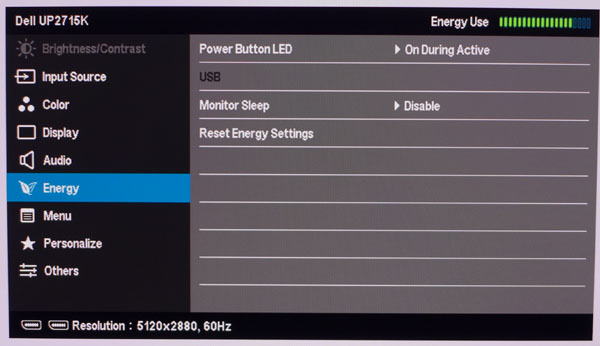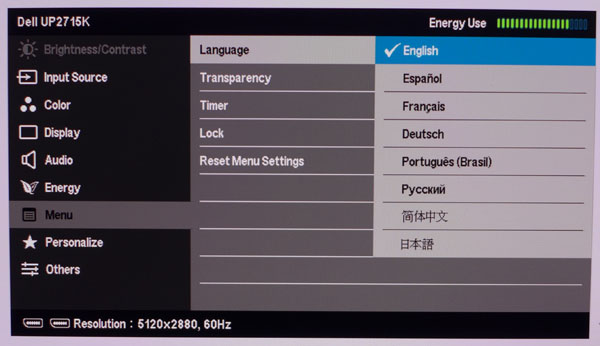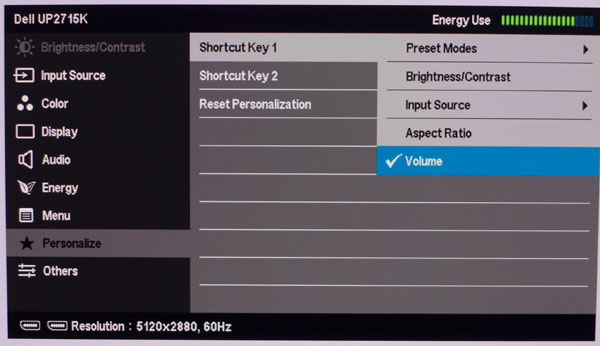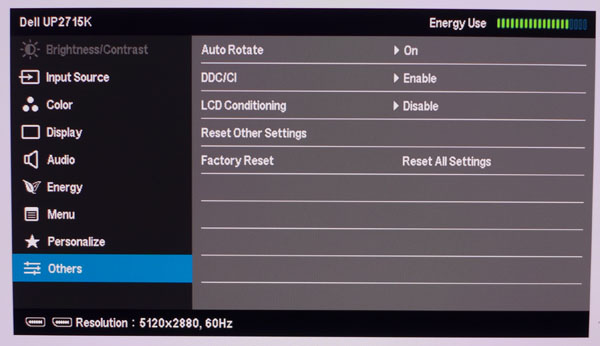Dell UP2715K 27-inch 5K Monitor Review
Users have barely warmed up to 4K (Ultra HD) displays but that hasn't stopped Dell from introducing a 5K monitor: the UP2715K. With professional cred and a factory calibration, we explore what you get for its premium price tag.
Why you can trust Tom's Hardware
OSD Setup And Calibration
The UP2715K has an efficient menu system but there are many picture presets and options to explore. Pressing one of the side keys brings it up.
OSD Tour
First up is Brightness and Contrast. If you use one of the Cal modes, this menu is disabled in favor of the programmed-in luminance levels. We'll explain that in more detail below.
The dual-DP inputs are the only way to run at 5K. MiniDP is limited to Ultra HD. Both options run at 60Hz.
Input Color Format allows RGB for computer signals and YPbPr for component content, which is most-often seen from media servers and Blu-ray players.
Gamma can be set to either PC (2.2) or Mac (1.8). It should be noted that newer model Apple computers use a 2.2 gamma curve.
There are eight image modes in total. The top five are task specific and allow only brightness and contrast adjustments. Color Temp is the default and includes a white point slider that moves in degrees Kelvin. Its stops are too coarse for precise accuracy but at the 6500K setting it offers reasonably good grayscale tracking.
In the Custom Color mode you can calibrate both gains and offsets for the white point.
Get Tom's Hardware's best news and in-depth reviews, straight to your inbox.
Also included is a six-point color management system with saturation and hue controls. In our tests we found the saturation sliders had more impact on color luminance and didn't change the CIE chart points. Hue is useful for tweaking the magenta, cyan and yellow secondaries.
In Color Space mode you can choose locked Adobe RGB and sRGB presets or one of two calibration memories. They are programmed using the included software and an appropriate instrument. We used an i1Pro to create Adobe and sRGB presets of our own that were more accurate than the factory-provided ones.
In the Display menu there are four aspect ratio choices: 16:9, Auto Resize, 4:3 and 1:1 where each pixel is mapped. Lower resolution signals are therefore shown windowed. Response Time, AKA overdrive, can be fast or normal. Even on the fast setting we saw no ghosting whatsoever. It's one of the better examples we've seen and it has a positive effect on panel response and motion blur.
The only audio option is volume. There is no headphone jack or analog input. Signals come by way of DisplayPort.
You can tweak the energy usage settings here. Having the power LED on is almost a waste because it's hidden around the panel's side. Monitor Sleep will turn the UP2715K off when no signal is detected.
The OSD is available in eight languages. You can also adjust its transparency, timeout (up to 60 seconds) and lock it to prevent changes.
Two of the bezel keys are programmable. They can be used to directly access picture modes, brightness/contrast, input source, aspect ratio and volume controls.
The Others menu has the remainder of the system options. Auto Rotate allows the OSD to change its orientation but not the image. For that you'll have to visit the video driver setup. If you wish to return the UP2715K to its factory defaults, that function is here as well.
There's no separate info screen but the OSD always shows the current input and signal numbers at the bottom left. You can also monitor energy consumption in the upper right.
Calibration
Calibration options are many and complex so we'll break this down for you. If you just want to plug and play, we recommend going to Color Space mode and choosing either the sRGB or Adobe RGB preset. They are factory-tuned and will deliver a decent image. Our tests found them to be of adequate accuracy. In Custom mode, you can tweak to your heart's desire with two-point grayscale and six-axis color controls. We achieved a solid result using that method. To unlock the UP2715K's full potential, you'll need to install Dell's calibration software, which is included. It supports X-Rite products like the i1Pro and i1DisplayPro. The monitor must be connected to your PC via USB for this to work. After setting parameters for color gamut and luminance, you simply hang the meter on the screen and wait about 30 minutes for the routine to do its thing. You can see the results of all our experiments in the benchmark tests.
We've provided our recommended settings for Custom mode below.
| Dell UP2715K Calibration Settings | |
|---|---|
| Preset Mode | Custom |
| Brightness 200cd/m2 | 80 |
| Brightness 120cd/m2 | 52 |
| Brightness 100cd/m2 | 45 |
| Brightness 80cd/m2 | 36 |
| Brightness 50cd/m2 | 21 |
| Gamma | PC |
| Saturation | Red 42, Green 45, Blue 58Cyan 50, Magenta 41, Yellow 50 |
| Hue | Magenta 37, All Others 50 |
| Gain | Red 98, Green 96, Blue 100 |
| Offset | All 50 |
Current page: OSD Setup And Calibration
Prev Page Packaging, Physical Layout And Accessories Next Page Brightness And Contrast
Christian Eberle is a Contributing Editor for Tom's Hardware US. He's a veteran reviewer of A/V equipment, specializing in monitors. Christian began his obsession with tech when he built his first PC in 1991, a 286 running DOS 3.0 at a blazing 12MHz. In 2006, he undertook training from the Imaging Science Foundation in video calibration and testing and thus started a passion for precise imaging that persists to this day. He is also a professional musician with a degree from the New England Conservatory as a classical bassoonist which he used to good effect as a performer with the West Point Army Band from 1987 to 2013. He enjoys watching movies and listening to high-end audio in his custom-built home theater and can be seen riding trails near his home on a race-ready ICE VTX recumbent trike. Christian enjoys the endless summer in Florida where he lives with his wife and Chihuahua and plays with orchestras around the state.
-
Logen_ On the specifications chart, it says that the panel is AMVA, but a little below the chart, it's mentioned that it's an IPS panel instead. Going by the conclusion and contrast ratio, definitely IPS. Also, 3 year warranty, that's.... so little for something that clearly deserves a 5 year or more, in my opinion.Reply -
ceberle ReplyOn the specifications chart, it says that the panel is AMVA, but a little below the chart, it's mentioned that it's an IPS panel instead. Going by the conclusion and contrast ratio, definitely IPS. Also, 3 year warranty, that's.... so little for something that clearly deserves a 5 year or more, in my opinion.
It is indeed AH-IPS not AMVA. Thanks for pointing out our error.
-Christian- -
Jeff_53 Why isn't the MSRP on the first or last page? My interest in the product and features is directly tied to it's price.Reply -
apertotes That contrast... ugh! For 99% of users, contrast is much more important than color fidelity.Reply -
theusual ReplyHow about a test of the DELL S2716DG? Especiall vs the ASUS ROG PG279Q.
Never mind. That would be TN vs IPS. You could compare it to the PG278Q though. -
PellehDin If they fix the price issue - and the current price is about $1,500 and up - you might just skip the article, which they don't want.Reply -
CBender I don't read the review articles just because of that. I am going to read a full review for a product not that I can't afford, but a product that I consider it be way overpriced (not for this particular review)Reply