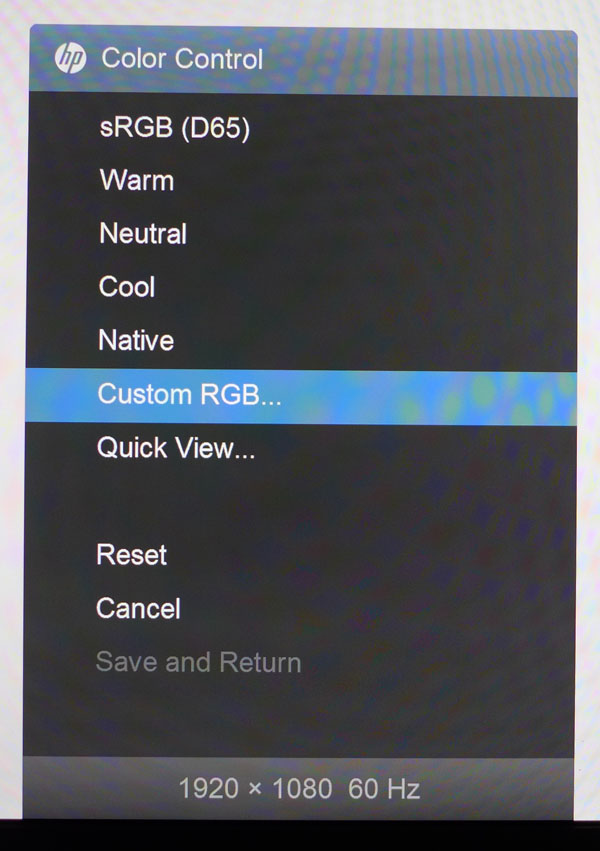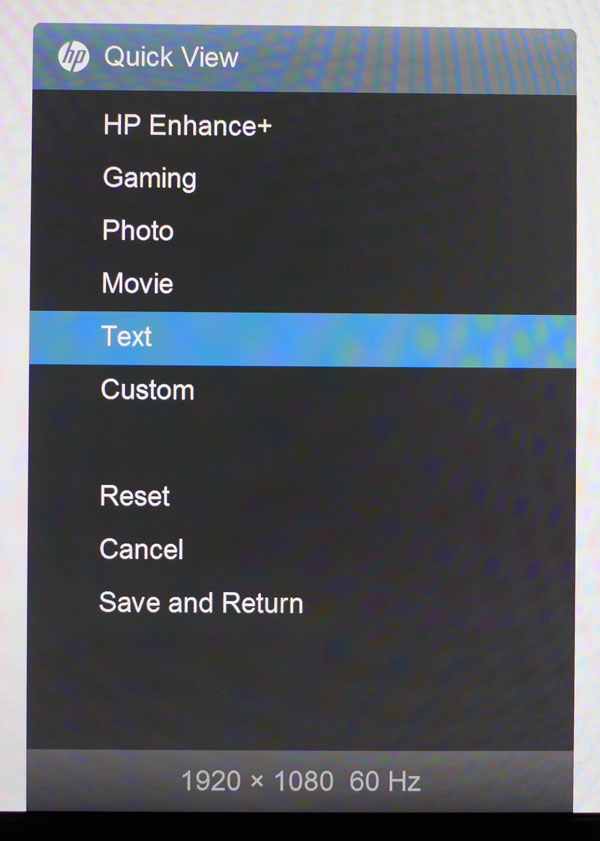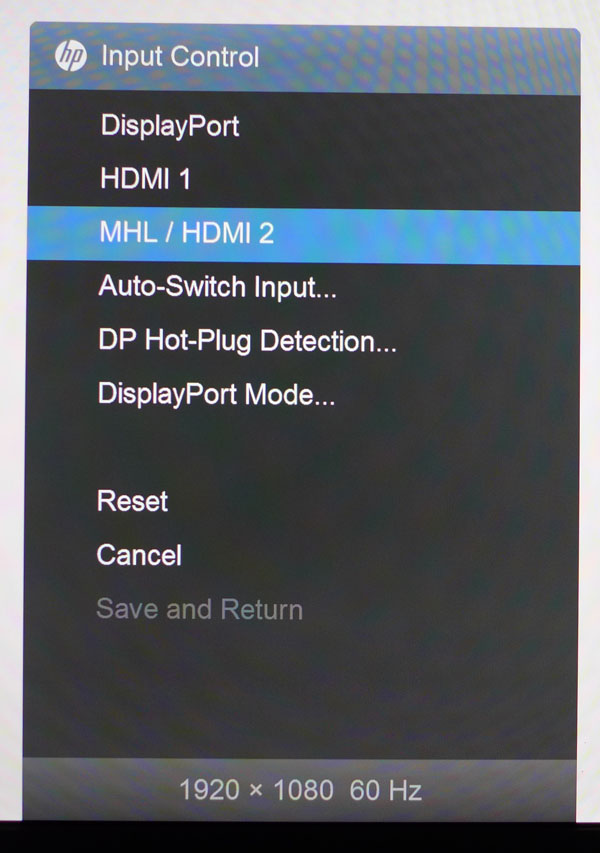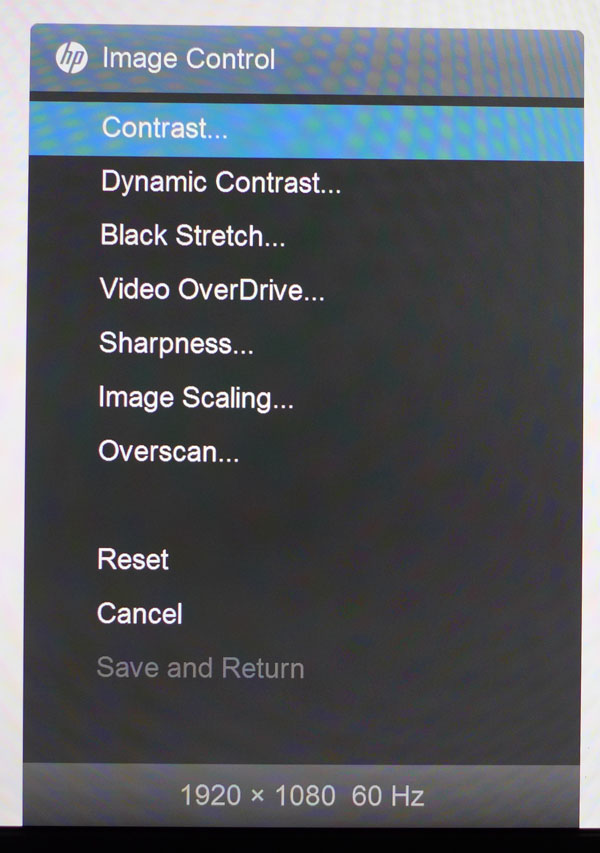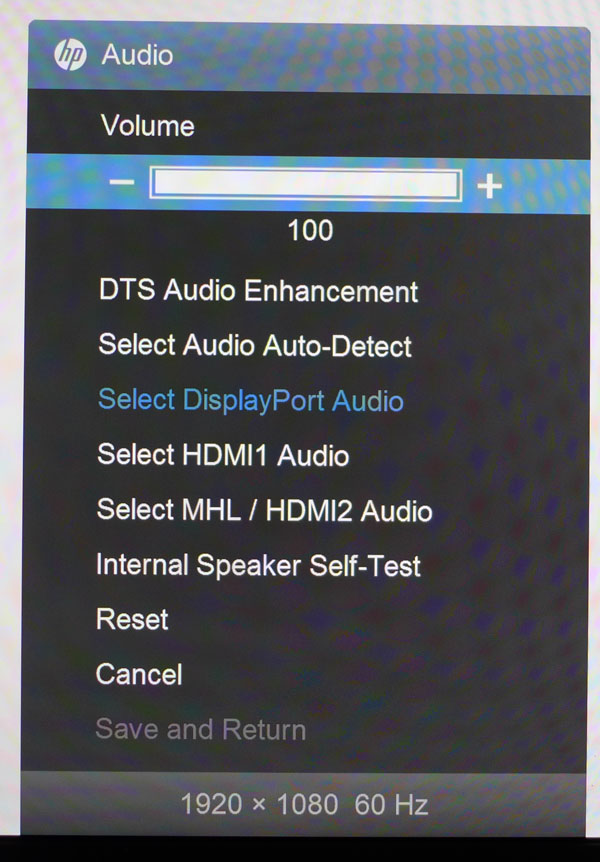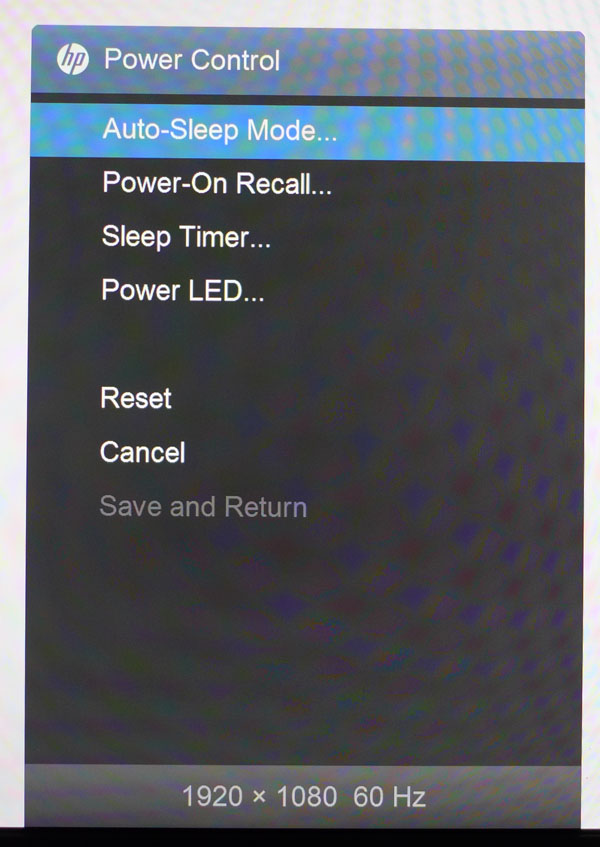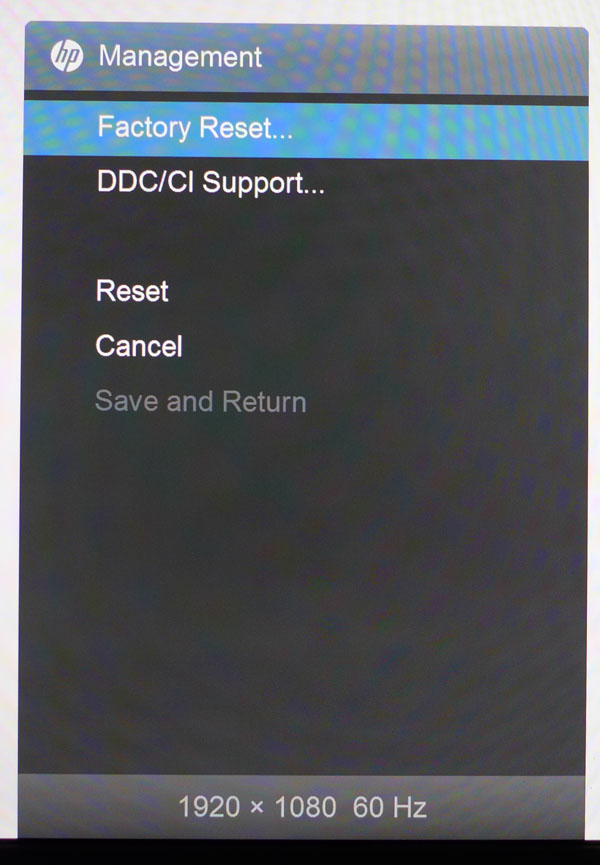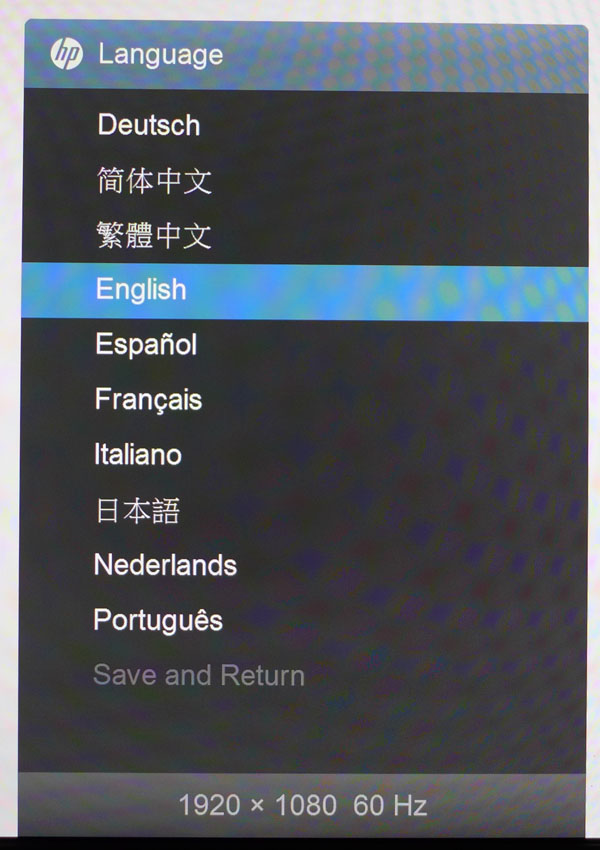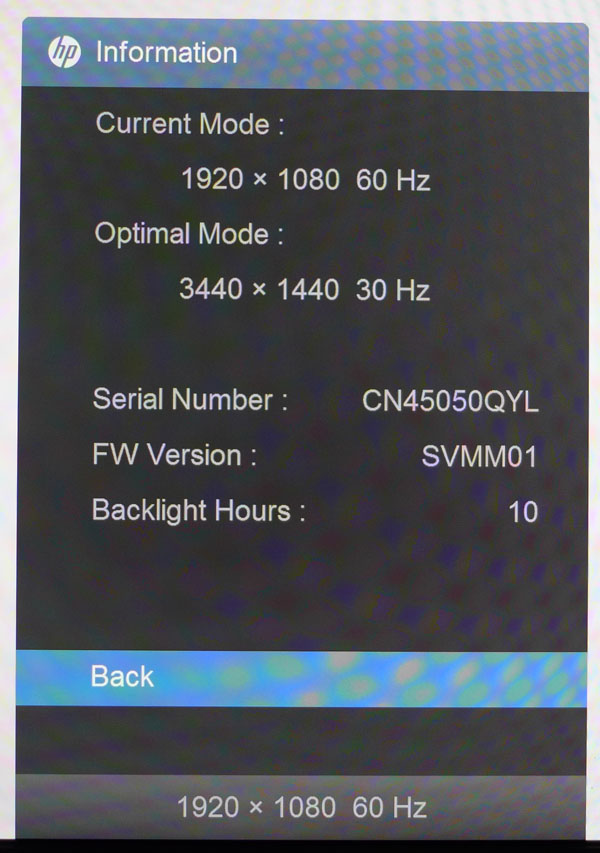HP Envy 34c Monitor Review
HP’s new 34-inch curved Envy 34c sports a high-contrast SVA panel and DTS-tuned speakers; features that set it apart from the competition. Today we check out its performance in our benchmark suite.
Why you can trust Tom's Hardware
OSD Setup And Calibration
You can operate the OSD with three buttons on the panel’s back or use the included remote.
OSD Tour
HP has broken up the Envy 34c’s functions into 11 sub-menus. It’s a tad confusing and we think some options could have been grouped together to make the system more efficient. However, everything you need is there.
In the Color Control menu there are six picture modes which can be used in conjunction with the Quick View settings. Neutral is the default and measures pretty close to spec. sRGB renders the best color gamut but has a little warmer white point. Custom RGB allows for a traditional grayscale calibration.
The RGB sliders have 255 steps so their resolution is very fine. But since they start at the top of the range, you may lose a little contrast when making changes.
Here are the Quick View options. Text is the most neutral and is also the default setting. We saw no need to change anything here.
The input selector can be used manually or automatically to switch among active signals. DisplayPort mode comes set to version 1.1. Change it to 1.2 for 3440x1440/60Hz running.
In the Image Control sub-menu you’ll find a set of enhancers and the Contrast slider. Dynamic Contrast is an on/off option and completely unnecessary as the Envy 34c already has very high native contrast.
Get Tom's Hardware's best news and in-depth reviews, straight to your inbox.
Black Stretch raises brightness in the darker areas of the image to improve shadow detail. It has Low, Medium and High settings.
Video OverDrive can be either on or off and provides a subtle bump in panel response and a reduction in motion blur. It works well without introducing additional ghosting.
Sharpness has seven levels of which number four is the best. Anything higher creates edge enhancement and lower settings soften the image.
Overscan zooms into the image removing five percent of the information at the edges.
The audio menu lets you adjust volume, turn the DTS Enhancement on or off and select the source input. You’ll want to leave DTS Audio Enhancement on as it greatly improves sound quality adding a wide soundstage and a little extra depth to the bass frequencies.
PIP/PBP lets you view two sources simultaneously either side-by-side or in a window. Said window can be sized and moved to any corner of the screen. It’s extremely handy to use this when connecting a phone or tablet to the MHL input.
Here are the power settings. The Envy 34c will go into standby when no signal is detected.
The Sleep Timer works differently from other monitors we’ve seen. You set the on and off times in relation to the clock rather than specifying a period of time. That way the display can turn on at 9am and shut down at 5pm for instance. It’s an ideal feature for the enterprise.
OSD Size refers to the remote versus button feature we mentioned above. In Auto mode, the menu will appear larger when activated by the remote making it easier to read from far away. You can also set the transparency and timeout options here.
Factory Reset returns all settings to their defaults. DDC/CI Support refers to the two-way communication feature of the DisplayPort interface. You’ll want to leave that on.
The menu is available in ten languages.
The Optimal Mode says 30Hz here because that’s the limit for an HDMI input. 60Hz operation is supported over the DisplayPort input. This one of the rare info screens that tells you the panel’s operational hours.
Calibration
The Envy 34c comes with a factory-certified calibration for its sRGB mode. That’s where you’ll find the most accurate color gamut but not the best grayscale tracking. Unfortunately you can’t tweak the white point unless you select Custom RGB. We did that and found excellent grayscale accuracy but an over-saturated red primary. In all cases gamma tracking is quite good which is fortunate since there’s no gamma control. After trying and measuring several modes we settled on Custom RGB as our favorite. Red is a bit too bold but ultimately we preferred the more neutral white balance. If you don’t calibrate, we recommend the sRGB mode which still allows Brightness adjustments. Please try our settings to optimize your Envy 34c
| HP Envy 34c Settings - Brightest | |
|---|---|
| Color | Native |
| Quick View | Custom |
| Brightness | 100 |
| Best Uncalibrated | |
| Color | sRGB |
| Quick View | Text |
| Calibrated | |
| Color Custom RGB | Red 255, Green 228, Blue 232 |
| Quick View | Text |
| Brightness 200 cd/m2 | 69 |
| Brightness 120 cd/m2 | 36 |
| Brightness 100 cd/m2 | 27 |
| Brightness 80 cd/m2 | 18 |
| Brightness 50 cd/m2 | 4 |
| Sharpness | Level 4 |
| OverDrive | On |
Current page: OSD Setup And Calibration
Prev Page Packaging, Physical Layout And Accessories Next Page Brightness And Contrast
Christian Eberle is a Contributing Editor for Tom's Hardware US. He's a veteran reviewer of A/V equipment, specializing in monitors. Christian began his obsession with tech when he built his first PC in 1991, a 286 running DOS 3.0 at a blazing 12MHz. In 2006, he undertook training from the Imaging Science Foundation in video calibration and testing and thus started a passion for precise imaging that persists to this day. He is also a professional musician with a degree from the New England Conservatory as a classical bassoonist which he used to good effect as a performer with the West Point Army Band from 1987 to 2013. He enjoys watching movies and listening to high-end audio in his custom-built home theater and can be seen riding trails near his home on a race-ready ICE VTX recumbent trike. Christian enjoys the endless summer in Florida where he lives with his wife and Chihuahua and plays with orchestras around the state.
-
HideOut I'd like a 2K version of one of these things. Speakers not needed. I have a DTS 5.1 in the office already. But my GPU isn't going to drive a 4k well. Even 2K will be hard but its cheaper to upgrade to a 2K capable card.Reply -
Shankovich Guys for this price, if you're not going to go above 60 Hz, as I see this is a more a workstation thing, 10-bit colour at least ;-;Reply -
picture_perfect ReplyI'd like a 2K version of one of these things. my GPU isn't going to drive a 4k well.
Yea. It's less than 4K but it's still too much. Lower frame rates are innately blurry on LCD, which makes spending money on quick pixel response times pointless. Also throw those low input lag numbers out the window when frame rendering takes this long. And of course enjoy some low frame rate jitters (with or without G-sync). I would spend another grand on dual gtx980s to get this monitor working like expected...well no, actually I wouldn't. -
MetzMan007 Free Sync, Almost makes me want to switch from Nvidia to ATI. Very Good looking screen, Almost Sexy in its own way.Reply -
Merry_Blind I'd really like to see a VA panel designed for gaming, with lowest input lag and response time possible. To me it's the technology that looks the best between it, TN, and IPS, but it seems to be the worst in terms of speed... which isn't good for gaming.Reply