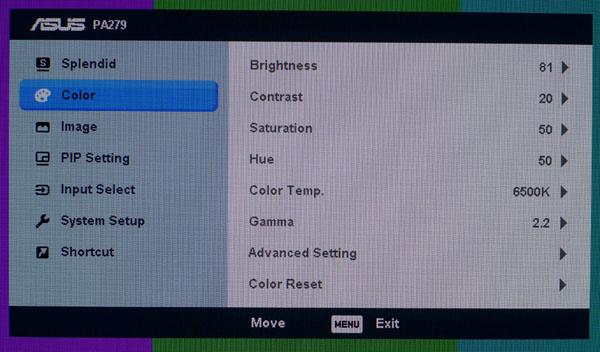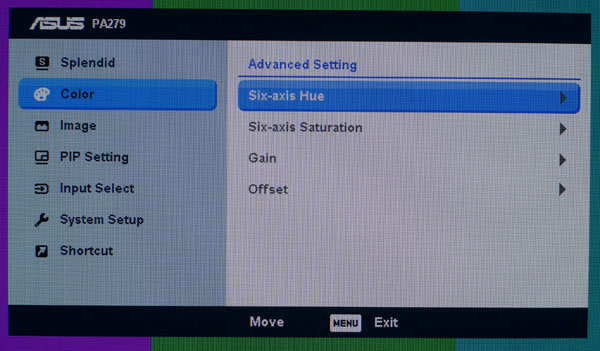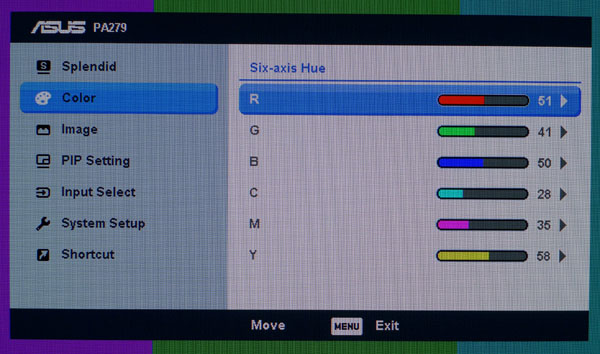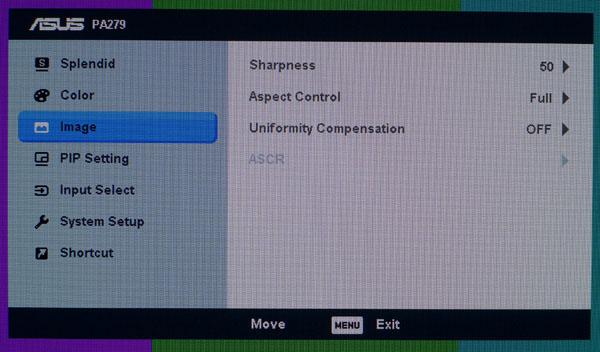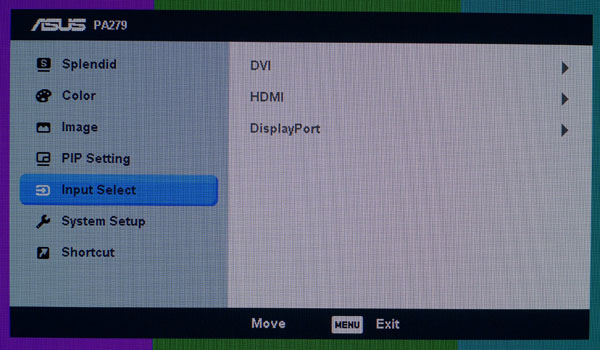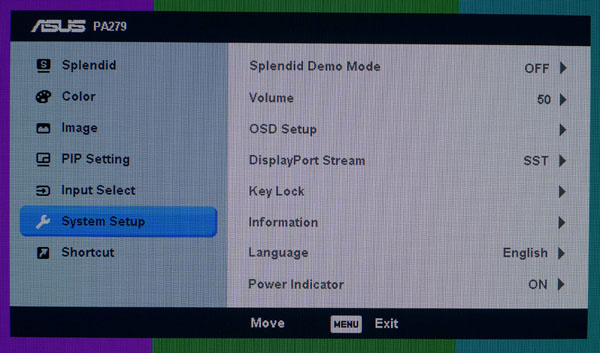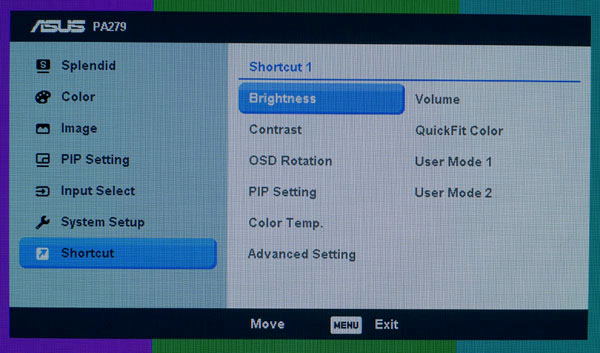Asus ProArt PQ279Q Monitor Review: 27-Inch, Wide-Gamut, QHD
OSD Setup And Calibration Of The PA279Q
You’ll find tremendous depth in the PA279Q’s menu system. Not only are there two fully configurable User modes, but you also get high and low RGB controls and a color management system. For enthusiasts who like to tweak, this display was made for you. The OSD looks like what we've come to expect from Asus' other monitors, except with many more options.
The picture modes are called Splendid, and there are seven choices.
Standard is the default mode. But your best bet is to use sRGB or Adobe RGB if you want the wider gamut. In our testing, they were extremely accurate and only required adjustment of the Brightness control to dial in the light output. The User modes are the only ones that unlock all of the available calibration controls. As we’ll explain later, you’re not likely to need those modes unless you want to use an unusual color or grayscale standard.
Selecting a mode requires only that you highlight the appropriate one. Pressing the select button lets you reset all the options in that mode to factory defaults.
The Color menu is the gateway to all of the calibration adjustments of the User modes. In sRGB and Adobe RGB, everything is grayed out except Brightness. Advanced Setting is where you’ll find the color management system, along with high and low RGB sliders.
Six-axis Hue and Saturation represents the CMS. Selecting one of these brings up sliders for all six colors. The only thing missing is a luminance control. A full CMS requires one for complete adjustability.
We like that the sliders start at their center positions. This makes adjustment much easier. The same is true of the RGB controls.
Get Tom's Hardware's best news and in-depth reviews, straight to your inbox.
These controls are very precise and allow fine adjustments to the PA279Q’s grayscale and color. You’ll need instruments to take advantage of them, but as we learned in testing, the sRGB and Adobe RGB presets are practically dead-on and measure better than what we could do ourselves.
Here are the Image settings.
There seems to be a Sharpness control on all of the Asus screens we’ve reviewed lately. This control defaults at 50 and can be left alone. Moving it below 40 causes visible image softness. Above 50, there is edge enhancement that manifests as white lines around dark objects against light backgrounds.
Aspect Control toggles between Full (all resolutions are scaled to 2560x1440), 1:1 (images are displayed at the incoming resolution), and Overscan (two percent of the image is not displayed).
Uniformity Compensation activates an internal look-up table to compensate for screen uniformity issues. In the sRGB and Adobe RGB modes, where we did our testing, this option is grayed out.
ASCR is the dynamic contrast setting and should be left off.
With the extra pixel density of a QHD screen, PIP and PBP become much more useful. On the PA279Q, you can display two sources either side by side or in a window. That window comes in small, medium, and large, and can be positioned in any corner of the screen. You can swap the two sources too.
There are only three input types on the PA279Q. If you’re using a single source, the monitor senses it automatically.
Splendid Demo Mode compares the Scenery and Theater picture modes side by side. Volume adjusts both the speakers and headphone output. OSD Setup moves the menu around the screen, sets the timeout, and configures transparency. We moved it to the lower-right corner to get it out of the way of our test patterns.
DisplayPort Stream should be left on SST unless you use the daisy-chain feature with two monitors. Then, it should be set to MST.
Key Lock disables the front-panel controls to prevent tampering. Information shows the incoming signal info. Language gives you 21 choices for the OSD. Finally, Power Indicator toggles the front-panel LED.
The last menu controls the two front-panel shortcut keys. You can see there are quite a few options. We think leaving them at their defaults of Brightness and Contrast makes the most sense.
The PA279Q has a huge number of calibration option. We literally spent an entire afternoon exploring the different settings in an attempt to create custom modes for sRGB and Adobe RGB. After all of that effort, though, the preset modes were more accurate than anything we could come up with due to Asus' dysfunctional color management system. We could achieve perfect grayscale numbers in the User modes, but the CMS didn’t allow us to dial in the gamuts correctly. For further explanation, see the grayscale results on page six, and the color results on page seven.
In the sRGB and Adobe RBG modes, the only control available is Brightness. So, we set it to 41 for sRGB and 43 for Adobe RGB to get 200 cd/m2. Since our calibration didn’t improve upon those presets, we aren't publishing our settings for the User modes.
Current page: OSD Setup And Calibration Of The PA279Q
Prev Page Packaging, Physical Layout, And Accessories Next Page Measurement And Calibration Methodology: How We Test
Christian Eberle is a Contributing Editor for Tom's Hardware US. He's a veteran reviewer of A/V equipment, specializing in monitors. Christian began his obsession with tech when he built his first PC in 1991, a 286 running DOS 3.0 at a blazing 12MHz. In 2006, he undertook training from the Imaging Science Foundation in video calibration and testing and thus started a passion for precise imaging that persists to this day. He is also a professional musician with a degree from the New England Conservatory as a classical bassoonist which he used to good effect as a performer with the West Point Army Band from 1987 to 2013. He enjoys watching movies and listening to high-end audio in his custom-built home theater and can be seen riding trails near his home on a race-ready ICE VTX recumbent trike. Christian enjoys the endless summer in Florida where he lives with his wife and Chihuahua and plays with orchestras around the state.
-
Sid Jeong I think it's gonna be a hit with small studios and many freelance designers. I'd consider it when I upgrade my monitor in the future.Reply -
zentrope People who cannot buy Eizo,Nec,Lacie...Reply
And are not happy with Dell and HP...
You should be smiling now!
Also at some places you can even get this around $800.. -
slomo4sho It appears that my three Asus VS238H-P which cost me $360 total are going have a fairly long life span since 1440P still demands a hefty premium over quality 1080P displays. Hopefully we get some quality 4k displays for around 1k soon, the ASUS PQ321Q needs some competition :)Reply -
amgsoft What is the actual reason for calibrating at 200 cd/m2. The usual standard calibration is 120 cd/m2 at 6500K, see http://en.wikipedia.org/wiki/Color_calibration.Reply -
JeanLuc The same panel can be found in Korean import models such as the Achieva Shimian QH2700-IPSMS which is roughly half the price. I would love to see Toms benchmark these premium panels against the cheap imports.Reply -
JackNaylorPE Almost perfect ....When it comes in 144hz or greater, call me .Reply
Liking the new Eizo model w/ 240 Hz mode too. -
lhughey I want a QHD monitor, but I can't afford a gaming card that will work well with that resolution just yet. Maybe in a six months when Nvidia drops its Maxwell cards.Reply -
Nintendo Maniac 64 Am I the only one that wants to know about upscaling quality? Last time I checked most monitors upscale pretty badly, and considering that this has an HDMI input I don't think it'd be unthinkable to have a 720p or a 1080p external video source.Reply -
Bondfc11 Why doesn't Tom's do the Overlord Tempest 2560x1440 IPS that will overclock refresh rates up to 120Hz? they are sellign for like $500 now and are killer!Reply