Samsung CHG90 Review: No More Dual-Monitor Gaming
Debating a multi-screen setup? This bad boy can replace two 27-inch 16:9 monitors.
Why you can trust Tom's Hardware
OSD Setup & Calibration
Samsung styled the CHG90’s OSD to look like a gaming dashboard with an angled shape and analog-type indicators for things like FreeSync, refresh rate and overdrive status. All navigation is performed with an excellent joystick. Press it once to display a quick menu, click up and press again for the full suite of options. The OSD is available in multiple languages and can be left on-screen for up to 200 seconds.
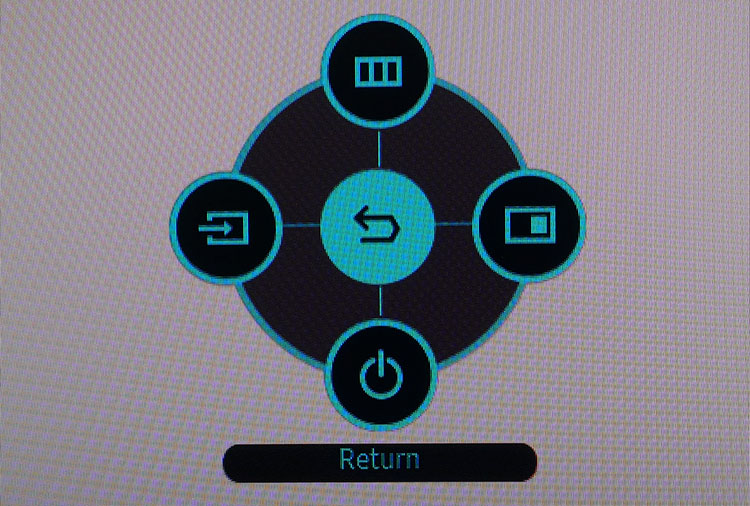
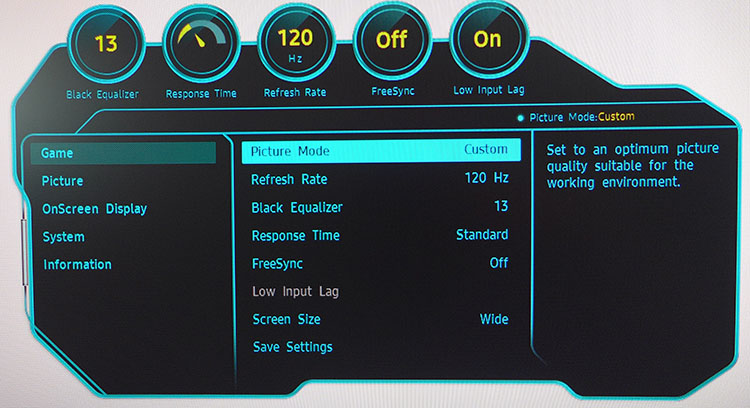
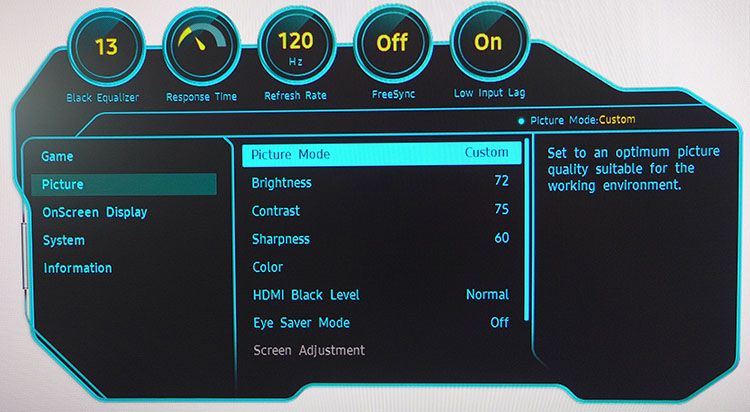
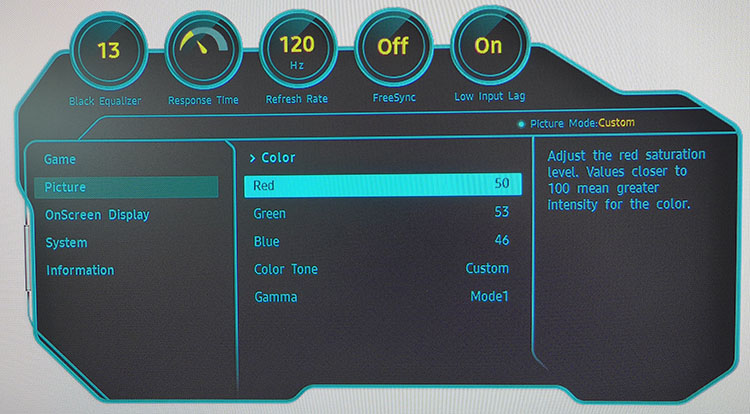
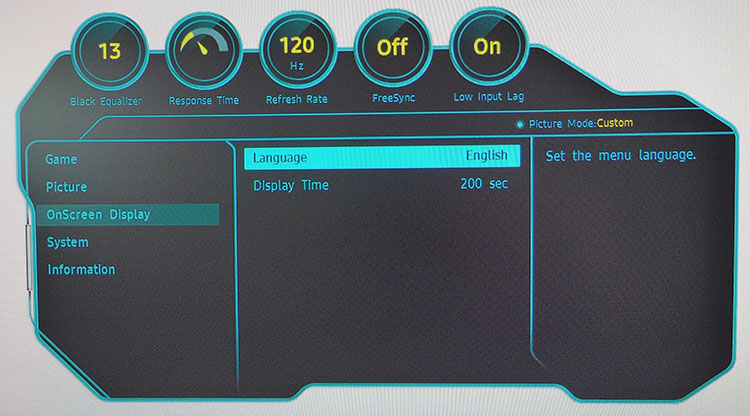
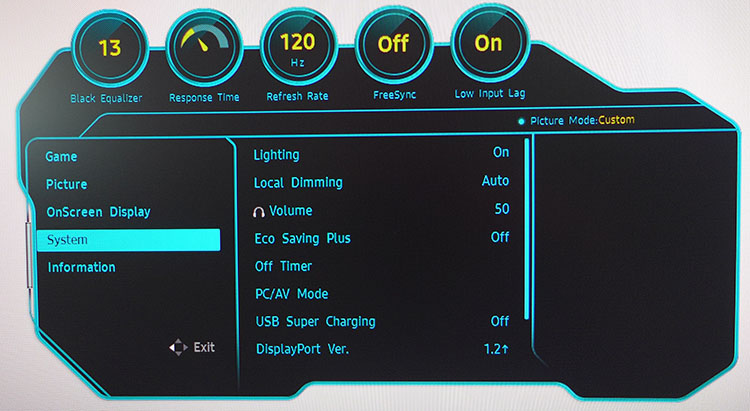
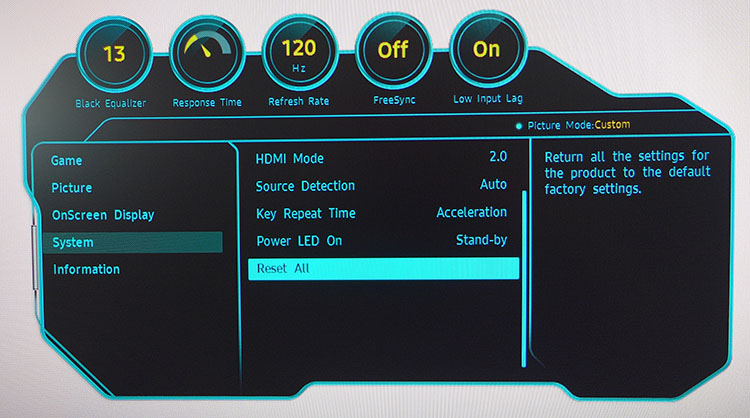
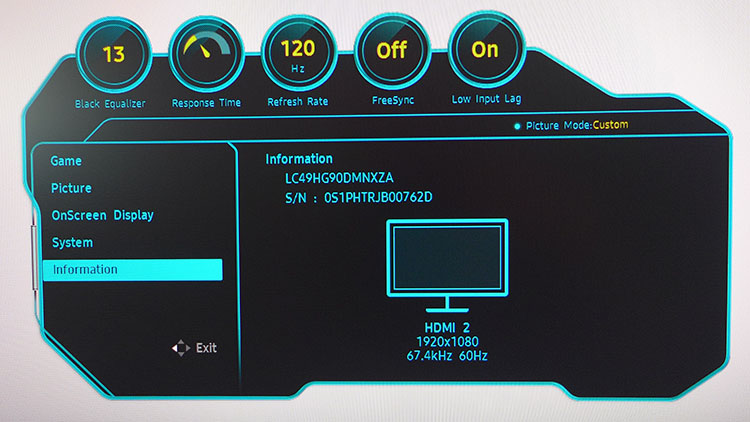
The quick menu lets you change inputs, engage PIP, power off, or bring up the full OSD. A second click cancels it.
The Game menu accesses 8 picture modes, which are aimed at different game types. Custom is the default mode and the best place for a calibration. Accuracy is good, so this monitor doesn’t really need adjustment. But if you want to dial back to sRGB color (DCI-P3 is the native gamut), there’s a mode for that which grays out all other image controls save brightness.
You can change refresh rate, but most users will leave it at 120Hz. In Windows, 144Hz is the default, and that worked reliably for us throughout testing. Black Equalizer is a low-end gamma control. Turn it up to improve shadow detail. The default setting is 13 and produces an accurate 2.2 gamma curve. Response Time is Samsung’s overdrive control, and it’s effective enough on its Standard setting at reducing blur without adding ghost artifacts. FreeSync is off by default, so remember to turn that it on before gaming. Low Input Lag can stay on all the time as well. Screen Size offers a few aspect ratio options that help fit content to that incredibly wide screen. Once you’re done, click Save Settings to store your changes in 1 of 3 memory slots, which you can select via the 3 bezel keys.
The Picture menu repeats the image modes and offers a full array of calibration controls. Color is where you’ll find the white balance and RGB sliders. You can choose 1 of 5 presets or calibrate yourself in the Custom mode. The sliders start at center-range and are very precise. There are 3 gamma choices as well. Number 1 corresponds to 2.2, while 2 is brighter and 3 is darker. The most important change to make is to set HDMI Black Level to Normal. By default it’s Low, and that will clip both highlight and shadow information. You won’t need to worry about that option with a DisplayPort connection.
In the System menu, you can turn on the CHG90’s lighting feature, which emits a soft glow from a ring around the upright’s attachment point in back. It’s blue in color and cannot be varied in hue or brightness. Local Dimming refers to the backlight’s dynamic contrast feature. In Auto mode, it only operates with HDR content, which is the correct choice (you won’t want it in SDR mode).
Remaining options are typical of most monitors, except for PC/AV Mode. That is an overscan feature you can apply to each individual input. To see the full picture, select PC Mode. Auto Source Detection works well and will lock on quickly to the first active signal it finds.
Get Tom's Hardware's best news and in-depth reviews, straight to your inbox.
You can return all settings to default by clicking Reset All.
Calibration
Calibration is not required, but a few adjustments can produce visible gains in quality.
We recommend the Custom mode, which uses the CHG90’s full DCI-P3 gamut. sRGB is available, and it dials down color somewhat, but it is oversaturated when compared to DCI-P3, which is the default. We’ll show you those results on page four. HDR signals automatically switch the monitor into HDR mode, at which point you can still select all image presets and adjust brightness. In fact, the backlight setting does not change automatically, so you’ll have to turn it to maximum to get the full effect of HDR. For SDR, we left gamma on Mode 1 and tweaked the RGB sliders to achieve excellent grayscale tracking. Gamma is super-accurate regardless of other settings. Once you’ve entered our recommended values, use the Save Settings feature to save them to 1 of the 3 memories.
Settings
| Samsung CHG90 Calibration Settings | |
| Picture Mode | Custom |
| Brightness 200 nits | 72 |
| Brightness 120 nits | 44 |
| Brightness 100 nits | 36 |
| Brightness 80 nits | 29 |
| Brightness 50 nits | 19 |
| Contrast | 75 |
| Shadow Control | 60 |
| Game Mode | 1 |
| Color Tone | Custom |
| Color Temp User | Red 50, Green 53, Blue 46 |
| HDMI Black Level | Normal |
MORE: Best Gaming Monitors
MORE: How We Test Monitors
MORE: All Monitor Content
Current page: OSD Setup & Calibration
Prev Page Features & Specifications Next Page Brightness & Contrast
Christian Eberle is a Contributing Editor for Tom's Hardware US. He's a veteran reviewer of A/V equipment, specializing in monitors. Christian began his obsession with tech when he built his first PC in 1991, a 286 running DOS 3.0 at a blazing 12MHz. In 2006, he undertook training from the Imaging Science Foundation in video calibration and testing and thus started a passion for precise imaging that persists to this day. He is also a professional musician with a degree from the New England Conservatory as a classical bassoonist which he used to good effect as a performer with the West Point Army Band from 1987 to 2013. He enjoys watching movies and listening to high-end audio in his custom-built home theater and can be seen riding trails near his home on a race-ready ICE VTX recumbent trike. Christian enjoys the endless summer in Florida where he lives with his wife and Chihuahua and plays with orchestras around the state.
-
lhughey 1080p? Hard pass on this. It needs at least 1440 and 1600 would be better. I know that diminishes the market for this, but people willing to pay $1000 for a monitor are going to be have a strong video card. Nvidia is about to drop a new generation of cards also, so the entry to 3840*1600 is about to move down to GT2070 series.Reply -
Fait When someone comes out with one that is 4k HDR10+ G-sync and 144 or 240Hz, then I will get excited. The specs here just aren't that impressive.Reply -
milkod2001 Dear Samsung. Drop the facking curve, make it 32'' 4k, 100Hz, factory calibrated and we all be happy. Kind regards Most customers.Reply -
SkyBill40 I saw one of these in the wild recently. It was, in a word, impressive. That said, the 1080p resolution is likely a no go for many despite the high refresh rate and excellent quality VA panel. The curve doesn't appeal to everyone but having a smooth rather than flat view in terms of peripheral vision is pretty much a requirement for something of this size. If I had the desk space for it, I would definitely be in the market... much to my wife's dismay.Reply -
Alpha Gametauri Ehh, i think i will stick with my Alienware 3418DW's at 3440x1440 res, 120hz, and GSync. Plus, i'm dual screening either way.Reply -
10tacle Yeah I immediately lost interest when I read it was 1080 on the vertical resolution. I can't stand that pinched look and lacking in vertical resolution with a super wide screen even at 21:9 aspect ratio, let alone this one at 32:9. To me it's like looking at a monitor with eyes half closed. I remember losing my 16:10 ratio 25.5" Samsung 1920x1200 monitor and upgrading to a 16:9 27"1440p monitor. It took a while to get used to the loss of vertical height even though it was a resolution upgrade.Reply
But it's nice to see a true 10-bit panel of this size in a sub-$1,000 (USD) price range, so kudos for Samsung on that. Just give me more vertical resolution on these extreme ulrawides and I'm sold.
21240082 said:If I had the desk space for it, I would definitely be in the market... much to my wife's dismay.
That's what kills me about women. We men have to fight for a little master bedroom closet space for our few clothes and shoes while they pack it wall to wall with their ever growing clothes and shoe collection from weekend shopping trips. Then we are lambasted for wanting our tech toys which are only purchased once every several years. -
SkyBill40 Reply21240211 said:21240082 said:If I had the desk space for it, I would definitely be in the market... much to my wife's dismay.
That's what kills me about women. We men have to fight for a little master bedroom closet space for our few clothes and shoes while they pack it wall to wall with their ever growing clothes and shoe collection from weekend shopping trips. Then we are lambasted for wanting our tech toys which are only purchased once every several years.
To be honest, she's really not that bad. She doesn't like that gaming is a hobby of mine and feels it to be a wasteful time sink, but she is fine with me doing my thing when I feel like doing it. Beyond that, I just have some exceedingly expensive hobbies: firearms, computing, high end A/V, and cars. :/
While I could probably make it work (or any other for that matter), I hold off due to her sacrificing for the greater good and spending money on our house and such rather than expensive individual things with limited purpose. It's fine... though I won't lie that I *am* in the market for a new display as my 1920*1200 60Hz Samsung is long in the tooth and holding back my beastly 1080. -
bolkar Such a waster opportunity. 1080p vertical? really? This beast have half the pixels of my 27 inch 4K monitor, even though this is 49inch. Double the pixels on both directions then we have something to talk about...Reply