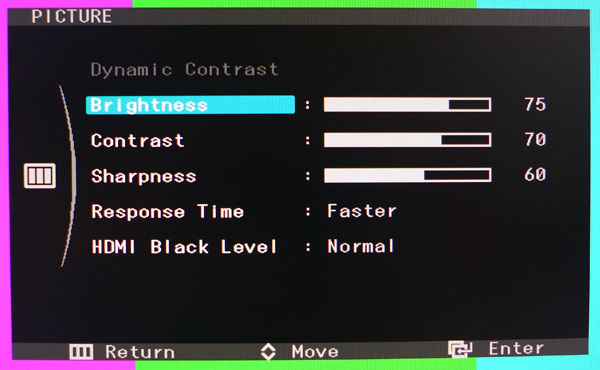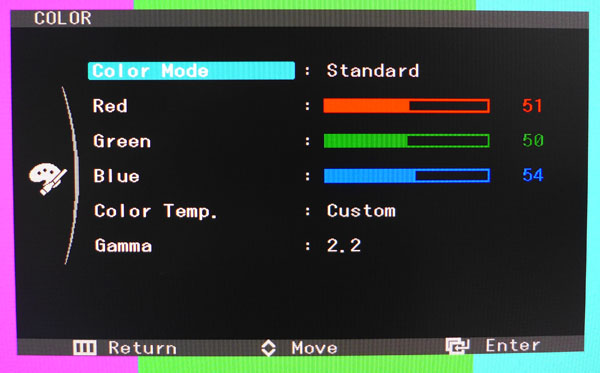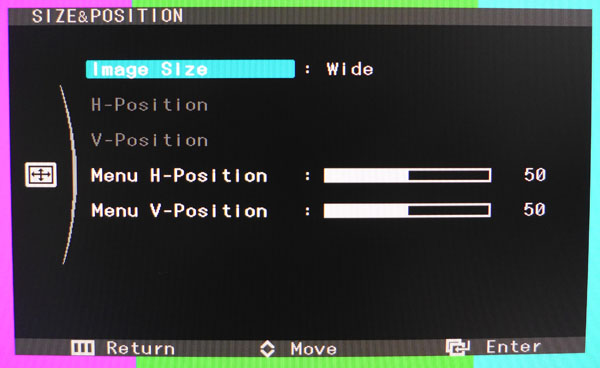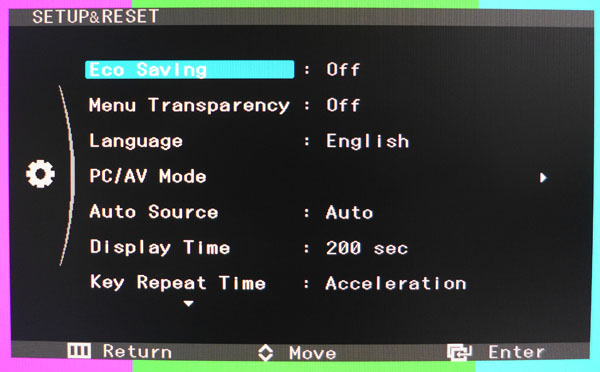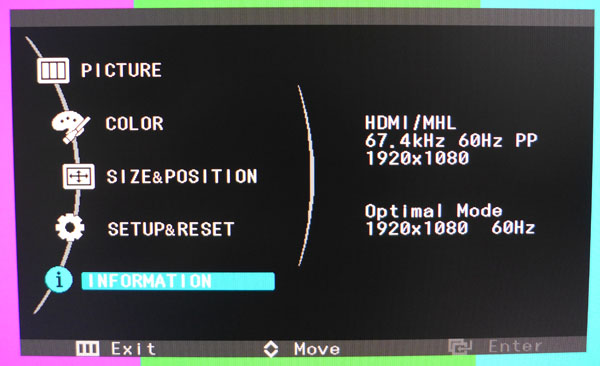Samsung S27B971D 27-Inch QHD Monitor, Reviewed
Samsung's S27B971D is a refreshed flagship 27-inch QHD monitor selling for $200 less than last-gen's model. It certainly looks impressive on paper, with its factory calibration and internal look-up table capability. Does it measure up in our lab, though?
OSD Setup And Calibrating Samsung's S27B971D
The S27B971D's OSD is identical to the S27B970D. It is almost minimalist in nature, yet still powerful. You get everything you need and nothing you don’t. In fact, the only menu item missing is a wide-gamut option.
Touching the menu icon in the lower-left of the control panel brings up the first screen.
Dynamic Contrast is only enabled in the High Bright picture mode. If you turn it on, you won’t have access to the brightness or contrast sliders. As such, we recommend leaving it off.
Naturally, Brightness modulates the backlight, not the actual black level. This can be set to taste since the overall contrast ratio stays the same no matter what the output level. Contrast clips information at values above 70. Response Time is Samsung’s term for TraceFree. Setting it to Faster reduces motion blur, though in some cases also causes ghosting. HDMI Black Level should be set to Normal for all PC signals, or Low for video signals (such as those coming from a Blu-ray player).
The second sub-menu is called Color and contains a standard set of calibration controls.
To enable the RGB sliders, you need to be in the Standard or Cinema Color Mode. You can choose a preset color temp based on Kelvins, or set the option to Custom and adjust yourself. We’re happy to see the sliders start in the middle of their range. This makes dialing in the white point much easier. And 100-step resolution means a very precise calibration is possible. The gamma presets range from 1.6 to 2.7, and they measure accurately. The correct choice is 2.2.
Next up are the aspect and menu position controls.
For PC signals, there are two aspect ratio choices: Wide and Auto. Wide stretches a lower-than-native resolution signal to fill the screen, while Auto maps the source image in a 1:1 ratio. So, for example, a 1920x1080 signal would be shown windowed in the center of the screen without any scaling.
This menu also contains controls for positioning the OSD. You can place it anywhere, which is particularly convenient for viewing test patterns.
These are the remaining ergonomic features in the Setup & Reset menu:
Turning on Eco Saving reduces the monitor’s power consumption, along with its light output. Menu Transparency is an on/off option. Language offers 14 choices. PC/AV mode is designed to make the S27B971D more compatible with sources other than computers by changing the aspect ratio and color mode options. Ultimately, the best bet is to stay in PC mode and make sure the signal from your video sources (optical disc player, DVR) is in PC mode also. If you are forced to connect a video-mode only device, change the HDMI Black Level option to Low to have the correct dynamic range.
The final screen reports the horizontal and vertical refresh rates, in addition to the input resolution.
Samsung S27B971D Calibration
There are two ways to calibrate this monitor, either through the OSD or with Natural Color Expert, which is provided at no charge by Samsung. For our testing, we used the OSD. But I also ran through the procedure in NCE using an X-Rite i1Pro spectrophotometer.
I settled on Standard mode as the best starting point for my OSD-based calibration. The other modes lock out different controls and limit adjustment (sRGB mode, for instance, locks out everything, including brightness and contrast). And unfortunately, none of them are terribly accurate out of the box. In fact, this monitor takes a slight step backwards from its predecessor in that regard.
The most glaring flaw we found is that the HDMI Black Level is set to Low by default, which, as it turns out, is incorrect for PC-level signals. If you don’t change it to Normal, blacks get crushed and the overall gamma curve ends up quite far off of the 2.2 standard. Once you change this setting, flat grayscale tracking is only a few clicks away. There are no adjustments for the color gamut, but it tracks sRGB fairly well. A more notable omission is an option for Adobe RGB 1998. Any display aimed at professionals, especially at this price point, should include presets for both gamuts.
| Samsung S27B971D Calibration Settings | |
|---|---|
| Brightness | 74 |
| Contrast | 70 |
| Sharpness | 60 |
| Color Mode | Standard |
| Color Temp | Custom |
| RGB | Red 51 / Green 50 / Blue 54 |
| Gamma | 2.2 |
| HDMI Black Level | Normal |
If you attempt to calibrate with HDMI Black Level set to Low, you will have all sorts of difficulties setting brightness and contrast correctly. Once you change it to Normal, the sliders work as they should. Contrast clips information above a setting of 70. The Sharpness slider softens the picture when set below 60. Any higher and you'll experience edge enhancement.
Current page: OSD Setup And Calibrating Samsung's S27B971D
Prev Page Packaging, Physical Layout, And Accessories Next Page Calibrating The S27B971D With Natural Color Expert
Christian Eberle is a Contributing Editor for Tom's Hardware US. He's a veteran reviewer of A/V equipment, specializing in monitors. Christian began his obsession with tech when he built his first PC in 1991, a 286 running DOS 3.0 at a blazing 12MHz. In 2006, he undertook training from the Imaging Science Foundation in video calibration and testing and thus started a passion for precise imaging that persists to this day. He is also a professional musician with a degree from the New England Conservatory as a classical bassoonist which he used to good effect as a performer with the West Point Army Band from 1987 to 2013. He enjoys watching movies and listening to high-end audio in his custom-built home theater and can be seen riding trails near his home on a race-ready ICE VTX recumbent trike. Christian enjoys the endless summer in Florida where he lives with his wife and Chihuahua and plays with orchestras around the state.
-
cats_Paw 1000 dollars for a monitor 27 inch... nah.For that you can get a huge plasma TV if its for single player or a 300 dollar 27 inch monitor and use the 700 on something else.I still cant understand how companies expect to sell those expensive monitors to anyone but art/graphics/textures developers who actually need that picture quality.Reply -
c123456 @damianrobertjones: Do you know what comparable products cost? Apparently not. Look up a Dell U2713HM.Reply -
ubercake Contrast (even post-calibration) blows for that price. But you get a cool partially metal stand (?).Reply -
BoC_Gryphon To my knowledge, Toms has never done a review of the Korean 27" QHD monitors that can be had for ~$300-400. Please do.Reply -
Bolts Romano is it better than Apple Cinema Display in terms of color gamut and contrast?I wish i can find this monitor here in Canada so i can compare myselfSamsung Canada is very weird, it has its own flag stores here but it does not carry all the productsReply -
Bondfc11 You know this a pay to play for a review right? Of course Tom's doesn't do the korean models - or heck the Overlord Tempest lineup. What people don't get with QHD, and this includes Tom's staff, is LG has strict Tier 1 requirements for companies buying their panels that include minimum price points.Reply -
ceberle http://www.tomshardware.com/reviews/auria-eq276w-review-ips,3465.htmlReply
We covered the Auria EQ276W last April.
-Christian-