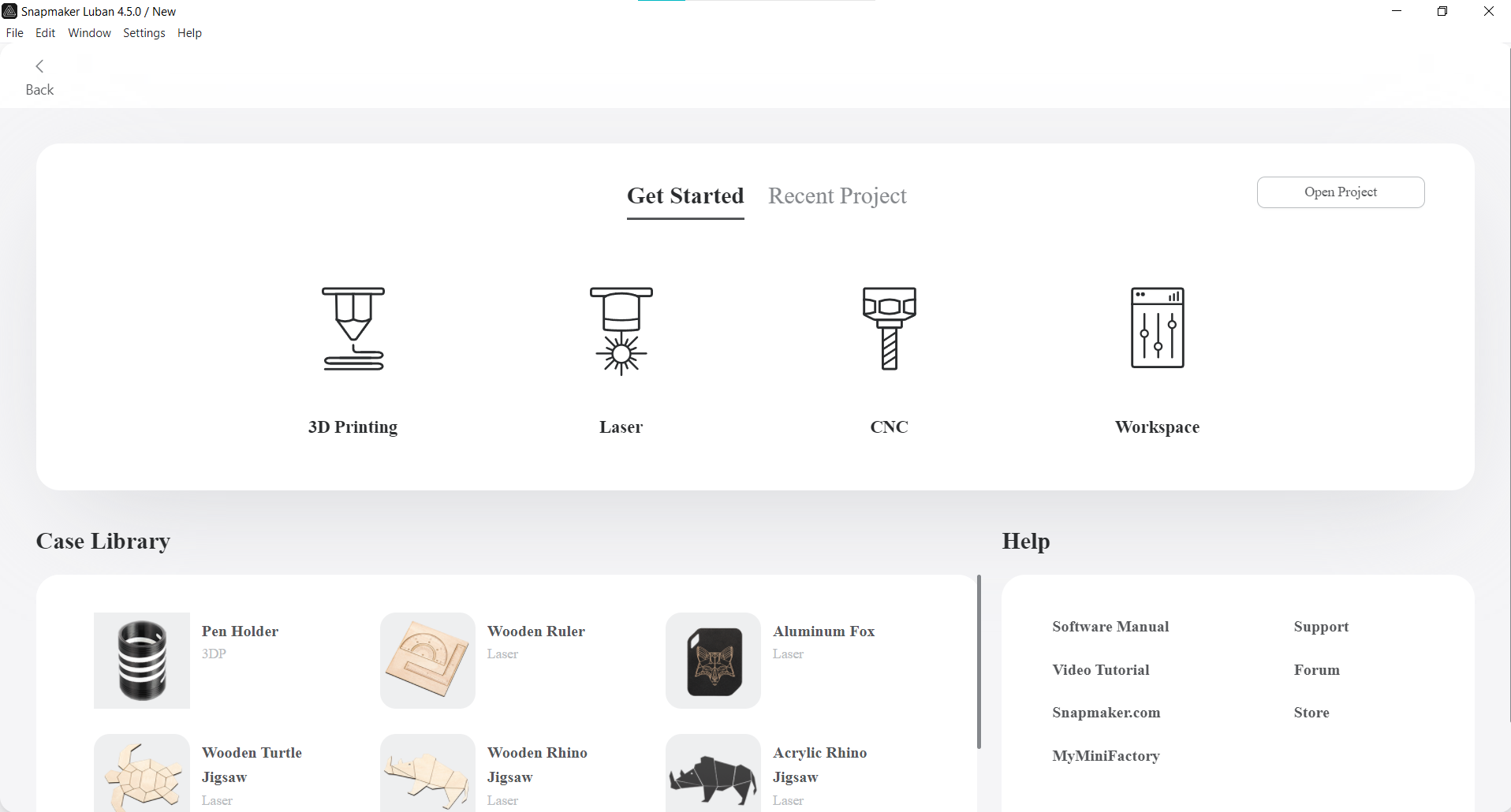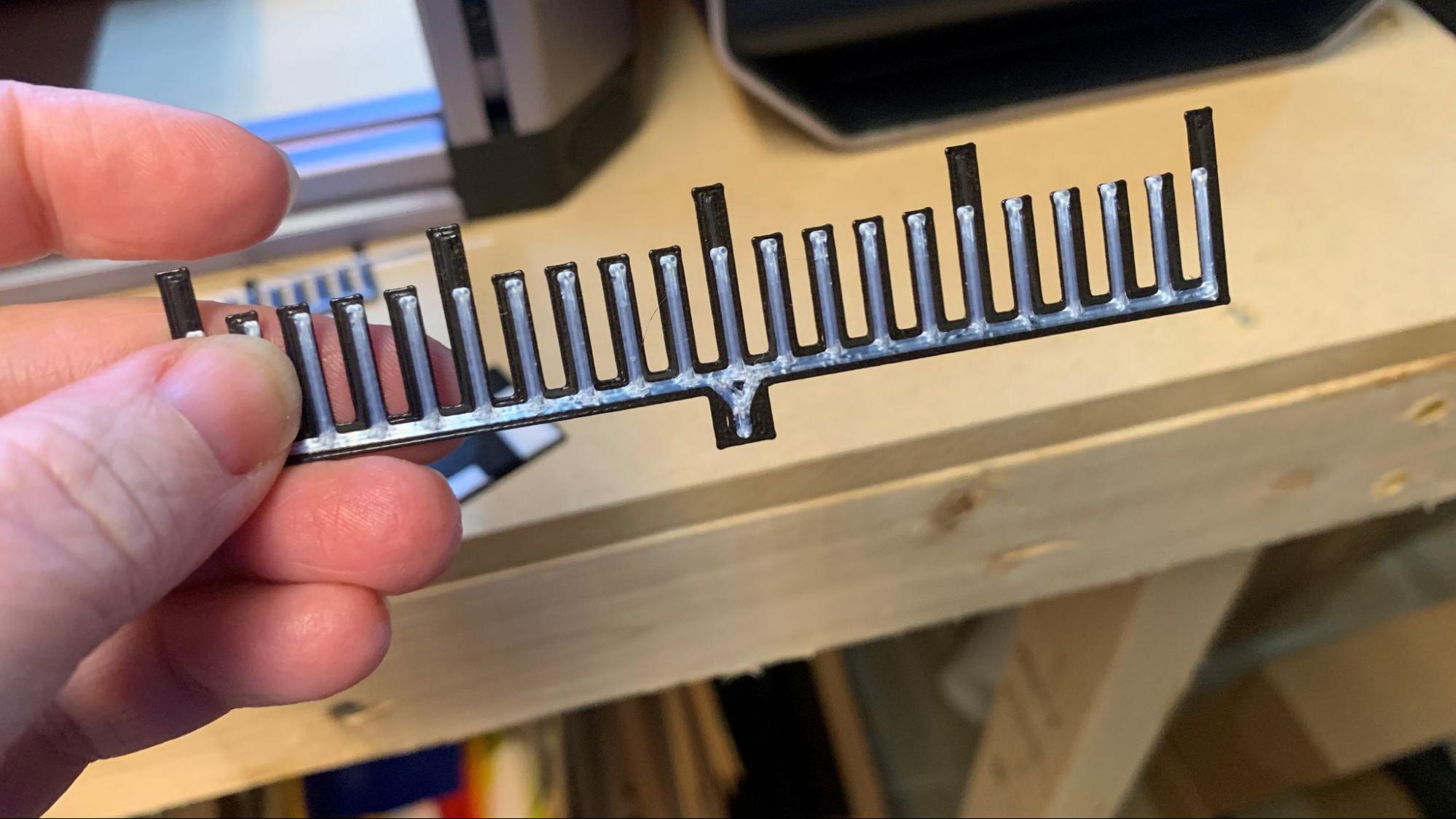Tom's Hardware Verdict
Snapmaker Artisan is an extra large, easy to use, deluxe all-in-one 3D printer, laser and CNC machine that takes up an enormous amount of space.
Pros
- +
3-in-1 machine
- +
Dual print head
- +
Direct Drive
- +
Auto bed leveling
- +
Massive build size
- +
Includes enclosure
- +
Built in WiFi
Cons
- -
Massive footprint
- -
Pricey
- -
Can’t print well in TPU
- -
Limited to Snapmaker replacement parts
Why you can trust Tom's Hardware
The Snapmaker Artisan is a 3-in-1 machine capable of large scale 3D printing, carving and laser engraving. It is much improved over its predecessor, the Snapmaker 2.0, with additional build volume, faster speeds and quick release modules that snap into place in a matter of minutes. It has a direct drive with an interesting dual hotend – two extruders that share one tool head.
Other premium features are speedy linear rails on the X and Y axis, a traditional dual Z axis for stability, a two-sided PEI coated glass build plate and built-in WiFi. The laser module has been beefed up to a very capable 10 watts that can engrave as well as cut materials up to 8mm. The CNC tool head has also been souped up with 200W capable of 18,000 RPM.
The Artisan comes with a ventilated, laser proof enclosure making this machine safer to use in open workshops where people or pets might wander by. The enclosure also prevents dust from escaping and keeps the chamber warm for using engineering grade materials.
It is rather expensive with a retail price of $2,899, but does a remarkable job in all three modes making it worthy of consideration. Though it takes a massive amount of space – we had to build a new table to fit this machine into our workshop – it's still a space-saver for any maker that wants to print, engrave and carve. Its well thought-out design makes this not only one of the best 3D printers but also one of the best laser cutters and engravers we've seen and a great choice for anyone who needs all of its capabilities and can afford its premium price.
Specs
| Build Volume | 400 x 400 x 400 mm |
| Material | PLA/PETG/ABS/Nylon (up to 300 degrees) |
| Extruder Type | Dual Direct Drive |
| Nozzle | .4mm (MK8) |
| Bed Leveling | Automatic |
| Build Platform | PEI coated glass, heated |
| Filament Runout Sensor | Yes |
| Connectivity | USB stick, Wi-Fi |
| Interface | Color Touch Screen |
| Machine Footprint | 508 x 620 x 634 mm (20 x 24.4 x 24.9 inches) |
| Machine Weight | 52.9 kg (116 pounds) |
| Laser | 10 watts |
| CNC | 18,000 RPM |
Snapmaker Artisan: Included in the box
Unboxing the Snapmaker Artisan should be done close to recycle day, as the myriad boxes will fill any dumpster. The deluxe packaging is tidy and clearly labeled.
The Artisan comes with everything you need to get your printer built and set up. You get a reusable box full of tools to build and maintain the printer, side cutters, a metal scraper, wire brush, tweezers and a USB stick. You also get two 1kg spools of Snapmaker filament: black PLA and white breakaway PLA for supports. Also included are standard safety glasses for woodworking, two pieces of light plywood, a piece of MDF board, a calibration block, clamps and bits for the CNC.
There are no laser safety glasses because the Artisan comes with a laser safe enclosure.
Get Tom's Hardware's best news and in-depth reviews, straight to your inbox.
The test unit we received did not include Snapmaker’s magazine-sized, full color instruction manual, but we were sent a PDF copy. Snapmaker Luban, the unit’s custom slicer, requires a visit to the company website for a free download.
Design of the Snapmaker Artisan
The Snapmaker Artisan has a lot going on. It’s a beautifully built machine encased in sleek aluminum, with modular parts that quickly snap into place. Its 7-inch display hosts a touch screen control panel with easy-to-understand options. It comes with an enclosure that provides lighting, ventilation, dust control for the CNC, optical safety for the laser and warmth for printing advanced filaments. It also includes built in WiFi for convenient file transfers.
My one issue with this printer is also a by-product of its best selling point. It’s huge, with a 400mm cubed build volume – nearly twice the size of an average Ender style printer. Weighing in at 116 pounds, the machine needs almost a square meter of space for the enclosure, spool holders and detached control module. We had to build a table specifically to hold this machine as it would not fit on any workbench or counter we already had at our disposal.
To illustrate the size of this beast, here’s the Snapmaker Artisan with an average size 3D printer – the Anycubic Kobra Neo – sitting on its build plate.
I’m not saying this is a dealbreaker, but if you’re going to bring this behemoth home, you’ll want to do some planning first.
The Artisan is well worth the effort once you find a good spot to set it up in. It has a high temperature, all metal, direct drive dual hotend, meaning the tool head is one unit with two extruders moving together. The active hotend is moved down a few millimeters, keeping the inactive nozzle clear of the prints.
The hotends have a quick release allowing them to be changed quickly without tools, though additional hotends are $50 each and must be purchased separately. Fortunately, the nozzles themselves are standard MK8 and can be replaced with inexpensive 3rd party replacements. If you want to change nozzle sizes, you’ll still want to buy extra hotends, as each are chipped, allowing the printer to identify them and make adjustments in the slicing software as needed.
Because the Artisan doesn’t understand color information in .3mf files, it’s somewhat difficult to find premade two color designs. However, the dual print function is great for printing supports or infill in a second color. This is an excellent way to save your nicer filament for the model while using less expensive filament for unseen parts. It also allows you to try breakaway or water-soluble support materials for complex designs.
The Snapmaker Artisan has an enclosed design we don’t see often. The frame is made of aluminum alloys and every moving part is sealed to keep it free from dust kicked up by the CNC module. This will probably make maintenance a bit of a chore, but during our testing it didn’t require any tuning.
Beneath the protective aluminum skin are specialized linear rails on the X and Y axis. These do not have rubber wheels that could wear out, but a carriage supported by ball bearings on steel tracks. Traditional twin Z screws are in the gantry towers. The base is all metal to give it a solid foundation.
The main unit sits on a heavy baseplate, with a detached control module that contains power and electronics. The enclosure is included with the machine and acts as the spool holder. All the cords are extra long and designed to run from the machine through a conduit to the back of the control module, keeping them tidy. The touch screen is built into the front of the control module, the USB slot is on the side, and a huge red emergency off button mounted on top.
The Artisan works equally well in laser and CNC mode and the hardware can be quickly swapped with the help of handy latches.
The 3D printing build surface comes in two parts: an aluminum grid that holds the heating elements and a two-sided glass plate. One side of the glass has a textured PEI coating, while the flip side is plain glass. There are two heating zones – the inner zone can reach 110 degrees Celsius, while the outer zone can only reach 80. This makes printing very large ABS parts more of a challenge.
The laser and CNC modules each have their own work surface. The laser surface is a metal grill and the CNC surface is made of wood with holes to attach clamps.
Assembling the Snapmaker Artisan
The Snapmaker Artisan is a DIY kit with an insane number of parts. It took me well over an hour to assemble the machine, then another 20 minutes or so to put together the included enclosure. The machine and enclosure are quite bulky, so I did need some assistance in getting everything moved around. Between the weight – 116 pounds – and numerous plugs to wrangle, this is a machine you want to set up and never move again.
Our test unit was a pre-production machine, so we did not have the benefit of a printed manual – consumers will get a full color magazine style manual like the Snapmaker 2.0 had.
The Snapmaker Artisan is built to be completely dustproof with the moving parts totally covered. It also has extremely long appliance style cords that run from the machine, through a conduit to reach the control unit that sits outside the enclosure.
There are three tool heads (printing, laser and CNC), which are easy to mount on the X axis. Each mode has its own build plate which snaps quickly onto the base unit with quick release latches. This is a huge improvement over the Snapmaker 2.0, which had a fistful of screws for each build plate.
Preparing Files / Software for Snapmaker Artisan
Snapmaker has partnered with Luban to create “Snapmaker Luban” which can slice models for all three functions. The software is beginner-friendly, with lots of presets for 3d printings, laser and CNC modes. Helpful links to the manual and video tutorials by Snapmaker are available from the home screen.
The 3D printing mode uses a combination of presets and sliders with popups that explain what each function will do. You can choose from normal, fast, smooth or strong presets, or click the “more” button and have full control. The extruders can be set to different speeds, though they need to maintain the same layer heights.
Snapmaker Luban is missing two important functions. It only scales size by percentage, not absolute measurement, making it difficult to determine how big your model will be printed. For example, I could print the above Cali-Dragon by McGybeer at 50%, but I couldn’t tell it to print it 50mm tall. The other missing function is related to the material use estimate. Luban will give an estimate of how much material your print will take, but doesn’t break it down between left and right extruders. This is important to know, as you can assign supports, helpers, infill and walls to either extruder, possibly saving expensive material for the walls and lesser material for unseen parts.
Hopefully these issues will be addressed by Snapmaker soon and added to a future update.
You can use Cura for slicing 3D printing files, but you’ll need to create your own profiles. You can maintain WiFi access by dropping sliced files into the “workspace”.
3D Printing Mode on the Snapmaker Artisan
To 3D print, you’ll need to install the 3D printing tool head, the heated bed and its snap-on glass build plate. The PEI coated side is perfect for most materials and releases easily, while the plain glass side is useful for ABS printing or anytime you want a smooth bottom on your print.
The Snapmaker Artisan has an all-metal hotend that can handle PETG, ABS, and nylon. The direct drive should be able to handle TPU, but the Luban profile is in need of further tuning. Check out our guide of the Best Filaments for 3D Printing for examples of all the filament you can use with the Artisan.
Leveling the Snapmaker Artisan
The Snapmaker Artisan will need to be leveled and calibrated for 3D printing each time you install the 3D printing tool head. The machine can detect which tool head you have installed, and will prompt you to run the appropriate calibrations as needed. Illustrations on the control screen will show you exactly what you need to do at each step.
For 3D printing, the Artisan uses a “smart” probe attached to the left nozzle for leveling. The bed is hard mounted, with no ability to make manual adjustments. After it moves through 25 points, it will ask you to set the Z offset for both nozzles with a sheet of paper.
The dual nozzles require a third calibration to make sure the X and Y axis are in alignment. It will automatically ask permission to perform this test print.
Loading Filament on the Snapmaker Artisan
Loading filament in the Snapmaker Artisan is very easy. The machine has a reverse Bowden tube to guide filament from the outside of the enclosure to the tool head. It can detect if it has filament loaded, and will prompt you to load the machine after swapping tool heads.
Initial loading is entirely guided with full color photos on the touch screen to show you each step. If you need to swap colors, click Control → Filament and you will be given a temperature dial to set the heat for each nozzle. The Load and Unload buttons will activate when you have reached the correct temperature. Feed filament through the bowden tube until it touches the top of the tool head. Push load and apply pressure to the filament and the gears will grab on and feed it through the hotend.
To unload material, just reverse the process.
Printing on the Snapmaker Artisan
After calibration, the first print was from the Snapmaker Luban library. This pencil cup is designed to show how seemingly impossible prints can be produced using the provided breakaway filament for supports. The print took 4 hours and 54 minutes, using the default “normal” setting with a .16mm layer height, 100mm/s speed and a purge tower to keep the nozzle clean. The breakaway filament was pretty stubborn, but did remove cleanly. I printed this with Snapmaker’s Black PLA and white breakaway PLA.
I tried out two-color printing using a jar designed for an IDEX by Bugman_140. The print is great, with no bleeding between the colors. Made in Snapmaker’s Black PLA and Inland’s red PLA, the jar took 6 hours and 30 minutes with a .16mm layer height and 100mm/s speed.
The Artisan’s giant build plate is perfect for cosplay pieces, so I had to print a helmet. This wearable Mandalorian helmet is 225 x 276 x 242mm, just a tad too large for an average Ender 3 style printer. With its 400x400 mm build plate, the Artisan has room to spare.
The default settings for supports are nothing short of tenacious, and as you can see I’m somewhat flustered as to how to remove them. I believe the last traces of supports will need to be filed and sanded off.
You can also see that it would have printed cleaner if the supports went across the whole eye opening. This is partially my fault as Luban has paintable supports and I could have added extra. I did use this function to remove supports from the middle of the helmet where they are not needed, saving 9 hours of printing and at least 300 grams of filament. There’s a little roughness on the layer lines, but this was run at full speed: .2mm layer height, 160mm/s taking 54 hours and 26 minutes. Printed in Inland White PLA and Protopasta Still Colorful Recycled PLA 005.
For high temperature printing, I tested ABS by printing parts for an RC demolition derby car, which needs to be super strong. ABS is notoriously difficult to print when parts are larger, so I kept the enclosure warm, turned off the fan and used an ABS slurry I mixed up to make the part stick.
The slurry is a mixture of ABS scraps dissolved in acetone. The acetone evaporates, leaving a thin sheet of ABS for the print to bond to. The part printed clean and without any issues at 255 C on a 100 C bed, using Matterhacker’s Pro ABS. The print – which is 241 mm long, took 11 hours and 30 minutes to print at a .2mm layer high and a 100mm/s speed.
TPU was a bit disappointing and didn’t perform as well as I hoped. The Artisan’s direct drive fed the material well – and handled the loops without effort, but there was a lot of stringing between the ears from the default settings. This printed in 6 hours and 39 minutes, with a .24mm layer height at 30mm/s speed. Printed in Inland TPU.
Laser Engraving and Cutting on the Snapmaker Artisan
The Snapmaker’s laser can cut and engrave a wide variety of material, from walnut to cardboard. It can engrave metal like copper, tin and aluminum, plus it can engrave glass, stone, leather, fabric and dark acrylic. It can also cut wood, leather, fabric and paper up to 8mm thick.
To use the Laser tool head, you’ll need to snap in the provided aluminum grid build surface, which comes with plastic screws for holding down material. You can also use tape. The Snapmaker Artisan laser is 10 watts and capable of both engraving and cutting thin materials.
Laser mode has a few interesting safety features. After you install the laser module, the Artisan will ask you to shut the enclosure door and enter a password. The initial password is printed on the bottom of the controller, but you can change it if you like. This would prevent unauthorized users from running the laser – perhaps children – if the Artisan is in a home workshop.
The tool head also comes with a camera to assist in focusing and placing your engraving/cutting design where you want it on the material.
You’ll need to calibrate the laser each time you install the laser tool head. To do this, place the provided test square on the build plate and the Artisan will scan it with the camera attached to the tool head. It will triangulate the thickness of the test piece and make adjustments accordingly.
The process is entirely automatic.
Next, you’ll calibrate the camera with a piece of blank paper that is at least 150 x 150 mm. The machine will lightly engrave a square onto the paper. It will take a photo of this square to help with placing materials for the laser.
The sample model for the laser is a ruler and protractor set, which is burned into a 5mm sheet of light plywood provided with the machine. This shows off the Snapmaker Artisan’s ability to both etch and cut. This is a very quick model and only took 11 minutes to complete.
CNC on the Snapmaker Artisan
The CNC module is primarily for wood, but it can also carve acrylic and soft stone. The full list of supported materials are: Wood (walnut, beech, pine), HDF, MDF, Plywood, Jade, Carbon Fiber, Acrylic, Epoxy Tooling Board, and PCB.
To use the CNC mode, you’ll need to swap the tool head and build plate. The Snapmaker Artisan has a wooden work surface with holes for attaching special clamps to hold down your material. Unlike with the Laser and 3D printing tool heads, the machine waits until your job is ready to cut before calibration.
Once your material is clamped to the work surface, you will be asked to set the origin. Next you’ll run the tool path well above the clamps in order to see that everything is in the proper place. Finally, you can set the Z height. This is done similarly to setting the Z height on the 3D printer, and uses a piece of paper between the CNC bit and the material you will carve.
The emergency stop button on the control module can come in handy while using the CNC, allowing you to quickly stop the tool head before it runs into a clamp.
Snapmaker Luban has default settings for different kinds of bits you can use to help you get started.
The sample model provided by Snapmaker is the Luban Lock, a puzzle you carve from a provided 10mm piece of MDF board. This piece only took 36 minutes to carve and it had perfectly smooth edges.
Bottom Line
The Snapmaker Artisan is a quality machine for makers who want to explore both additive and subtractive manufacturing. It is pricey, but it’s extremely well-made and easy to use with plenty of safety features.
Compared to its predecessor, the Artisan has made a huge leap forward. It is quick and easy to swap between modes, and fistfuls of screws are no longer needed. The 3D printer is gigantic, capable of printing two colors and has all metal hotends. The enclosure is now included with the machine, which makes it easier to print engineering grade materials. The laser is faster and more powerful, capable of slicing through 8mm of wood and acrylic. The CNC is 300% more powerful and twice as fast.
You might be able to find a large format 3D printer, a quality 10 watt laser, a tabletop CNC machine plus a deluxe enclosure for less than Snapmaker’s asking price of $2,899. However, when you factor in the space saved by combining all three machines, plus the custom software to run everything, it begins to make sense.
If you don’t need a three-in-one machine, we’ve reviewed several excellent printers that might better suit your needs, like the Ender 3 S1 Pro, our pick for best 3D printer overall. Creality also makes the 5 watt CR Laser Falcon for $332. If you don’t need a CNC or an enclosure, this could save you a significant amount of money.
MORE: Best 3D Printers
MORE: Best Resin 3D Printers
MORE: Best Filaments for 3D Printing
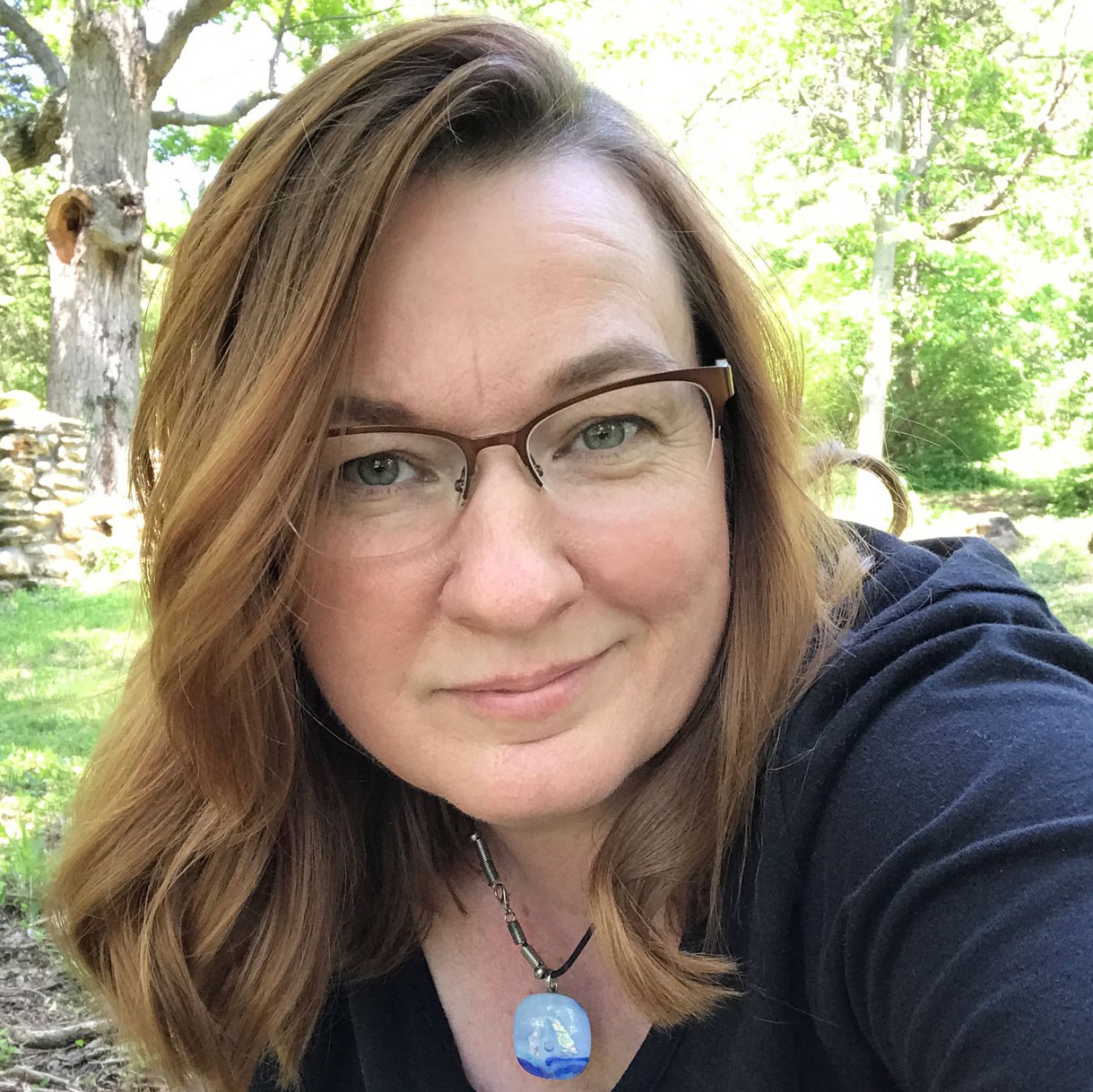
Denise Bertacchi is a Contributing Writer for Tom’s Hardware US, covering 3D printing. Denise has been crafting with PCs since she discovered Print Shop had clip art on her Apple IIe. She loves reviewing 3D printers because she can mix all her passions: printing, photography, and writing.
-
vtechev There seem to be some errors or omissions in some of the measurements:Reply
The build volume is listed as 400mm x 400mm x 400mm. 400mm is 15.75 inches, so why is it converted to "(12.6 x 13.7 x 13 inches)" ?
It seems unlikely that Denise was able to save "at least 300 kg of filament" on the Mandalorian helmet. Maybe grams instead of kilograms? That still seems like a lot but it is a large print.
Also, how fair is it to say that the printer "can't print well in TPU"? The actual discussion in the review indicates that the default settings didn't do well with TPU, but that's the sort of thing calibration is for isn't it? Unless there's something intrinsic to the machine to make it bad at TPU, "can't" seems a bit hyperbolic. -
stlDenise3d Hi vtechev!Reply
I am terribly sorry about the typos -- we'll get those fixed right away.
And you're right, I saved well over 300 GRAMS on the Mando helmet! I was comparing Luman's default support setting, which filled the entire inside of the helmet with dense support material to what I was able to get after using Luman's paint on supports. Using a technic I picked up from master cosplayer Frankly Built, I removed all the interior supports, much of the outer supports and only kept those in critical areas.
I will stand by my opinion on TPU, where I stated it did not print well. Sure, you can tune a printer. However, I'm reviewing the machine as it comes out of the box, not my ability to tweak settings. When a machine costs $2899, I would hope that it performs decently on basic materials.
~Denise