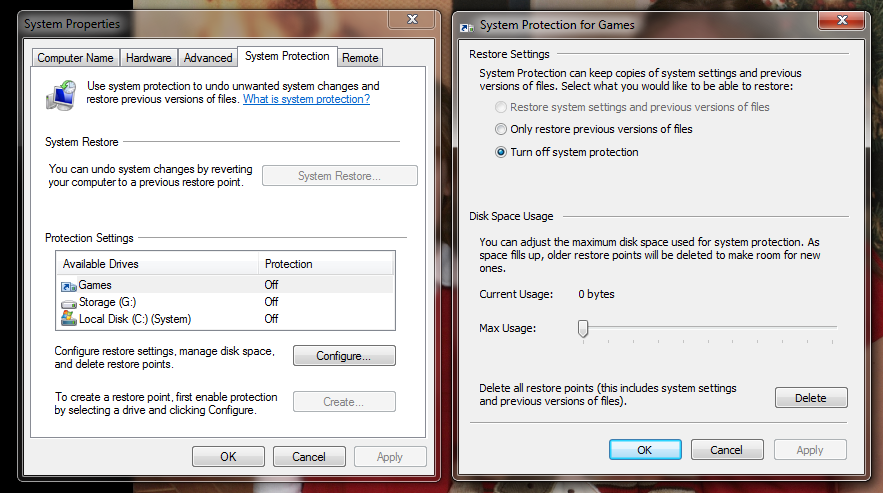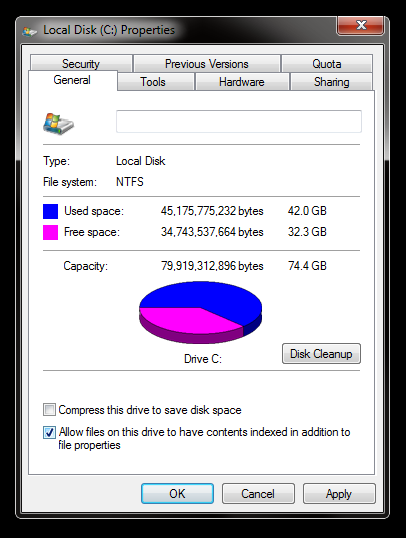Can You Get More Space Or Speed From Your SSD?
With the market for solid-state drives continually expanding, we wanted to explore some of the most popular tweaks enthusiasts use to purportedly improve performance and free up capacity. We break out the benchmarks and put them to the test.
Disable System Restore And Drive Indexing
Disable System Restore
How to disable:
- Right-click on Computer in the Start menu and select Properties
- Select System Protection
- Select Configure
- Then, select Turn off system protection
Disabling System Restore serves two purposes.
First, it limits the number of writes to an SSD. Now, there is much debate about how worried enthusiasts need to be about writing unnecessarily to solid-state storage. As you probably know, write endurance is the specification that matters most in defining the longevity of memory cells that compose an SSD. Some people say not to worry; you'll probably not see the day when your drive's cells stop storing data reliably. Others do everything in their power to minimize writes, taking no chances. Turning off System Restore helps placate that latter group. Additionally, we've seen chatter indicating that System Restore potentially degrades performance over time due to the way it interacts with the TRIM command. Check out this story for more depth on that.
There's also a capacity discussion to be had. Restore points eat up space. And for all of the value that gets heaped on System Restore, it's not always able to facilitate a clean recovery. Turning it off frees up room on the SSD. So long as you're using a third-party software solution to back up on a regular basis to some other medium, doing away with System Restore shouldn't compromise any of your data.
Disable Drive Indexing
How to disable:
Get Tom's Hardware's best news and in-depth reviews, straight to your inbox.
- Open up Computer in the Start menu
- Right-click your SSD and select Properties
- Un-check the box marked "Allow files on this drive to have contents indexed in addition to file properties".
- A pop-up screen may appear, stating there is an error applying attributes. This is normal. You should select "Ignore All" and continue.
Indexing is another feature that can be disabled for multiple reasons. First, it was intended to help improve the performance of mechanical drives in finding files more quickly. These response rate-oriented concerns are hardly applicable to solid-state drives, which are near-instantaneous. Thus, the benefits of indexing on an SSD are questionable at best.
Second, you have the potential for unnecessary writes, just as with the System Restore tweak above. The impact of indexing is minimal. However, if you're worried about write endurance, every little bit you can do to minimize data written to flash should help.
Current page: Disable System Restore And Drive Indexing
Prev Page Start By Enabling AHCI (With TRIM) Next Page Disable The Page File And Hibernation-
Indexing is not used to access files more quickly. It's used to find files more quickly in search. Disabling indexing will result in slower searching.Reply
Hibernation: Amount of space saved by turning this off is equivalent to the amount of RAM in your system. Not limited to 2GB.
Also, hibernation has benefits over standby where hibernation will allow your system to return to a fully working state after removing power whereas standby requires power to still be supplied to your system. Laptops for example you'll want to hibernate to avoid discharging the battery while in sleep mode. -
compton With system restore disabled, no swap file, and some of the additonal tweaks mentioned here, my two small capacity SSD's are running Win 7 effectively in a small footprint -- my 60GB Agility has 37GB free, while the X25-V in my laptop has over 20GB free. The best part is keeping lots of extra space help longevity, while the tweaks enhance performance while keeping my drives free of junk.Reply
Thanks for another excellent article -- I'm surprised I haven't seen an article on this subject that's as comprehensive. Toms to the rescue. -
anttonij Thanks for another great article. I would love to see a part 2 of the article where you would explore the causes of the performance drop.Reply -
cangelini KWReidIndexing is not used to access files more quickly. It's used to find files more quickly in search. Disabling indexing will result in slower searching.Hibernation: Amount of space saved by turning this off is equivalent to the amount of RAM in your system. Not limited to 2GB.Also, hibernation has benefits over standby where hibernation will allow your system to return to a fully working state after removing power whereas standby requires power to still be supplied to your system. Laptops for example you'll want to hibernate to avoid discharging the battery while in sleep mode.Reply
Thanks for pointing both of these things out. You're absolutely correct about indexing.
I've updated the story for the author to reflect hibernation as well. I added clarification re: desktops and notebooks, though I'd suggest powering down a notebook with an SSD is comparable to putting it into hibernation. I don't think anyone would recommend putting it into standby; as you mention, that continues to drain power.
All the best!
Chris -
damric Why are they testing last generation Sandforce and Intel SSD's?Reply
SSD's are changing faster than any other computer technology. The current generation SSD's are already twice as fast as the SSD's tested in this article. Tom's Hardware is being left behind in the dust with reviews like this. -
HalfHuman the article is very useful.Reply
disabling system rstore is usually a good idea, sometimes it's better to just limit it's size form the 10% default value.
swap disabling is not a good idea, as you said. i'd rather have the swap on a secondary, mechanical drive.
indexing is very useful. you can relocate the address to where indexing data is stored. i put it on a mechanical drive.
disabling superfetch and turbo cache are really useful. ssd may be faster than hdd, but they are weak compared to ram speed. read caching really makes a difference.
hibernation file is not really useful on a desktop but it's a matter of taste. better have it on a mechanical drive if possible
another thing that really helps is putting firefox profiles on a ram drive. i develop on visual studio and there is a directory where lots of small files are written on build. having this temp folder on a ramdrive helps a lot regarding speed and writes as well. -
HalfHuman oops... i meant having windows superfect and turbo cache (not sure about actual names) active is really useful. the memory that is occupied by caching gets liberated quickly if it's needed by apps. in the mean time it can really help on read caching.Reply -
ravewulf None of my controllers mention AHCI, but my motherboard is set to use AHCI. I do see "AMD SATA Controller," is that it? I also don't see any ATA Channels as in the screen shot, just two IDE channels with no devices on them. I don't have an SSD, so no need for TRIM, but I would like to verify that I'm using AHCI.Reply -
nyrychvantel This article is excellent for those SSD users who have just installed/reinstalled their OS. I will also forward this article to all my friends using SSD.Reply -
haplo602 who came up with that idiot description of hibernation ? it was invented to:Reply
1. save power
2. restore the previous work withou having to start everything
I use hibernation a lot on my desktop just because I can leave all the network independent applications running and just power down. after power up, I am in the previous environment state and can immediately continue whatever I was doing before. No need to start applications and reopen saved files.