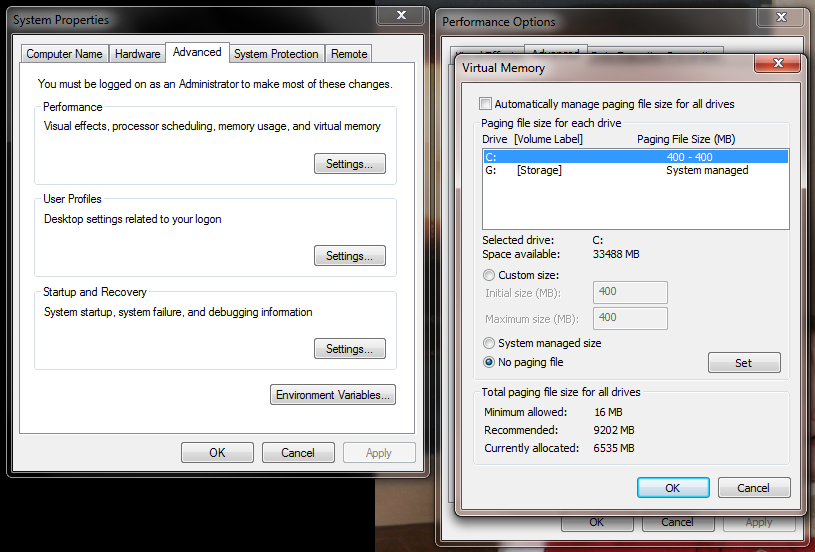Can You Get More Space Or Speed From Your SSD?
With the market for solid-state drives continually expanding, we wanted to explore some of the most popular tweaks enthusiasts use to purportedly improve performance and free up capacity. We break out the benchmarks and put them to the test.
Disable The Page File And Hibernation
Disable The Paging File
How to disable:
- Right-click Computer
- Select Properties
- Select Advanced system settings
- Select the Advanced tab and then the Performance radio button
- Select the Change box under Virtual memory
- Un-check Automatically manage paging file size for all drives
- Select No paging file, and click the Set button
- Select OK to allow and restart.
Per Wikipedia: "In computeroperating systems, paging is one of the memory-management schemes by which a computer can store and retrieve data from secondary storage for use in main memory. In the paging memory-management scheme, the operating system retrieves data from secondary storage in same-size blocks called pages. The main advantage of paging is that it allows the physical address space of a process to be non-contiguous. Before the time paging was used, systems had to fit whole programs into storage contiguously, which caused various storage and fragmentation problems."
You can disable the paging file to free up space that would have otherwise been set aside on your SSD by the operating system. But bear in mind this move isn't without risks. Should your system run out of physical memory, the fact that there is no virtual memory available to allocate means that subsequent crashes are quite likely. Really, this mostly makes sense if you have a ton of RAM and aren't worried about the potential for data loss should an application crater in the event your system exceed what is installed.
Disable Hibernation
Per Microsoft support, "The Hiberfil.sys hidden system file is located in the root folder of the drive where the operating system is installed. The Windows Kernel Power Manager reserves this file when you install Windows. The size of this file is approximately equal to how much random access memory (RAM) is installed on the computer." It follows, then, that disabling this feature returns as much storage capacity as you have installed RAM.
A desktop armed with an SSD doesn't stand to gain much performance-wise from leaving hibernation on. Simply powering down and booting back up will happen fast enough. If you're using a notebook, powering down and back up is also preferable to letting your machine drop to standby and continue draining battery power.
Get Tom's Hardware's best news and in-depth reviews, straight to your inbox.
How to disable:
- In the Start menu search box, type "cmd" without the quotes
- Right-click the cmd program and select Run as Administrator
- In the command line, type "powercfg -h off", again without the quotes
- Once completed, the command prompt returns.
Hibernation was designed for for systems with conventional hard drives, allowing them to "wake back up" faster than a complete boot cycle would have otherwise allowed. Given the access times of SSDs, though, the feature offers little to no benefit. Meanwhile, that extra capacity is much more valuable.
Current page: Disable The Page File And Hibernation
Prev Page Disable System Restore And Drive Indexing Next Page Disable Prefetch, SuperFetch, And Windows Write-Cache Buffer Flushing-
Indexing is not used to access files more quickly. It's used to find files more quickly in search. Disabling indexing will result in slower searching.Reply
Hibernation: Amount of space saved by turning this off is equivalent to the amount of RAM in your system. Not limited to 2GB.
Also, hibernation has benefits over standby where hibernation will allow your system to return to a fully working state after removing power whereas standby requires power to still be supplied to your system. Laptops for example you'll want to hibernate to avoid discharging the battery while in sleep mode. -
compton With system restore disabled, no swap file, and some of the additonal tweaks mentioned here, my two small capacity SSD's are running Win 7 effectively in a small footprint -- my 60GB Agility has 37GB free, while the X25-V in my laptop has over 20GB free. The best part is keeping lots of extra space help longevity, while the tweaks enhance performance while keeping my drives free of junk.Reply
Thanks for another excellent article -- I'm surprised I haven't seen an article on this subject that's as comprehensive. Toms to the rescue. -
anttonij Thanks for another great article. I would love to see a part 2 of the article where you would explore the causes of the performance drop.Reply -
cangelini KWReidIndexing is not used to access files more quickly. It's used to find files more quickly in search. Disabling indexing will result in slower searching.Hibernation: Amount of space saved by turning this off is equivalent to the amount of RAM in your system. Not limited to 2GB.Also, hibernation has benefits over standby where hibernation will allow your system to return to a fully working state after removing power whereas standby requires power to still be supplied to your system. Laptops for example you'll want to hibernate to avoid discharging the battery while in sleep mode.Reply
Thanks for pointing both of these things out. You're absolutely correct about indexing.
I've updated the story for the author to reflect hibernation as well. I added clarification re: desktops and notebooks, though I'd suggest powering down a notebook with an SSD is comparable to putting it into hibernation. I don't think anyone would recommend putting it into standby; as you mention, that continues to drain power.
All the best!
Chris -
damric Why are they testing last generation Sandforce and Intel SSD's?Reply
SSD's are changing faster than any other computer technology. The current generation SSD's are already twice as fast as the SSD's tested in this article. Tom's Hardware is being left behind in the dust with reviews like this. -
HalfHuman the article is very useful.Reply
disabling system rstore is usually a good idea, sometimes it's better to just limit it's size form the 10% default value.
swap disabling is not a good idea, as you said. i'd rather have the swap on a secondary, mechanical drive.
indexing is very useful. you can relocate the address to where indexing data is stored. i put it on a mechanical drive.
disabling superfetch and turbo cache are really useful. ssd may be faster than hdd, but they are weak compared to ram speed. read caching really makes a difference.
hibernation file is not really useful on a desktop but it's a matter of taste. better have it on a mechanical drive if possible
another thing that really helps is putting firefox profiles on a ram drive. i develop on visual studio and there is a directory where lots of small files are written on build. having this temp folder on a ramdrive helps a lot regarding speed and writes as well. -
HalfHuman oops... i meant having windows superfect and turbo cache (not sure about actual names) active is really useful. the memory that is occupied by caching gets liberated quickly if it's needed by apps. in the mean time it can really help on read caching.Reply -
ravewulf None of my controllers mention AHCI, but my motherboard is set to use AHCI. I do see "AMD SATA Controller," is that it? I also don't see any ATA Channels as in the screen shot, just two IDE channels with no devices on them. I don't have an SSD, so no need for TRIM, but I would like to verify that I'm using AHCI.Reply -
nyrychvantel This article is excellent for those SSD users who have just installed/reinstalled their OS. I will also forward this article to all my friends using SSD.Reply -
haplo602 who came up with that idiot description of hibernation ? it was invented to:Reply
1. save power
2. restore the previous work withou having to start everything
I use hibernation a lot on my desktop just because I can leave all the network independent applications running and just power down. after power up, I am in the previous environment state and can immediately continue whatever I was doing before. No need to start applications and reopen saved files.