How to Check Your PC's CPU Temperature
You should check your computer's CPU temperatures every few months or when you have performance issues.

TL;DR How to Check Your PC's CPU Temperature
- Every CPU has a built-in temperature sensor that can be used to periodically monitor the health of your CPU.
- Tools like CoreTemp or NZXT's CAM provide a graphical interface to sensors and enable users to check their temps at-a-glance.
- Other tools to monitor CPU temperature include AIDA64, HWiINFO and HWMonitor.
- Each CPU has a safe temperature range in which they operate.
- CPUs at idle run at around a temperature of 50C but under heavier loads the CPU temperature can increase to 80C and even 100C for 12-14th Gen Intel i9.
Checking your CPU temperature isn't hard to do and you don't need to open the case as every CPU has built-in digital temperature sensors. You don't need to check your CPU temperature everyday, but you should check every few months to make sure your system operates at its peak potential. Checking your CPU temperature can also be used to diagnose your system and spot drastic performance slow-downs.
Luckily, checking your CPU temperature is easy and doesn't require opening your PC and sticking a thermometer inside. Every CPU has built-in digital temperature sensors, so you only need a software tool to read the measurements in Windows 11 or other operating systems. The easiest way to check your CPU temperature is to download a simple utility, like Core Temp or NZXT's CAM, to see your CPU temps.
Ultimately, keeping your CPU temperatures under control improves performance and reliability. This is especially true if you regularly strain your system with heavy loads like you'll do with the best CPUs for gaming, or if you're an enthusiast who strives for the best performance in CPU benchmarks.
Below, we'll explain how to check your CPU temperature, define the safe range of temperatures for a CPU, and outline what to do if your CPU's temperatures are too high.
How to Check Your CPU Temperature in 2025
Checking your CPU temperature is as easy as installing and using a software tool and then reading the output. There are multiple CPU temperature monitoring programs to choose from, with the best tools for checking CPU temp being any of the following (click to download):
However, there are other tools you can use to monitor CPU temperature. If you're overclocking your CPU and want more in-depth measurements, Intel's eXtreme Tuning Utility (XTU) and AMD's Ryzen Master software are designed by chipmakers and also offer expansive tuning options.
These are just a few examples, but we'll show you how NZXT's CAM and Core Temp work because our testing found that these two are the easiest to install and use. You can download CAM here.
While the CPU temp monitor CAM is intended to be used with NZXT's products, it works well as a casual monitoring tool in Windows 11, even if you don't have any NZXT hardware. You can use the software in Guest Mode to avoid creating a user account, and you can also disable the program from starting automatically with Windows if you don't plan on using it often.
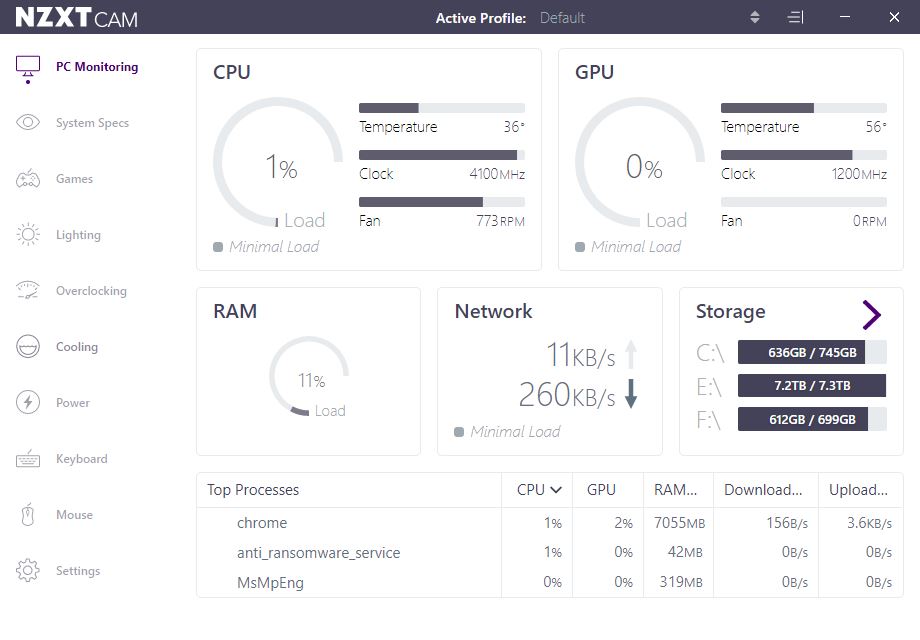
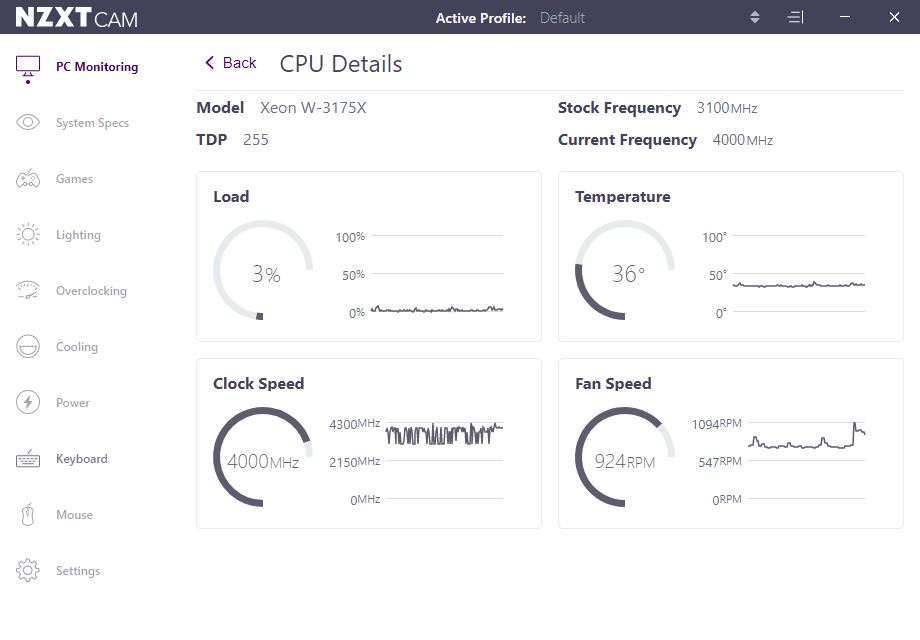
Once installed, CAM offers an easy-to-use interface. The first block (PC Monitoring) lists the CPU's status, which shows the load, temperature, clock speed, and cooler fan speed. You can click on this block to access further details. As you can see, the current temperature of this system's CPU is 36 degrees Celcius (C), which is a healthy temperature for your CPU when idle.
Get Tom's Hardware's best news and in-depth reviews, straight to your inbox.
CAM also has an overlay, which automatically turns on when you enter a game while CAM runs. This overlay can show your CPU's status and display temperature measurements while you play games.
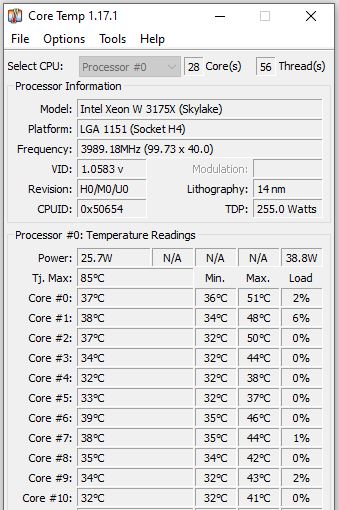
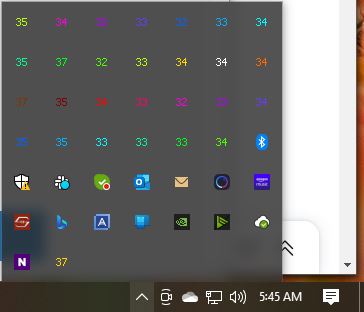
You can also use the Core Temp tool, one of the best CPU temperature tools for Windows 11, to monitor the temperatures (download here). This is a simpler tool with a more basic interface. Just be sure to untick the freeware option during installation.
Core Temp provides temperature measurements for every core in your CPU. The left-hand side of the measurements shows the real-time temperature of each CPU core, and you can also see the measurements in the taskbar. But we're more interested in the Min and Max columns, which show the absolute minimum and the absolute peak temperature recorded while the program runs. For example, the CPU in the above image has a minimum temperature of 32C and a maximum of 51C, both of which are normal temperatures.
If you want to check your PC's CPU temperature during normal use, you can leave Core Temp running while you perform common tasks. However, if you want to measure the maximum possible temperature, you can check by running a Prime95 stress test for about 30 minutes (download here). Just be aware that this program puts an extremely heavy load on your PC, so you might encounter a blue screen of death (BSOD).
The best way to check your CPU temperature while gaming is to game for an hour or more and then check the program to see the maximum recorded CPU temperature. You should be concerned if this figure is at or beyond 95C. Anything between 80C and 95C (or above) leaves room for improvement.
How to Check Your CPU Temperature in the BIOS
You can check your CPU temperature in the system BIOS or UEFI, but be aware that this will only show your CPU temperature when the system is idle. That means you will see much higher temps when you are booted into Windows 11 or other operating systems, and the chip is under load. Not all motherboards list the CPU temperature in the BIOS, but nearly all enthusiast or DIY motherboards do.
It's pretty simple to enter the BIOS to check your CPU temperature. On most platforms, you simply reboot the system and click delete or F2 repeatedly as it restarts. Once you're in the BIOS, you will see the temperature listed in the Hardware Monitor section, which can also be named PC Health Status or Status, among other similar names. You should also check from within Windows 11 to get a better idea of CPU temperatures when using the PC (see below).
What's a Safe CPU Temperature?
When the CPU is idle but inside of the operating system (at the desktop), a great temperature is anything under or around 50C. Under higher loads, such as when playing a game, rendering a video, or other intensive tasks, your CPU consumes more power and, thus, runs at a higher temperature. This 'load temperature' is more important than idle temperatures (assuming idle temps are fine), so you'll want to periodically check your CPU temperature under load to ensure it's adequately cooled.
Under load, you want your CPU to stay under 80C, though some CPUs may run hotter in gaming laptops or small-form-factor (SFF) computers. Additionally, certain newer chips are designed to run at much higher temperatures, so it's important to double-check the specifications for your processor. For instance, AMD's Ryzen 5000 processors are designed to operate at up to 95C with a stock air cooler, while the Ryzen 7000 series is also designed to run at 95C even with a watercooler (notably, some models, like the Ryzen 9 7950X3D chips, have a lower 89C threshold - be sure to check).
Meanwhile, Intel's highest-end Core i9 12th-Gen Alder Lake, 13th-Gen Raptor Lake, and 14th-Gen Raptor Lake Refresh processors can run up to 100C during normal operation. These temperatures are within spec and expected for these specific processors. Luckily, Intel's newer Arrow Lake processors tend to run at much more ammenable temperatures, making them easier to cool.
As such, while the 80C threshold serves as a good general indicator, it is important to ensure that your processor doesn't exceed its 'TJ Max' (Temperature Junction Maximum). This is the safe limit for any given processor. This can also be listed as the TJunction or the Max Operating Temperature.
The TJ Max varies by chip, but most monitoring software lists the value, or you can check the chip's specifications on the manufacturer's page.
For older chips, you have some wiggle room to creep past 80C, but anything above 95C is typically critical. At this point, some CPUs will begin throttling, meaning the chip will reduce its clock speed and slow down to ensure it doesn't overheat, and your PC may turn off. This indicates the chips' self-protection mechanisms have been activated.
More advanced users who want the utmost confidence that their CPU can handle aggressive workloads should stress test their CPU to 100% using a program like Prime95 or AIDA64. When running a stress test, keep a close eye on the CPU temperatures and back off once they reach too high (above 95C). We consider an ideal stress test to be one hour long, though your maximum temperature will likely level off after 10-15 minutes. If you're looking for specific advice about temperatures and overclocking, head to our How to Overclock a CPU guide.
How to Fix High CPU Temperatures
If your CPU temperature exceeds its safe temperature thresholds under load, you should check your system to ensure the CPU's cooling is adequate. Here's a checklist of things to look for:
- Basic clean-up: Is your PC clean and dust-free (including the heatsink, radiator and intake fans/filters)? Canned air is a great solution for blowing out the built-up dust and grime.
- Are all your PC's fans spinning under load?
- When did you last apply fresh thermal paste between your CPU and CPU cooler? Thermal paste can degrade, so if it's been over three years, consider re-applying it with one of the best TIMs.
- Right-size your CPU cooler: Does your model CPU cooler specify a higher cooling capacity than your CPU's rated TDP?
For SFF PCs and laptops, it's possible that there's minimal cooling, as the device was never intended to be used under high loads for extended periods of time. For example, most laptops come with very compact cooling solutions that work well for short-term performance bursts but need to slow down during extended gaming sessions to stay below the shut-off threshold. Gaming laptops are often bulky because they're packed with extensive cooling systems.
If you are using a full-size gaming PC, however, and think your cooling should be adequate, you may want to re-apply thermal paste to your CPU. Most thermal paste's performance seriously degrades after about three years. Applying fresh paste (here's a list of the best thermal pastes) and cleaning the system from dust can offer much better cooling power and significantly better performance. This applies both to pre-built and custom-built PCs, and perhaps doubly so to pre-built systems; these systems often use sub-par paste that isn't applied consistently. It is always a best practice to re-apply thermal paste to any new pre-built system.
Additionally, as part of any PC tune-up, you'll want to ensure that your cooler is adequate. Many of the stock CPU coolers that come either bundled with the CPU or installed in pre-built systems aren't adequate to give you the full performance of the chip. This often applies to Intel CPU coolers on Core i5 and above processors. You'll need to follow the stress testing steps outlined above to check CPU temperatures under load in Windows 11 to ensure that the cooler doesn't get overwhelmed by the CPU when it is under heavy load.
FAQs: Frequently Asked Questions
🌡How do you track CPU temperature?
The best method for tracking your CPU temperature over weeks and months is to simply create an Excel sheet or make a list in a notepad application, as most utilities do not support long-term temperature logging. For shorter-duration logging tasks, AIDA 64 and Core Temp, both outlined above, are great options.
🌡What is a normal CPU temperature?
Idle temperatures below 50C are generally fine, while temperatures over 80-85C under load are often considered excessive. Some chips, such as Intel's 14900K, are designed to operate up to 100C under normal operation, so be sure to check the vendors specs for the TJMax value to determine if you are in a safe range.
🌡How to lower your CPU temperature?
As outlined above, clean your PC's filters, ensure your fans are operational, blow dust out of your heatsink or all-in-one (AIO) water cooler, and consider reapplying thermal paste.
- MORE: How to Overclock a CPU
- MORE: Best CPU for gaming
- MORE: CPU Benchmark Hierarchy
- MORE: Intel vs AMD

Paul Alcorn is the Editor-in-Chief for Tom's Hardware US. He also writes news and reviews on CPUs, storage, and enterprise hardware.
-
bolweval I keep afterburner running on one of my monitors, so i check it all the time, doesn't everyone? :unsure:Reply -
YuGiOhJCJ In this article, it is said "it is important to ensure that your processor doesn't exceed its TJ Max".Reply
However, it is not possible to exceed the TJ Max because there are internal thermal control mechanisms in the CPU that are automatically reducing power if you reach TJ Max.
Source: https://www.intel.com/content/www/us/en/support/articles/000005597/processors.htmlOf course, you will have bad performances on your system if it happens so it is better to replace your cooling solution for a better one.
In this article, the popular examples of monitoring programs are all proprietary software.
It means that they can contain malicious functionalities and it is hard for the user to trust them.
So, I recommend an alternative open-source monitoring program like openhardwaremonitor. -
Johnpombrio I do a modest overclock and say "good enough". It keeps the temperature down to a reasonable level and I can get away with air cooling. Frankly, it is really hard to see the benefits of overclocking the CPU anymore except in certain programs. As a gamer with a 4K monitor, I get the best GPU that I can afford and don't worry that much about CPU clocks and none at all on memory speeds.Reply -
Alvar "Miles" Udell I'm happy with mine, though I didn't get the CPU cooler I wanted. Coming from the days when 60°C on an AMD processor was bad, even 75°C isn't ideal for me, despite being 15°C under the maximum, using a Corsair H150i and Arctic MX-5.Reply
Normally I go for the optimal balance between voltage and speed. On my previous 3700X I could do 4.2ghz all core at 1.2v, sadly this 5950X is far from a golden sample, requiring 1.3v to do 4.5/4.7 all core, or really any overclock at all, though it's still a lot better than PBO with no limits and curve optimizer per core can do, it can't even hit advertised boost speeds under single threaded workloads.
Still, I miss the days of Windows 7 and Widgets, the AIDA64 widget was a wonderful swiss army knife of CPU usage and temps, network usage, memory usage, and a plethora of other things... -
Roland Of Gilead I use Aida64 Extreme, Spacedesk, and an Amazon Fire HD 8 as the sensor panel display.Reply
A la this: a/qVmUcZlView: https://imgur.com/a/qVmUcZl