Alienware AW2518H 240Hz G-Sync Monitor Review
Why you can trust Tom's Hardware
OSD Setup & Calibration
The menu system is unique to the AW2518H but has a few elements borrowed from Alienware’s Dell parent company. It includes everything a competitive gamer could want.

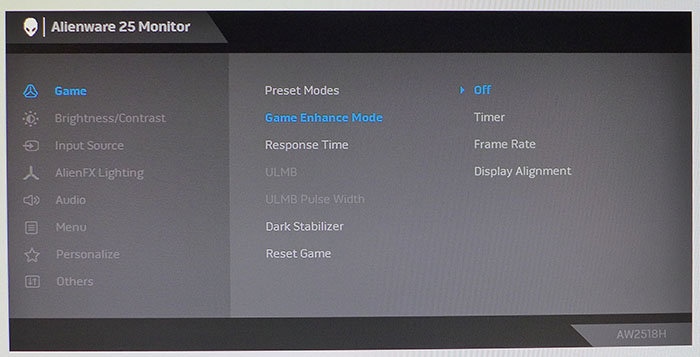
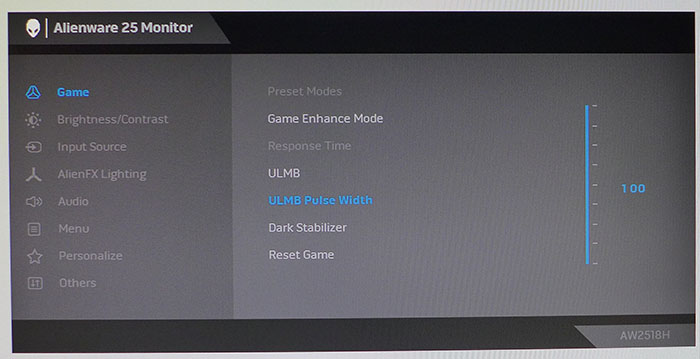
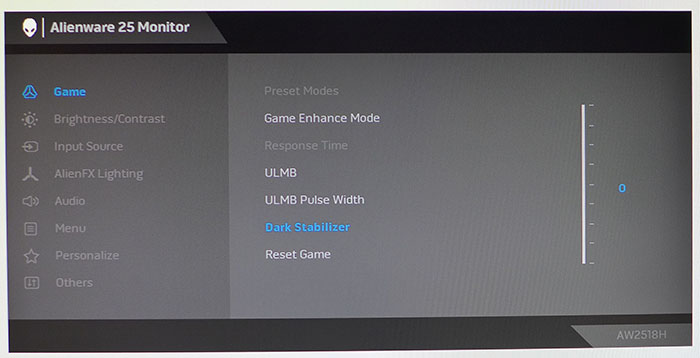
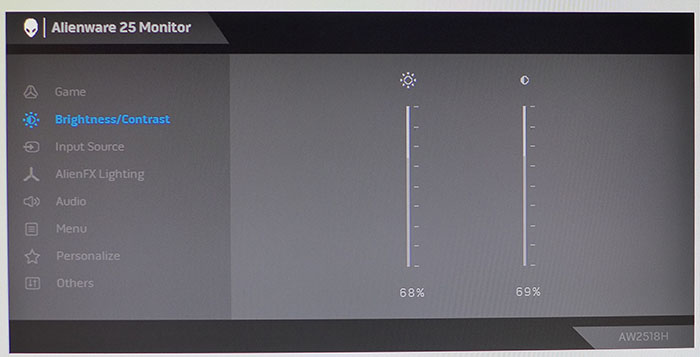
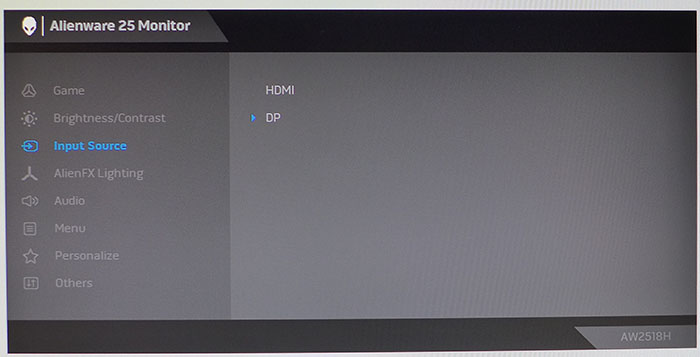
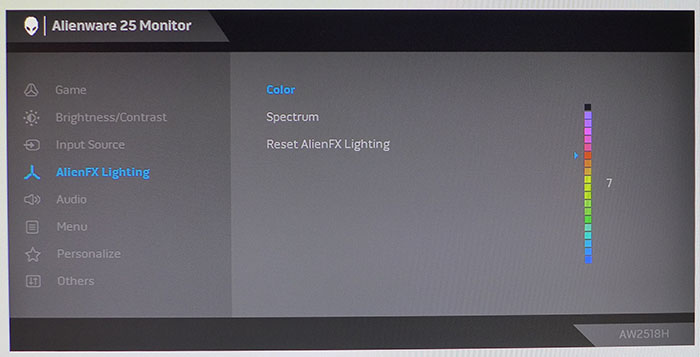
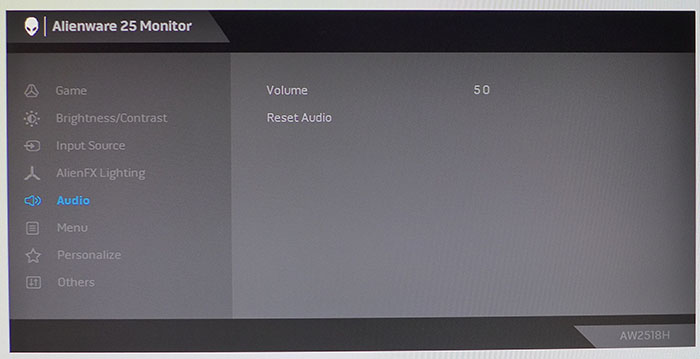
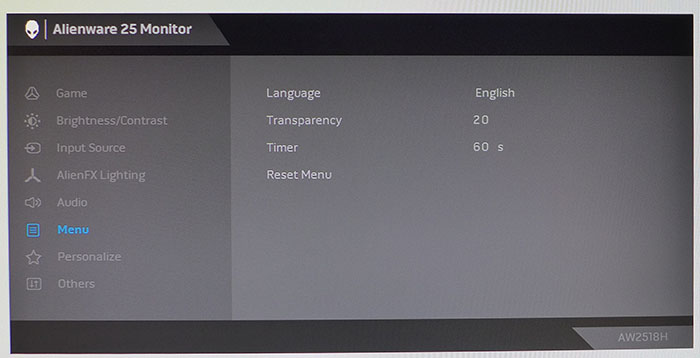
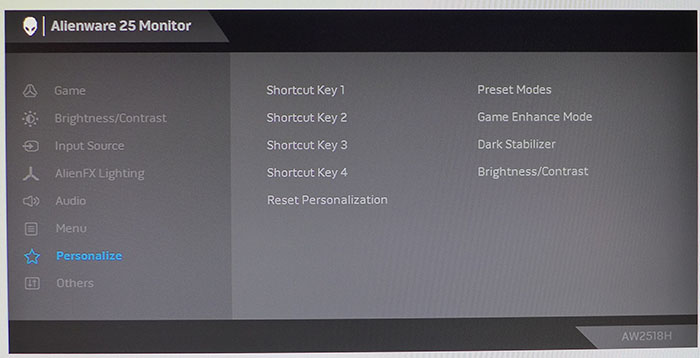
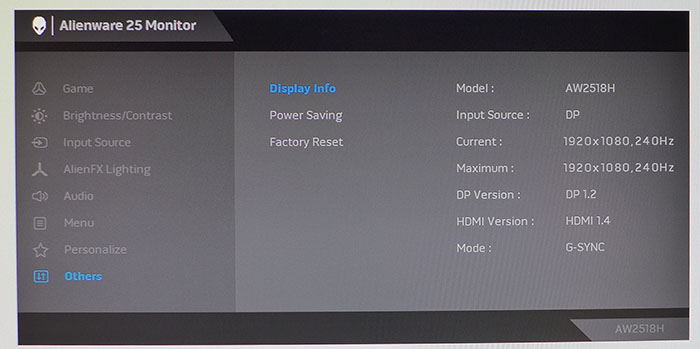
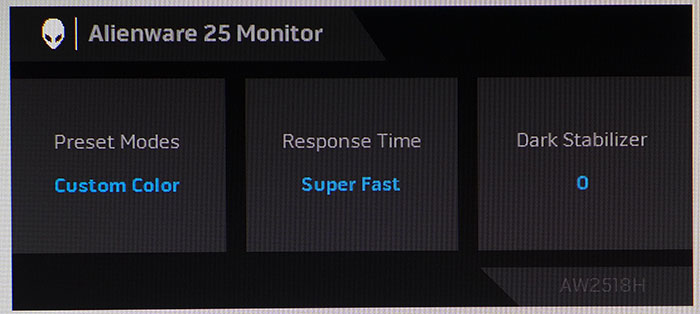
Nearly everything you need is in the first menu, appropriately titled “Game.” First up are 11 picture modes, including Custom Color, which is the only way to access the RGB sliders. Of note are the Game 1, 2, and 3 presets. Selecting one of them opens up a six-axis color management system and a Dark Stabilizer control that affects shadow detail (low-end gamma). If you want to avoid a lot of tweaking, just select Custom Color and set brightness to taste. It offers the best out-of-box accuracy, though more performance can be gained with calibration.
Game Enhance mode is similar to Asus’ GamePlus feature except that no aiming reticles are offered. You get a countdown timer, an FPS indicator, and a display alignment graphic for multi-screen setups. When G-Sync is turned off and the refresh rate is set to 144Hz or less, ULMB is enabled. There is a variable pulse-width slider that reduces motion blur and brightness in equal measure as you turn it lower. Dark Stabilizer is available here if you want to use it in the remaining picture modes.
The second menu contains just the brightness and contrast sliders. The former can be set independently for G-Sync, ULMB, and Normal modes. Following that is an input selector.
AlienFX Lighting refers to the light display found on the back of the AW2518H. The three bars and alien logo can light up in one of 20 colors or cycle through the spectrum automatically. It’s a bit less distracting than some other gaming monitors since it illuminates the wall behind rather than the desktop.
Audio controls are limited to a volume slider for the headphone output. OSD options include language, multi-level transparency and a timeout of up to 60 seconds.
Four of the bezel keys can be programmed to monitor functions like picture mode, Game Enhance, Dark Stabilizer, or Luminance. If those don’t suffice, you can choose Input Selector or Volume.
Get Tom's Hardware's best news and in-depth reviews, straight to your inbox.
The final menu has signal info, power saving, and a factory reset that returns all settings to their defaults. This is the only place to find out if you’re in G-Sync, ULMB, or Normal mode. When you press any of the control keys, another info box appears at the top of the screen to indicate the picture mode, overdrive setting, and Dark Stabilizer value.
Calibration
Like any Dell monitor, the best performance is found when calibrating the Custom Color mode. There, you can adjust a set of RGB sliders to achieve good white balance and accurate color saturation. The gaming modes offer color saturation sliders, but these should be used sparingly. While it’s possible to make the picture more vivid, you will likely lose detail in the process.
The only hurdle we encountered related to gamma. After some trial-and-error, we reasoned that Alienware intended the AW2518H to track BT.1886 rather than the 2.2 power function. We had to lower the contrast slider to avoid clipping highlights, but it required some compromise to keep grayscale in check. We’ll provide greater detail on page four. Here are our recommended settings for Custom Color in the G-Sync mode.
| Alienware AW2518H Calibration Settings | |
|---|---|
| Picture Mode | Custom Color |
| Brightness 200cd/m2 | 56 |
| Brightness 120cd/m2 | 25 |
| Brightness 100cd/m2 | 18 |
| Brightness 80cd/m2 | 10 |
| Contrast | 69 |
| Dark Stabilizer | 0 |
| Color Temp User | Red 98, Green 100, Blue 97 |
MORE: Best Gaming Monitors
MORE: Best Professional Monitors
MORE: How We Test Monitors
MORE: How To Choose A Monitor
MORE: All Monitor Content
Current page: OSD Setup & Calibration
Prev Page Features & Specifications Next Page Brightness & Contrast
Christian Eberle is a Contributing Editor for Tom's Hardware US. He's a veteran reviewer of A/V equipment, specializing in monitors. Christian began his obsession with tech when he built his first PC in 1991, a 286 running DOS 3.0 at a blazing 12MHz. In 2006, he undertook training from the Imaging Science Foundation in video calibration and testing and thus started a passion for precise imaging that persists to this day. He is also a professional musician with a degree from the New England Conservatory as a classical bassoonist which he used to good effect as a performer with the West Point Army Band from 1987 to 2013. He enjoys watching movies and listening to high-end audio in his custom-built home theater and can be seen riding trails near his home on a race-ready ICE VTX recumbent trike. Christian enjoys the endless summer in Florida where he lives with his wife and Chihuahua and plays with orchestras around the state.
-
dark_lord69 hummm...Reply
a 60" 4K tv or a 25" monitor for the same price...
WOW...
I just don't understand monitor pricing anymore.
To me... That is such a ripoff, I feel sorry for the people that waist their money.
It's slightly better than the one that's $400 less.
Slightly better isn't worth that much more. -
ezrapetruik Ugly, overpriced , 1080 and that stand!! OMG what is this thing and would someone please kill it!!Reply -
eklipz330 i usually say that if you don't like it, it's probably not for youReply
but serious gamers have better options and casual gamers have better options. who is this for? -
onemarcioferraz It's incredible.. a monitor that intends to be on par with the competition (still) coming with HDMI 1.4 ?Reply -
BulkZerker "who is this for?"Reply
"Casual gamers" or "console peasants" making the pilgrimage to being a member of the "PC gamer master race". Or nVidia/Intel fanboys who will pay any price for MLG level gaming.
It's products like this that perpetuated the stereotype that PC gaming is expensive.
Also nVidia, the way it's meant to be milked. -
toddybody Monitor prices (respective to technical advancement) are ridiculous. Predator x34 is a great example of something that started and stayed expensive. Shows that not enough innovation or competition exists in the space. The 3820x1400 UltraWides should be around 600.00 by now, with the new 4K 144hz HDR Panels hitting around 1200.00. Unfortunately not the case.Reply -
gjbaker003 Gamers looking for a 1080p panel are not looking in the $400-$500 price range. This product literally is for no one when there are 1080p 144hz panels for $200 or less. The specs make zero sense.Reply -
truerock I built my PC in 2012 to run 1080p at 60Hz on a 27 inch monitor.Reply
I am ready to upgrade to something like 4k at 240Hz on a 42" monitor. But, obviously I'm going to be waiting for a while. I never thought I would have to wait 8 to 10 years before I could get any kind of significant upgrade to my 2012 PC. -
truerock I think perhaps one thing that is slowing monitor advancement is that most people prefer to watch video movies at 24Hz because they think 30Hz or 60Hz is "too realistic".Reply