Tom's Hardware Verdict
The Alienware AW3821DW isn’t perfect, but right now, it’s the best value in 38-inch ultrawide gaming monitors. It delivers a solid gaming experience with a bright and saturated image that’s color-accurate. With premium styling and build quality, it’s sure to satisfy gamers looking for a jumbo display.
Pros
- +
+ Bright and saturated image
- +
+ Accurate color
- +
+ Solid gaming performance
- +
+ Good styling, build quality
Cons
- -
Below-average contrast
- -
No sRGB mode
- -
No ULMB
- -
Just-OK HDR
Why you can trust Tom's Hardware
Bigger is better. We’ve all heard that phrase applied to a multitude of things, and it certainly holds true for gaming monitors. Today’s games create incredibly realistic worlds that reproduce everything in exquisite and meticulous detail. There is no better way to enjoy that detail than with a large monitor. We may all be wearing VR goggles someday, but until then, you either have a jumbo screen or want a jumbo screen.
We’ve reviewed plenty of the best gaming monitors in the 34 and 35-inch ultrawide category, and now a new category is emerging: the 38-inch ultrawide. We recently reviewed, for example, Acer’s Predator X38 and found it supremely engaging. But you’d rather try Alienware’s take on the 38-inch ultrawide, the Alienware AW3821DW ($1,425 as of writing) might be the one.
It’s an IPS screen with a 2300R curvature, a 144 Hz refresh rate, 3840 x 1600 resolution, plus 10-bit DCI-P3 color and VESA’s mid-tier HDR support certification (DisplayHDR 600). Wrapped in Alienware’s unique styling, it’s a package that looks as good as it performs.
If you’re looking for comparisons to the Acer Predator X38, we’ve included its test results in our charts. Functionally, it is identical to the AW3821DW except for its higher 175 Hz refresh rate. And at this writing, the Predator X38 sells for around $300 more. Has Alienware delivered a viable alternative? We’re about to see.
Alienware AW3821DW Specs
| Panel Type / Backlight | IPS / W-LED, edge array |
| Screen Size, Aspect Ratio & Curve | 38 inches / 21:9 |
| Row 2 - Cell 0 | Curve radius: 2300mm |
| Max Resolution & Refresh Rate | 3840x1600 @ 144 Hz |
| Row 4 - Cell 0 | G-Sync Ultimate: 24-144 Hz |
| Native Color Depth & Gamut | 10-bit / DCI-P3 |
| Row 6 - Cell 0 | DisplayHDR 600, HDR10 |
| Response Time (GTG) | 1ms |
| Max Brightness | SDR: 450 nits |
| Row 9 - Cell 0 | HDR: 600 nits |
| Contrast | 1,000:1 |
| Speakers | None |
| Video Inputs | 1x DisplayPort 1.4 |
| Row 13 - Cell 0 | 2x HDMI 2.0 |
| Audio | 2x 3.5mm output |
| USB 3.2 | 1x up, 4x down |
| Power Consumption | 41.2w, brightness @ 200 nits |
| Panel Dimensions WxHxD w/base | 35.2 x 17.5-22.5 x 11.6 inches (894 x 445-572 x 295mm) |
| Panel Thickness | 5.1 inches (130mm) |
| Bezel Width | Top/sides: 0.4 inch (10mm) |
| Row 20 - Cell 0 | Bottom: 0.6 inch (16mm) |
| Weight | 26.7 pounds (12.1kg) |
| Warranty | 3 years |
The AW3821DW’s 3840 x 1600 pixels could be called WQHD plus or, perhaps, WUHD minus, but whatever the term, pixel density is relatively high at 111 pixels per inch (ppi_. That’s closer to a 27-inch 1440p (2560 x 1440), which is 109ppi. More importantly though, the AW3821DW’s pixel density is roughly equal to a 3440x1440, 34-inch panel. So, you get the same density in a larger screen.
The AW3821DW adds to its premium status with G-Sync Ultimate certification, working with Nvidia graphics cards from 24-144 Hz with HDR. It also proved to be FreeSync-compatible in our tests, though it has not been certified by AMD. You’ll have to use the DisplayPort 1.4 input to hit 144 Hz signals or use (unofficial) FreeSync. The HDMI 2.0 inputs support up to 85 Hz at full resolution and 120 Hz at 2560 x 1440.
HDR10 signals are accepted through either input with a peak brightness of over 600 nits. The AW3821DW also has a variable backlight feature that works by modulating the edge array in vertical zones. It isn’t as effective as a full-array (FALD) backlight but will improve contrast for both SDR and HDR content.
Get Tom's Hardware's best news and in-depth reviews, straight to your inbox.
Assembly and Accessories
The substantial base and upright come out of the box first and are mated with a captive bolt. Then you snap the huge panel in place. Note the electrical contacts, which provide juice for the LED lighting in the upright.
There is a 100mm VESA mount pattern on the panel for which fasteners are provided. Nice quality cables are included for power, HDMI, USB and two DisplayPort cables. You also get an input panel cover to tidy things up around back.
Product 360


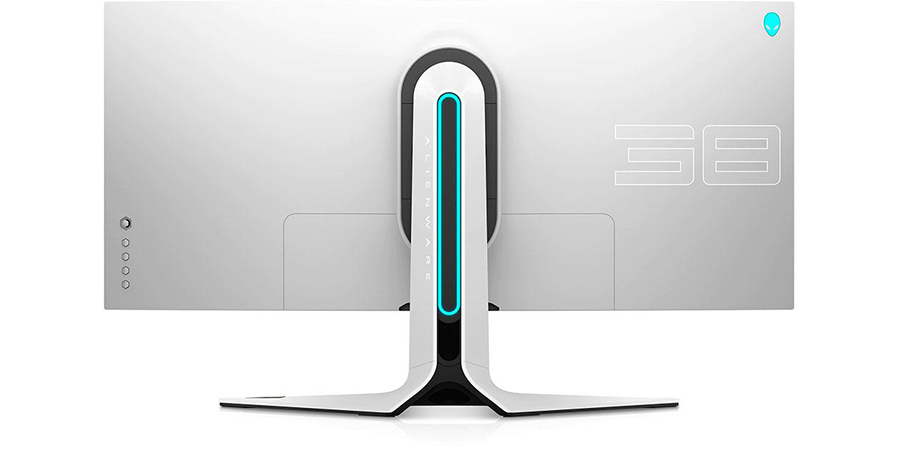

The AW3821DW is a very large monitor with a deep base and an upright that holds the panel firmly in place. You’ll need to devote plenty of space to accommodate its over 35-inch width and nearly 12-inch depth. Movements are smooth and sure with 20-degree swivel to each side, 5.1 inches of height and a -5/21-degree tilt adjustment.
On-screen display (OSD) controls are around the back right with four keys and a joystick for easy and intuitive navigation. The power button is also the power LED and protrudes slightly from the bottom right corner. At the top center is a room light sensor, which can vary the monitor’s brightness according to ambient light. We left this off during benchmark testing because it alters the results unpredictably.
Styling is distinctly Alienware-themed with a matte white finish on the back, upright and base. It isn’t reflective nor is it the brightest white. Features like the large “38” and “Alienware” markings are subtly molded into the panel and upright. The RGB lighting is mainly on the upright with a long ring that finishes a rearward taper. The OSD has many customization options for changing the color and effect of the RGB color. Aienware’s alien head graphic also adorns the panel with RGB matching that of the upright. The small LED bar on the bottom casts a soft glow upon the desktop. All surfaces that face you, including the screen, which has a relatively thin flush bezel, are matte black and non-reflective.
Tilting the panel all the way back reveals two USB ports and a 3.5mm headphone jack under the front-center of the screen lit by an LED bar. This is super-convenient for peripherals that you might hook up just for gameplay then put away for work. Two more USB downstream and one upstream port are on the input panel, which is tucked up in the extreme. We had to plug cables in by feel. You also get two HDMI 2.0 and one DisplayPort 1.4.
OSD Features
Pressing the AW3821DW’s joystick brings up a large and well-optioned OSD. There are eight sub-menus that control just about everything, including the RGB effects.
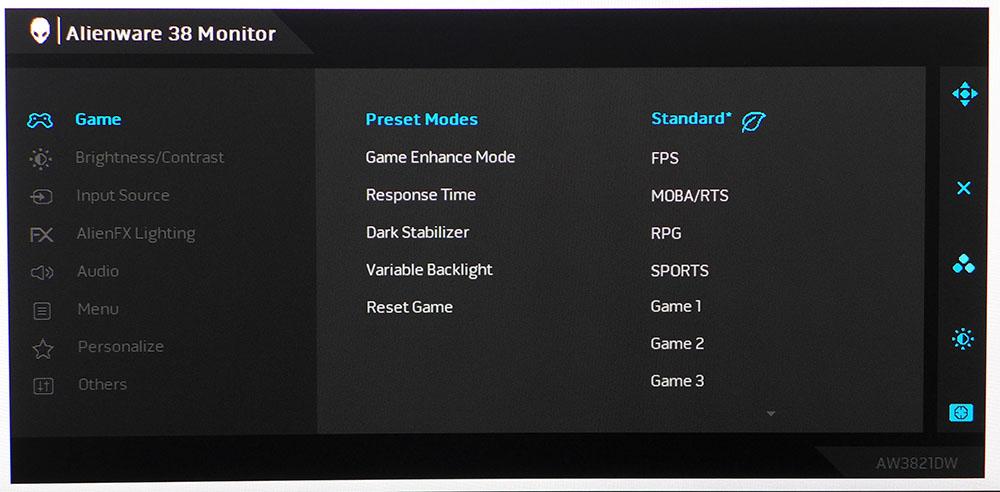
The Game sub-menu offers 12 picture modes in total, nine of which are fixed presets. The three Game modes are adjustable for six-color saturation and hue, along with independent overdrive settings.
Custom Color has RGB controls to adjust grayscale. Standard is the default mode and delivers reasonably accurate color with a slightly cool but acceptable grayscale. For HDR signals, all the modes are available, and you can calibrate in the Custom Color mode.
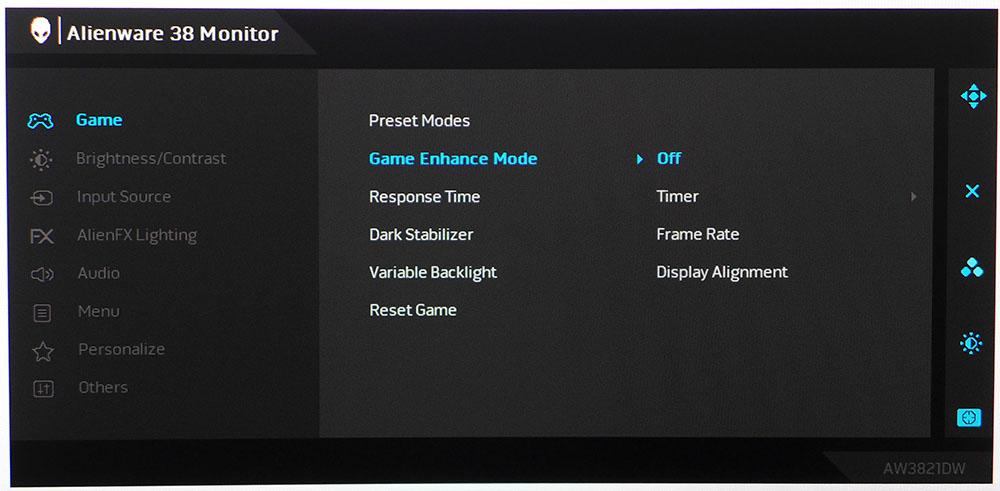
Game Enhance Mode includes a countdown timer and framerate counter, along with display alignment marks if you can fit more than one AW3821DW on your desk. There are no aiming points though, which is an unusual omission.
Response time is a three-level overdrive that’s effective at reducing blur. You can bump up to its middle settings without seeing ghosting. Meanwhile, dark stabilizer increases shadow detail visibility at the expense of black level. The AW3821DW doesn’t have great black levels to start with, so we suggest leaving this one alone.

Though the AW3821DW is an edge-lit monitor, it has a variable backlight control, which helps increase contrast. That variable backlight has three modes that vary in speed. Mode 0 makes the fastest transitions. Its effectiveness depends on the content you’re viewing, but the image can look a little better when turned on. It also substantially increased measured contrast in HDR mode; although, it wasn’t a necessity.
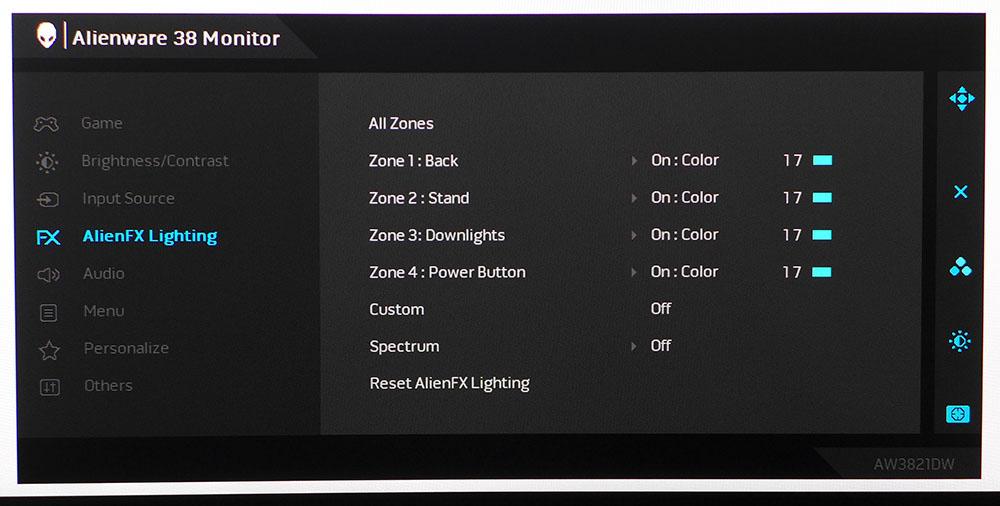
AlienFX Lighting refers to the RGB effects that you can find in four places on the monitor. Zone 1 is a small Alienware head in the back that’s raised from the surface. Zone 2 is on the stand. It's the long ring on the back of the upright. Zone 3: is the small bar near the USB and headphone jacks. And Zone 4:, is the power button. The LEDs can breathe or remain steady, and you can choose one of 20 different colors for the four zones. You can customize the effects further with the AlienFX desktop app.
Alienware AW3821DW Calibration Settings
The AW3821DW is fairly accurate in its default Standard mode, but grayscale tracking could be better. For that, we switched to Custom Color mode to access the RGB sliders. The improvement was both measurable and visible with better saturation and punch after calibration. The RGB settings also work in HDR mode so we recommend using Custom Color for all signals.
The only thing missing here is an sRGB mode. All content is viewed using the monitor’s full native gamut which covers just over 90% of DCI-P3.
Here are our recommended calibration settings for the Alienware AW3821DW.
| Picture Mode | Custom Color |
| Brightness 200 nits | 43 |
| Brightness 120 nits | 22 |
| Brightness 100 nits | 16 |
| Brightness 80 nits | 11 |
| Brightness 50 nits | 4 (min. 44 nits) |
| Contrast | 75 |
| Color Temp User | Red 100, Green 99, Blue 92 |
Gaming and Hands-on
Our first impression of the AW3821DW is that it is very colorful with a nicely saturated image that’s bright and sharp. It also filled the peripheral vision at a 2-3-foot viewing distance with no head turning required. We observed this when reviewing the Acer X38 as well. The 2300R curve and 38-inch size is ideal for an immersive view, no matter the content.
Working in Windows was no different than using a flat screen. The curve is gentle, so there was no image distortion to cause distraction. It was easy to have two or three documents open at once, and there’s enough height to view a full page in a word processor. Web browsing on the AW3821DW doesn’t require as much scrolling as a 34-inch ultrawide screen does.
Turning to Tomb Raider, we enjoyed reasonable contrast when using the Variable Backlight, but it didn’t have a lot of impact. We could see slightly darker blacks and slightly brighter highlights, but the Predator X38’s backlight is more dramatic, as it modulates the backlight more aggressively. Still, using the AW3821DW’s Variable Backlight improved image quality slightly, since the AW3821DW’s native contrast is a bit below average.
Color looked fantastic in this game. Even though the monitor’s color gamut is oversaturated for SDR content, accuracy kept Tomb Raider from looking overblown. Earth tones had a nice warmth, while metal retained just the right coldness. The greens of the jungle looked vibrant and natural.
Trying out the different overdrive settings proved that the middle option was best. The fastest choice caused quite a bit of ghosting, (which, interestingly, did not show up in Blur Busters test patterns). Definitely stick with the middle setting. G-Sync Ultimate worked without issue at 144 Hz when run on a GeForce RTX 3090 graphics card, and we also tested the monitor with a Radeon RX 5700 XT respectively. Framerates stayed at 144 frames per second (fps) on both platforms.
Turning on HDR in Windows made the picture a little brighter but not so much that we couldn’t leave it on for workday tasks. It didn’t make as great a difference in black levels though. Overall contrast looked a little better, but the improvement is more in the highlights than the shadow areas.
Loading up an HDR copy of Call of Duty: WWII, showed a better image, mainly in the brighter zones. Highlights popped nicely with things like glinting sunlight looking particularly strong. But shadow detail, though easy to see, was more a dark gray than black. The Variable Backlight feature is more aggressive at making highlights stronger than it is at making shadows darker. Unlike the best HDR monitors, shifting to HDR mode didn’t bring a dramatic improvement to the image, but it did improve somewhat. We’d give the Acer X38 the edge in HDR quality.

Christian Eberle is a Contributing Editor for Tom's Hardware US. He's a veteran reviewer of A/V equipment, specializing in monitors. Christian began his obsession with tech when he built his first PC in 1991, a 286 running DOS 3.0 at a blazing 12MHz. In 2006, he undertook training from the Imaging Science Foundation in video calibration and testing and thus started a passion for precise imaging that persists to this day. He is also a professional musician with a degree from the New England Conservatory as a classical bassoonist which he used to good effect as a performer with the West Point Army Band from 1987 to 2013. He enjoys watching movies and listening to high-end audio in his custom-built home theater and can be seen riding trails near his home on a race-ready ICE VTX recumbent trike. Christian enjoys the endless summer in Florida where he lives with his wife and Chihuahua and plays with orchestras around the state.
-
Metteec Overall, thank you for a well-detailed review. I think another important point to mention is the warranty. The Alienware includes Dell's 3-year advanced replacement, meaning Dell will send you a replacement before receiving your broken screen. With so many comparisons to the Acer X38p, having a 2-year standard warranty, I think that Tom's should mention the support differential. Another important factor not evaluated is the noise. The AW3821DW is whisper quiet. The X38p has a noticeable fan noise that I can hear with headphones on if no sound is playing. The sound was driving me crazy.Reply
I have owned the X38p (returned) and now I own the AW3821DW and can confirm the AW3821DW's HDR is mostly trash, but the color accuracy, screen size, g-sync, brightness, and responsiveness make it one of the best monitors I have used. I was able to purchase for around $1,300 in the US with a 10% off coupon and their sale. I would not be surprised if you saw the monitor get to $1000 in six months. -
helper800 Reply
At this price range you mind as well grab a 48 inch LG CX when they inevitably go on sale. I just recently got the 55 inch LG CX at Costco for 1350. I wall mounted it and have it at a -16 degree angle above my other 2 monitors. I have not used it for any PC gaming yet as I am setting up a new desk as well but it looks great about 5.5 feet away and all I have to do is look up about +40 degrees or lean back in my chair. It primary purpose is not PC gaming, however, its for the consoles and watching content from my bed about 10 feet away.coloradoblah said:About 600 too expensive still
TLDR; why get this monitor for nearly the price of something so much better? -
coloradoblah Reply
Yeah, im not a fan of non matte screens but the sheer size and contrast alone its a better buyhelper800 said:At this price range you mind as well grab a 48 inch LG CX when they inevitably go on sale. I just recently got the 55 inch LG CX at Costco for 1350. I wall mounted it and have it at a -16 degree angle above my other 2 monitors. I have not used it for any PC gaming yet as I am setting up a new desk as well but it looks great about 5.5 feet away and all I have to do is look up about +40 degrees or lean back in my chair. It primary purpose is not PC gaming, however, its for the consoles and watching content from my bed about 10 feet away.
TLDR; why get this monitor for nearly the price of something so much better? -
helper800 Reply
It has a glossy finish but its bright enough to get rid of about 80% of glare. It was a big concern of mine but I am happy with the finish in the end. I have had some monitors with matte finishes that end up making the picture overall grainy looking which, in my opinion, is worse than glare.coloradoblah said:Yeah, im not a fan of non matte screens but the sheer size and contrast alone its a better buy -
TacticalBeard Just grabbed this for 1100$ for Black Friday 2021.Reply
ive been using a 100hz 3440x1440 acer predator x34 since it’s been out 6 years now. Got lucky and grabbed it for a 700$ Open box steal back when they were new and everyone was sending them back because they had IPS glow in the corners.
this has much faster nano IPS,144 refresh rate , slightly bigger at 38” but with the same pixel density being 3840x1600 21.45% more pixels the GPU needs to run but still keeping a 21:9 aspect ratio unlike the 49” Samsung G9 that’s it’s own uniqe aspect ratio that I doubt has much if any game support you
It’s a solid improvement in IPS panel technology. I’ve never had an HDR screen so I’ll have to wait and see if I like this. even if it’s only HDR600 witch really seems to be the only real let down of this screen with pretty much every reviewer saying 1000HDR is when it starts to get good it makes me wonder why dell ddt push to make this premium display to have the last thing it needed to be perfect and left it with mediocre HDR . But for all I know 600HDR will blow me away when I first try it
just need to figure out what I’m going to do with my x34 that’s still running perfectly fine