Asus ROG Strix XG32V Curved Gaming Monitor Review: Big, Smooth & Colorful
Why you can trust Tom's Hardware
OSD Setup, GamePlus, & Calibration
The XG32V’s on-screen display (OSD) is flexible and comprehensive. Pressing the joystick brings it up and moving it around takes you quickly through the many features and options. The control keys provide access to the image modes and GamePlus, which offers aiming reticles, a timer, frame-rate counter, and an alignment guide for multi-screen setups.
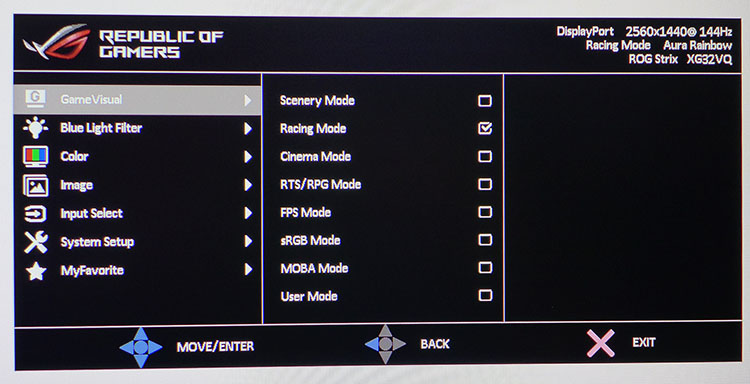
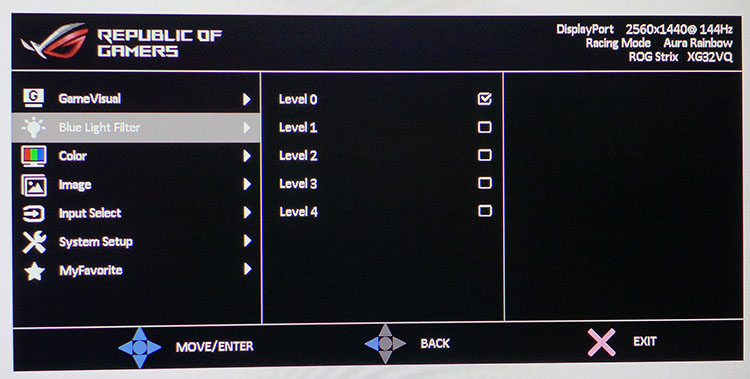
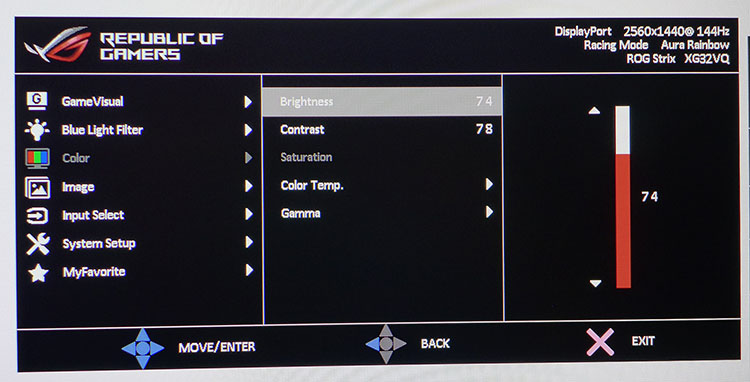

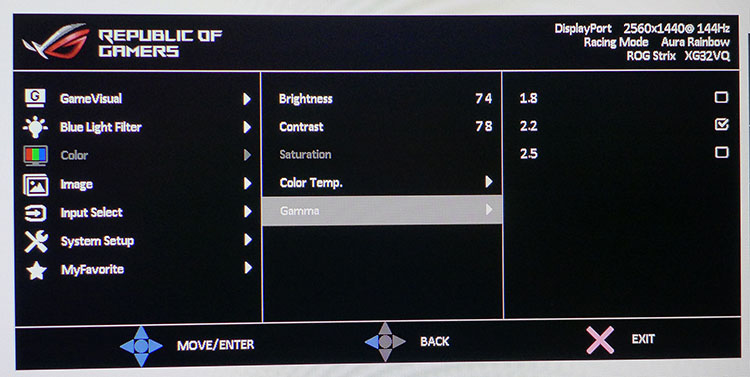
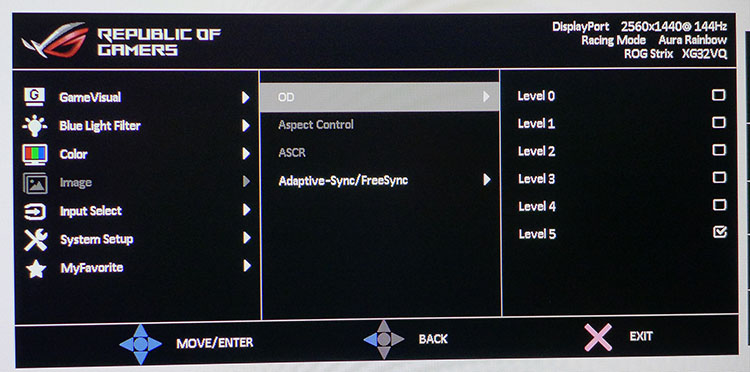

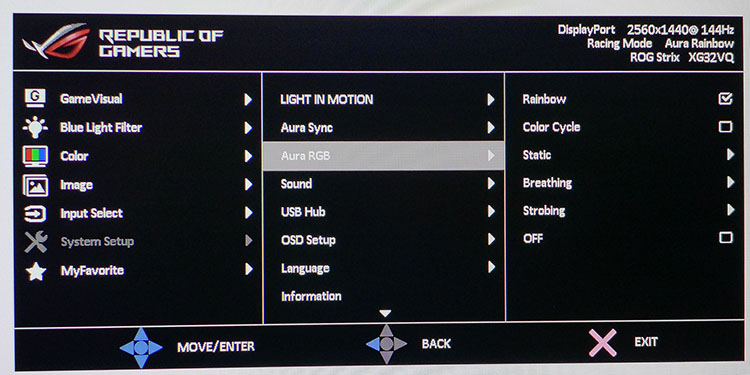
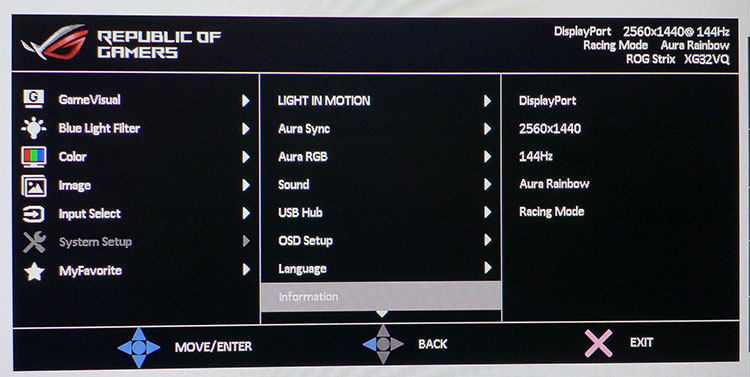


GameVisual refers to the eight picture modes. The default is Racing, which provides decent accuracy and allows access to calibration controls. You can also create your own settings in the User mode. The other presets are task-specific, and there’s an sRGB slot which locks out all adjustments and fixes brightness at 165nits. Unfortunately, this setting doesn’t reduce the color gamut properly, which means it still operates at the XG32V’s native DCI-P3 gamut. It appears as though that is the only available color option.
Blue Light Filters are standard on nearly all monitors these days. The XG32V has four strength levels plus an off setting. If you plan to spend a long time in front of a word processor or spreadsheet, this can reduce eye fatigue without requiring one to change other calibration settings. Once you go back to level 0, correct color returns.
The Color menu has the usual brightness and contrast sliders, plus a color saturation control (grayed out in some modes), three color temp presets plus a user mode, and three gamma options. They range from 1.8 to 2.5 which is quite coarse. The difference between them is significant. The 2.2 setting comes closer to 2.4 or BT.1886, according to our measurements. Given the panel’s high native contrast, we feel this is appropriate.
The Image menu contains a five-level overdrive, aspect ratio options, dynamic contrast, and a FreeSync toggle. When the XG32V detects a FreeSync-compatible graphics card, this gets turned on automatically. Overdrive is well-implemented and even the highest setting produces only slight ghosting.
Light In Motion, Aura Sync, and Aura RGB all refer to the monitor’s lighting effects. There are numerous settings for color, effects like pulse or breathe, and intensity. The possible combinations are vast and made even more so by software, which is included in the box. You don’t even need to play a game to enjoy this screen; it's fun to just watch the monitor when everything’s set up.
Other options allow you to turn off the USB ports in standby to save power; change the OSD language, timeout and transparency; and view signal information. You can always see the input resolution, refresh rate, and picture mode in the upper right corner of the OSD. Finally, there are four memory banks which can load and save a group of settings.
Get Tom's Hardware's best news and in-depth reviews, straight to your inbox.
GamePlus
GamePlus is a part of all Asus ROG monitors and seems to add more functionality with each new model. The Strix XG32V has one of the coolest frame counters we’ve seen yet.


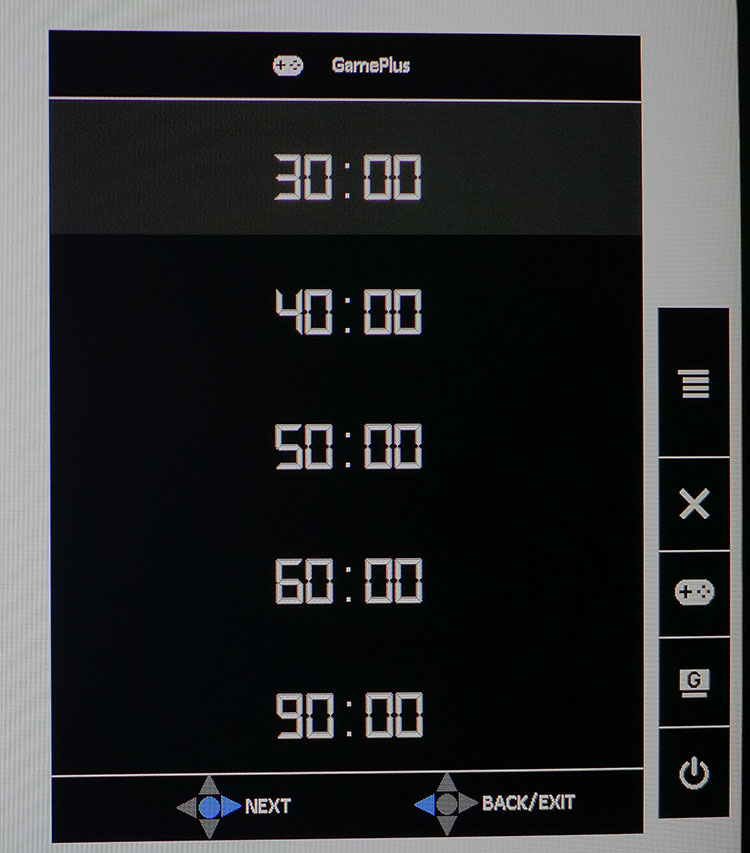
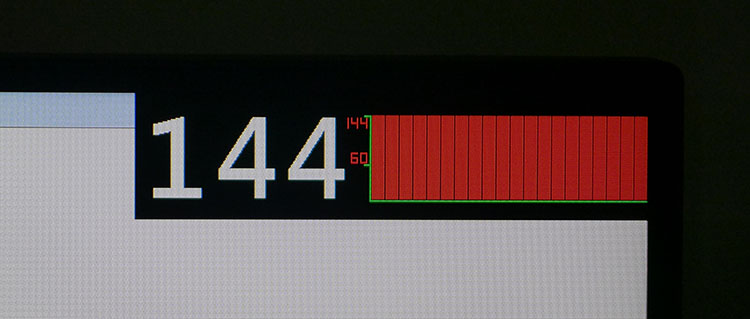
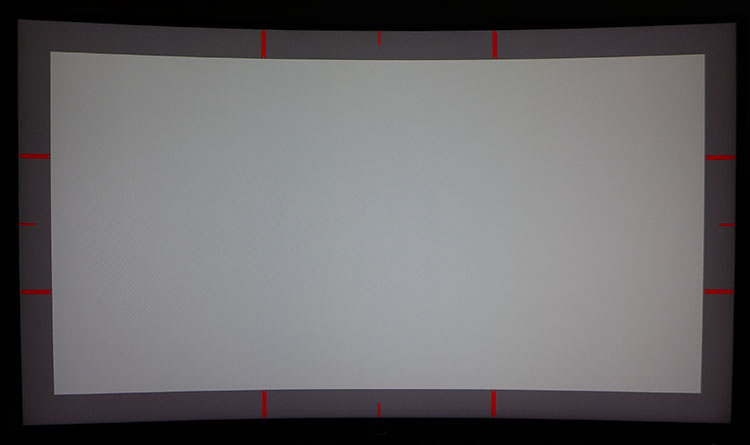
The initial screen offers four options; crosshair, timer, FPS counter, and display alignment. You get two different aiming reticles, in either red or green. Once activated, you can move the crosshairs around with the joystick. Countdown timers range from 30 to 90 minutes, letting you know when it’s time to get back to work.
The frame counter can be just a large number on the screen, or you can add a progress meter which graphs the framerate over a five-second span. The last option is a screen alignment graphic which makes it easy to line up multiple monitors for a perfect blend between images.
Calibration
Both the Racing and User modes are highly adjustable, though the former grays out the color saturation slider. You won’t likely want to mess with that anyway, because it changes all six colors simultaneously. The sRGB mode cannot be calibrated, which is a shame because its color gamut retains the XG32V’s native DCI-P3 spec. That means there is no way to dial in an accurate sRGB or Rec.709 spec. Ultimately, we went with Racing mode’s superior gamma tracking and achieved a high standard of accuracy. Speaking of that, gamma is set to the BT.1886 spec, rather than 2.2 power function. This works well with the high-contrast VA panel in use here. Our recommended settings are below.
| Asus ROG Strix XG32V Calibration Settings | |
| GameVisual | Racing |
| Brightness 200cd/m2 | 74 |
| Brightness 120cd/m2 | 33 |
| Brightness 100cd/m2 | 23 |
| Brightness 80cd/m2 | 14 |
| Brightness 50cd/m2 | 1 |
| Contrast | 78 |
| Gamma | 2.2 |
| Color Temp User | Red 100, Green 97, Blue 97 |
MORE: Best Gaming Monitors
MORE: Best Professional Monitors
MORE: How We Test Monitors
MORE: How To Choose A Monitor
MORE: All Monitor Content
Current page: OSD Setup, GamePlus, & Calibration
Prev Page Features & Specifications Next Page Brightness & Contrast
Christian Eberle is a Contributing Editor for Tom's Hardware US. He's a veteran reviewer of A/V equipment, specializing in monitors. Christian began his obsession with tech when he built his first PC in 1991, a 286 running DOS 3.0 at a blazing 12MHz. In 2006, he undertook training from the Imaging Science Foundation in video calibration and testing and thus started a passion for precise imaging that persists to this day. He is also a professional musician with a degree from the New England Conservatory as a classical bassoonist which he used to good effect as a performer with the West Point Army Band from 1987 to 2013. He enjoys watching movies and listening to high-end audio in his custom-built home theater and can be seen riding trails near his home on a race-ready ICE VTX recumbent trike. Christian enjoys the endless summer in Florida where he lives with his wife and Chihuahua and plays with orchestras around the state.
-
Ninjawithagun So many things that are not in favor of this monitor, which IMHO is too little, too late and uses 'last-gen' technologies. Where are the OLED HDR G-Sync 165-200Hz monitors of the same or even higher resolutions? And the 16:9 aspect ratio is already losing market share quickly to the 21:9 monitors as more and more people transition over. This monitor is just old news being sold as something new.Reply -
Ninjawithagun Reply20788821 said:Asus' curved 32” ROG Strix XG32V impresses, thanks to its VA panel with 2560x1440 pixels, a 1800mm curve radius, DCI-P3 color, and a 144Hz refresh rate with FreeSync down to 48Hz.
Asus ROG Strix XG32V Curved Gaming Monitor Review: Big, Smooth & Colorful : Read more
VA panels are notorious for ghosting. I have yet to see a single VA panel monitor not have this issue. The DCI-P3 color gamut is a nice feature to have. I still heavily prefer G-Sync 2 over FreeSync 2 not matter what as the overall gaming experience is still superior with Nvidia cards, albeit is subject to one's preferences over the long term. G-Sync also has a much better lower dynamic refresh threshold of 30Hz versus 48Hz of the FreeSync 2. Overall, the refresh rate supported by the XG32V are great, but again are ruined by the ghosting caused by the use of a VA panel. And the absence of HDR is an absolute fail IMHO.
-
Xenocrates Ninja, look at the price tag of this, and compare it to the price tag of other monitors with the sort of specs you're talking about. The 4K 27 inch Swift from Asus is nearly twice the price, while the same approximate size dell Monitor, the now canceled Dell UP3017Q which was only 120hz, was priced at 5000 dollars, and didn't provide enough margin to be worth fixing the image quality issues.Reply
It's not cutting edge, sure. But it's a good product. I personally wouldn't go much above 600$ for a monitor. After all, I can buy three decent quality 1080p screens for that price. But if all people make are super monitors with four digit price tags, and cheap crap, that's what people will buy. But a nice middle ground, with monitors between 400 and 800, helps build a healthy market, because those supermonitors, once the cutting edge has moved on, can move to higher bulk, and trickle down, without us needing to wait for the prices to drop quite as much to get the features. -
Ninjawithagun Reply20789072 said:Ninja, look at the price tag of this, and compare it to the price tag of other monitors with the sort of specs you're talking about. The 4K 27 inch Swift from Asus is nearly twice the price, while the same approximate size dell Monitor, the now canceled Dell UP3017Q which was only 120hz, was priced at 5000 dollars, and didn't provide enough margin to be worth fixing the image quality issues.
It's not cutting edge, sure. But it's a good product. I personally wouldn't go much above 600$ for a monitor. After all, I can buy three decent quality 1080p screens for that price. But if all people make are super monitors with four digit price tags, and cheap crap, that's what people will buy. But a nice middle ground, with monitors between 400 and 800, helps build a healthy market, because those supermonitors, once the cutting edge has moved on, can move to higher bulk, and trickle down, without us needing to wait for the prices to drop quite as much to get the features.
It has nothing to do with price. I am strictly speaking about available technologies. It has been proven time and time again that even the most expensive, best features, best spec'd monitors sell out immediately. I for one am willing to pay more for more, but am unwilling to pay less for the same old tech we have had for several years. Ironically, even my budget minded friends who PC game are frustrated that monitors have ceased to advance along in technologies that have been available in TVs for years. OLED (or similar tech), HDR (Dynamic or static, either would be welcome), high variable/dynamic refresh rates, and a single monitor solution having all of these technologies is well overdue in the monitor market. Remember CES 2017 where several manufactures said they would have these monitors to market by end of 2017? It's now Spring 2018 and these monitors are nowhere to be found. Sad.
-
Co BIY Something like this is on my list. Iprefer the 16:9 ratio for my computer monitor.Reply
I have to think that graphics card availability is hurting new monitor sales. What is the point of FreeSync when AMD cards are 100% unavailable? (not that nVidia cards are more available). -
Ninjawithagun I prefer 21:9 as I can choose whenever and whatever I want to run 16:9 should I feel the urge to do so. But, for gaming there is no substitute. 21:9 is absolutely amazing when gaming or watching a movie!Reply -
singemagique I have multiple panels at my desktops (at least 2 at each) and prefer the 16:9, this isn't a bad deal considering the price. While 21:9 may be better for movies, I much prefer to watch my films on my television with proper surround sound.Reply -
cryoburner Reply
I really don't think this is actually true. Using Newegg's search tools to look for curved screens (new condition with Newegg as the seller to avoid duplicates) they appear to currently be selling 30 models of curved 16:9 screens, and just 29 models of curved 21:9 screens. That is pretty much evenly split between ultra-wide and wide aspect-ratios, with the standard 16:9 aspect ratio technically having slightly more options available when it comes to curved monitors.20788821 said:Most of these panels come in a 21:9 ultra-wide aspect ratio, but a few models stick with the more-common 16:9 shape. -
cryoburner Reply
The last I checked, OLED still wasn't really suitable for screens that will be left on for many hours a day. The problem is that OLED degrades relatively quickly. If an OLED screen is left on for 8 hours a day, it can lose around 50% of its brightness after just 5 years, with blue degrading faster than the other colors, potentially resulting in the color balance getting shifted over time. TV and phone screens are typically only on for a few hours or less a day, so that might not be as much of a problem for them, but many computer screens tend to be left on for much longer lengths of time.20789002 said:So many things that are not in favor of this monitor, which IMHO is too little, too late and uses 'last-gen' technologies. Where are the OLED HDR G-Sync 165-200Hz monitors of the same or even higher resolutions? And the 16:9 aspect ratio is already losing market share quickly to the 21:9 monitors as more and more people transition over. This monitor is just old news being sold as something new.
...G-Sync also has a much better lower dynamic refresh threshold of 30Hz versus 48Hz of the FreeSync 2.
And this screen shouldn't need G-Sync, since it has the industry standard Adaptive-Sync, otherwise known as FreeSync. Complain to Nvidia for why they still only support their proprietary version of the technology, while refusing to support the open standard that's part of the official DisplayPort specification. Microsoft announced just the other day that the Xbox One will be getting Freesync support soon, and it probably won't be long before the Playstation adds it as well. Screen manufacturers need to buy an extra, expensive chipset from Nvidia to support G-Sync, whereas FreeSync is supported by standard DisplayPort hardware and doesn't cost extra to add. Nvidia needs to support the open standard that everyone else is using, not the other way around. It seems likely that Nvidia may add support for FreeSync eventually, and there's not likely any reason why they couldn't enable it for their cards today, but they are holding out as long as they can to sell overpriced monitor chipsets and encourage people to stay locked into their hardware ecosystem.
And as for the "lower dynamic refresh threshhold", that's not entirely accurate, since Low Framerate Compensation (LFC) allows Freesync to continue operating at lower frame rates. Below 48fps, it will simply keep the same image up for additional frames at a higher refresh rate. For example, at 47fps, it might display the image twice at 94Hz, and at 30fps, it might display the image twice at 60Hz to keep adaptive sync active at frame rates below what the hardware natively supports.
The resolution and frame rate seem great for this monitor. High refresh rates are good to have, but you start seeing diminishing returns past a certain point. I doubt anyone could notice any significant difference between gaming at 144Hz and at 165 Hz. And 144Hz is already pushing the limits of what VA and IPS panels are capable of. At higher refresh rates than that, you're pretty much stuck with outdated TN panel technology, which aside from having faster pixel response times, is worse than the other screen technologies when it comes to actual image quality. And that's assuming your CPU can even keep up with frame rates in excess of 144Hz, which won't be the case in most recent demanding titles, even with the highest end CPUs currently available.
2560x1440 is also a good resolution, and 31.5" is a decent size for that. Higher resolutions will be harder to push at high frame rates in recent games, even on enthusiast-level cards. And if someone really wants to run their game at a 21:9 aspect ratio, there's no reason why they can't on a 2560x1440 screen. Setting the resolution to 2560x1080 on this screen with a bit of letterboxing at the top and bottom should result in an area equivalent in size to a 30" 21:9 monitor.