Why you can trust Tom's Hardware
The GP27Q has many picture modes and gamut options that can be confusing if you start tweaking too much. I advise sticking with User 1 and leaving the gamut on Auto. With a few simple adjustments, the picture goes from good to stunning.
Grayscale and Gamma Tracking
Our grayscale and gamma tests use Calman calibration software from Portrait Displays. We describe our grayscale and gamma tests in detail here.
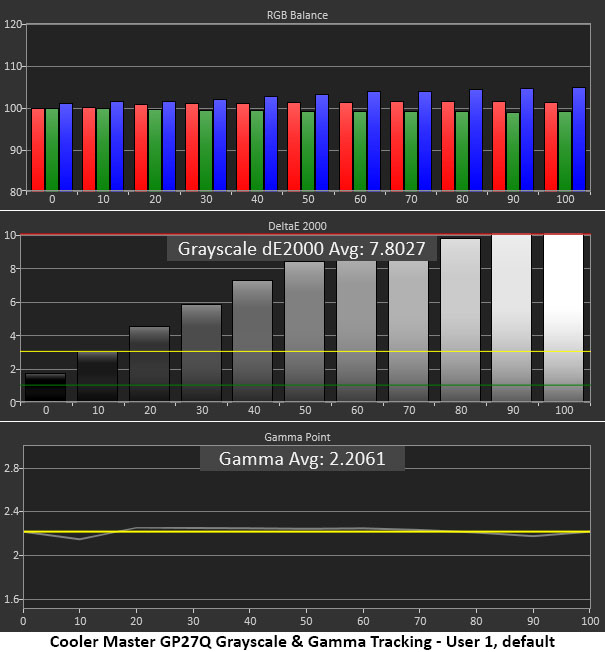
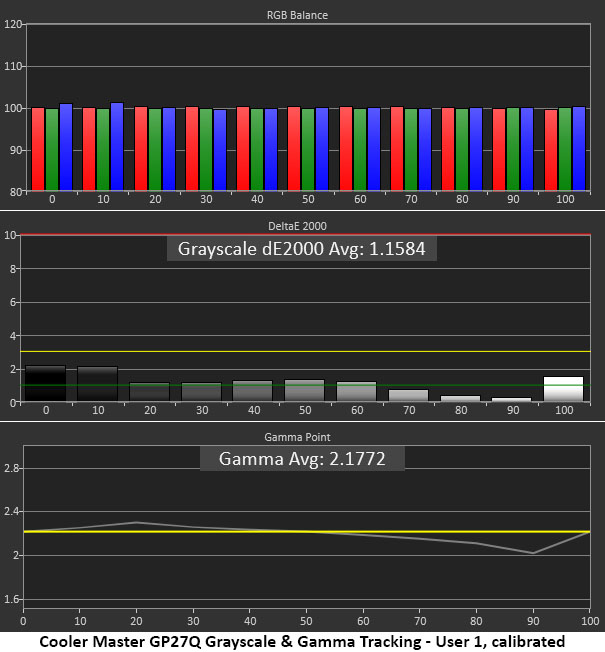
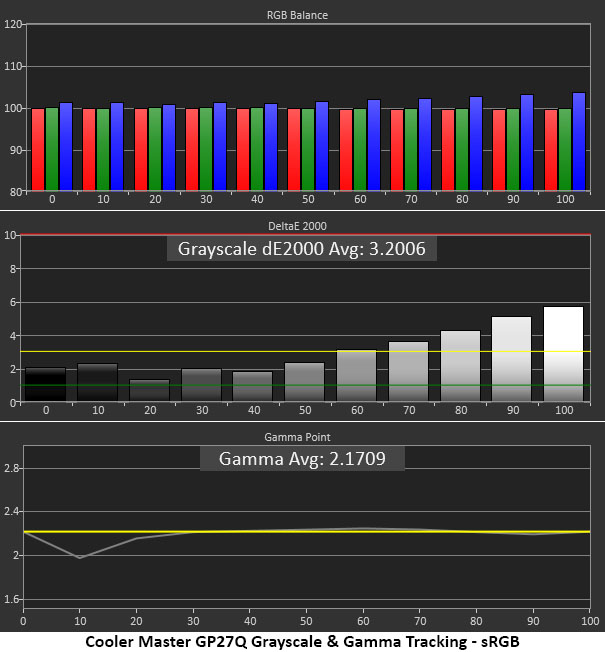
Out of the box, the GP27Q has a bluish-red grayscale with visible errors starting at 20% brightness. This makes the picture flat with familiar tones like skin and grass looking too cool. Gamma tracking is excellent, though, which means this is a good starting point.
The User color temp allows fine control, so I eliminated all grayscale errors. But I also had to reduce the contrast slider and change gamma to 2.4 because of control interaction. Ultimately, the picture is much better, so I recommend using the settings from page one.
The fixed gamut modes deliver decent accuracy, which is good because you can’t alter the color temp in any mode but Auto. I’ve added the sRGB chart here as an example of the performance you’ll see in all the gamut modes, sRGB, Adobe RGB, DCI-P3 and Rec.2020.
Comparisons
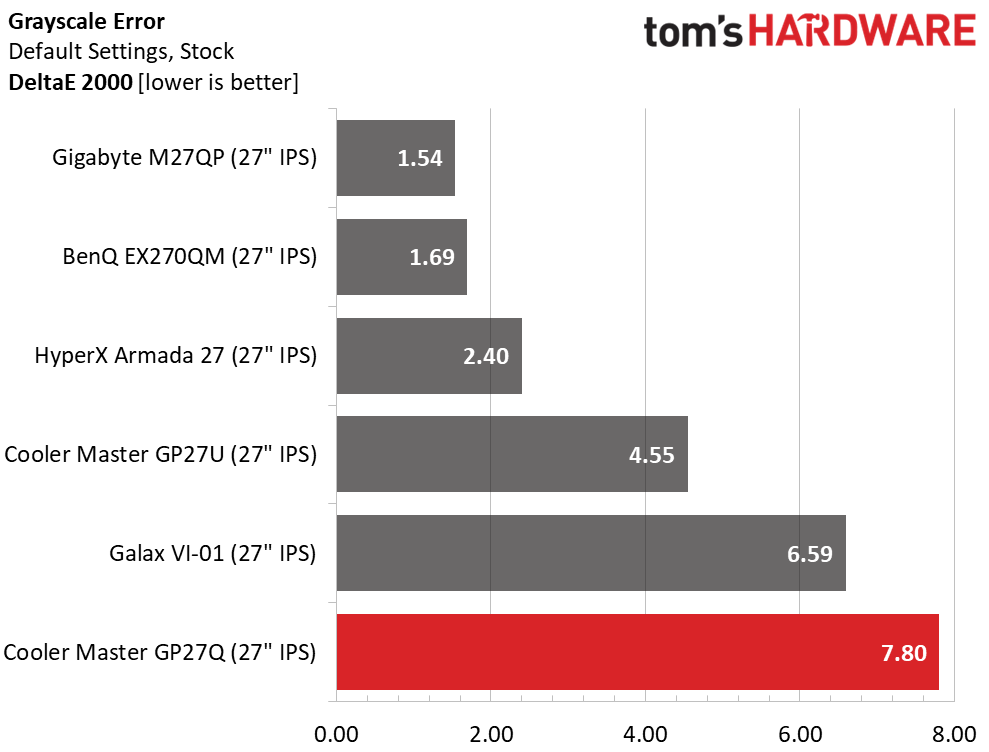
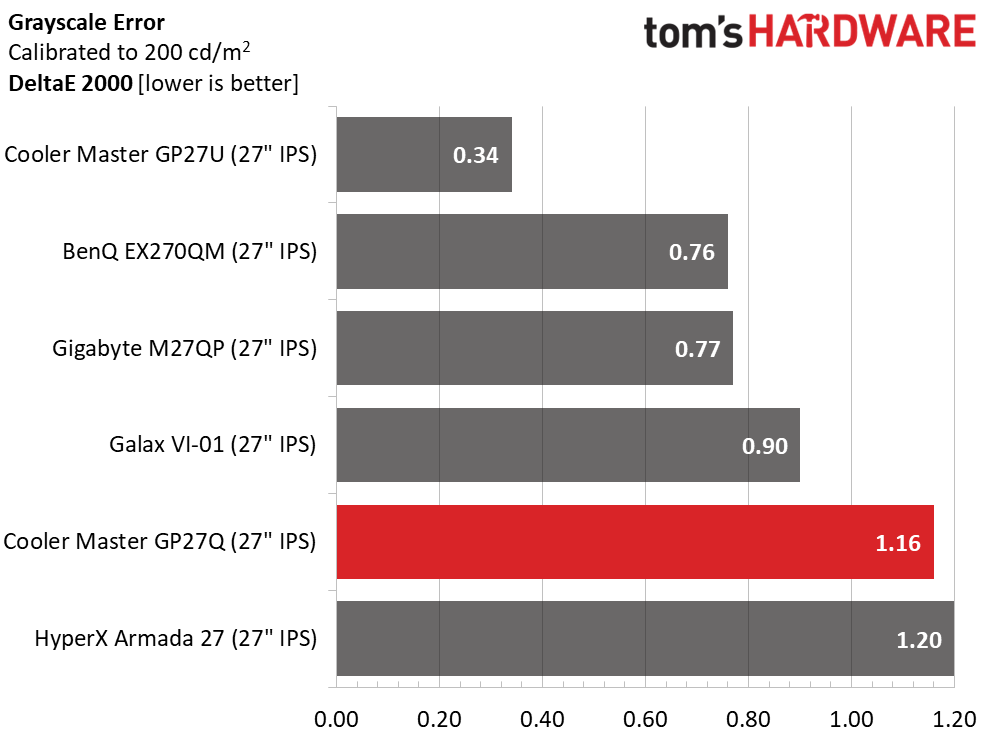
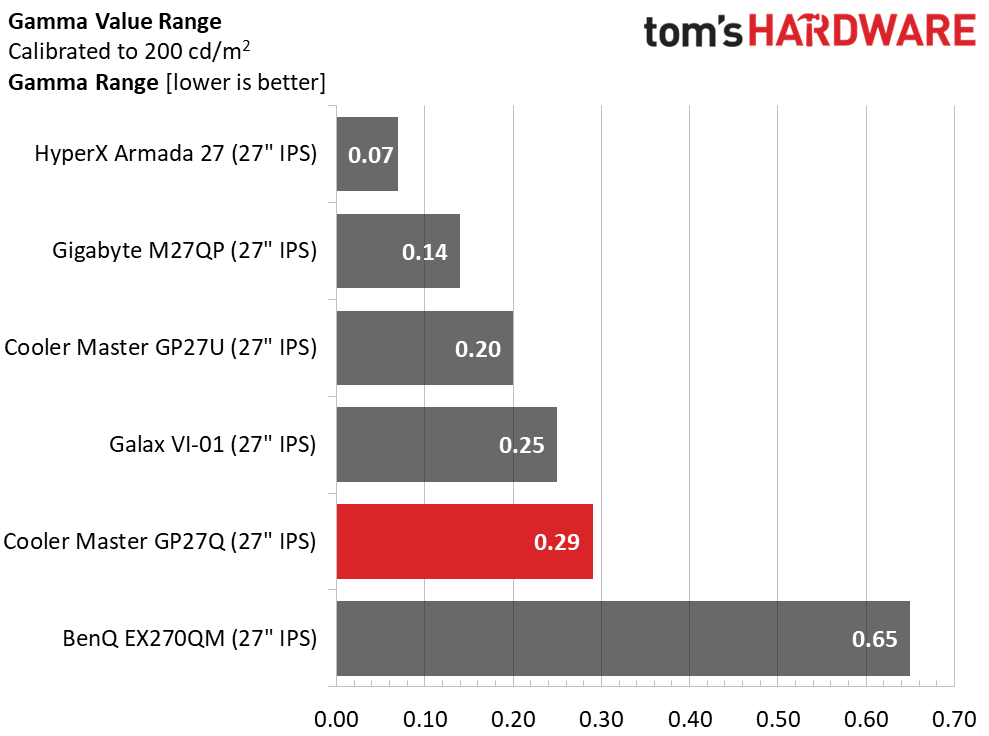
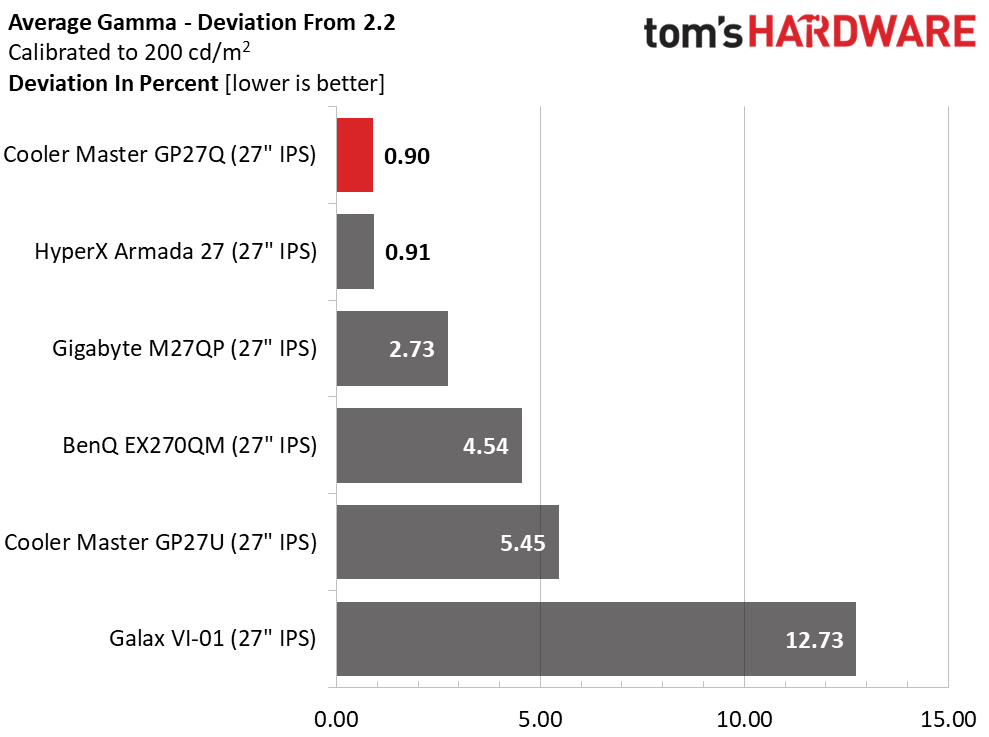
The GP27Q’s default grayscale error of 7.8dE means you’ll want to make some adjustments to get the best image. You can reduce this number to around 3.2dE in one of the fixed gamut modes. Or calibrate to get on par with the results delivered by the competition.
Gamma tracking compares well after calibration with a tight 0.29 value range and a final result of 2.18, a deviation of just 0.9%. Note that this is achieved with local dimming turned off. When it’s engaged, the black level can’t be measured, so it’s impossible to get an accurate gamma result. But trust me; the picture looks better with it turned on. I recommend completing any calibration and adjustment before engaging local dimming.
Get Tom's Hardware's best news and in-depth reviews, straight to your inbox.
Color Gamut Accuracy
Our color gamut and volume testing use Portrait Displays’ Calman software. For details on our color gamut testing and volume calculations, click here.
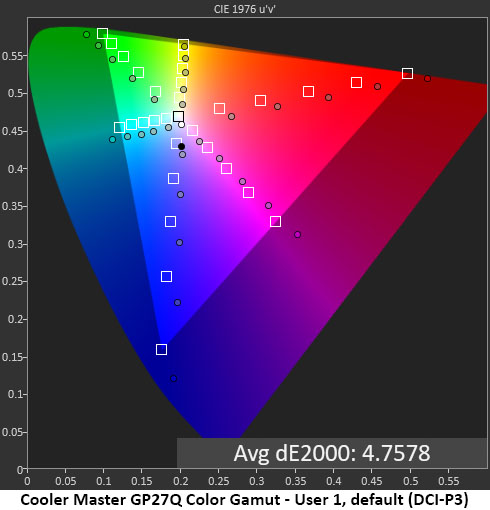
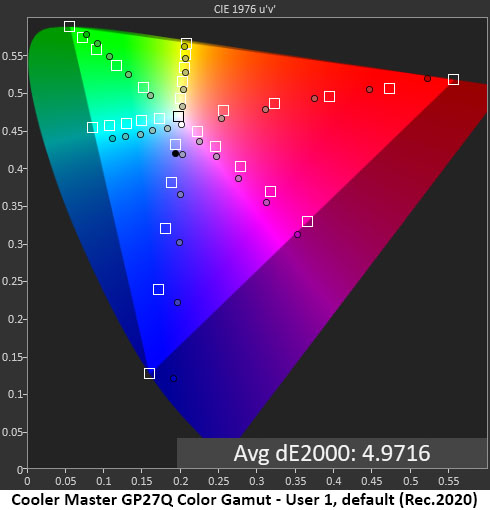
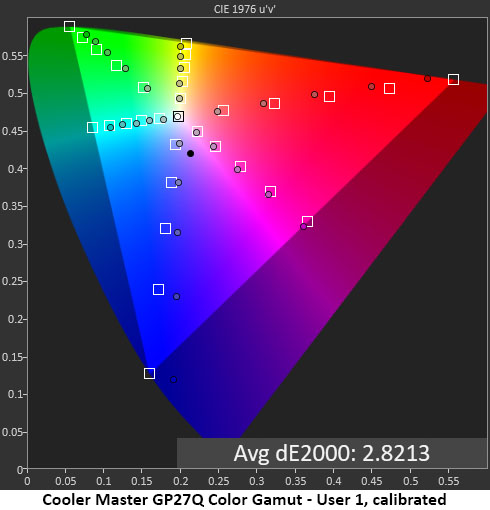
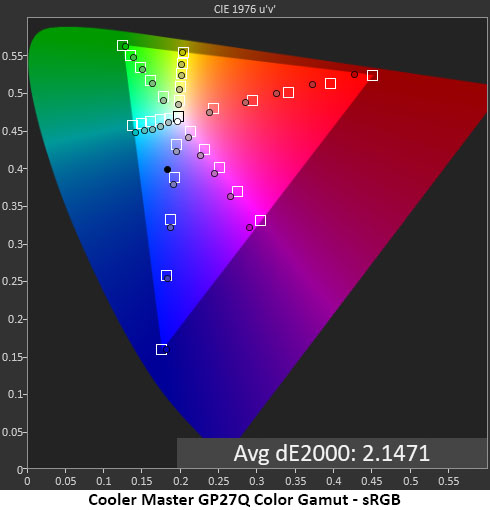
To illustrate the GP27Q’s gamut performance, I’ve included the default measurement referenced to both DCI-P3 and Rec.2020. You can see that Cooler Master is swinging for the fences by going for the Rec.2020 spec. The GP27Q and the GP27U cover a larger color space than nearly any other monitor. SDR content viewed in this gamut will look very colorful and sometimes too much so. It will depend on user preference but remember, smaller gamuts are available in the OSD, so you have choices.
I calibrated using the Rec.2020 reference and got an excellent result of just 2.82dE. Since full 2020 monitors are rare, it’s awesome that Cooler Master can deliver reference-level performance for just $550.
In sRGB mode, the red primary is a bit under-saturated, and the blue white point pulls magenta and cyan off-hue. But enough points are on target to get the average down to just 2.15, which is very good performance.
Comparisons
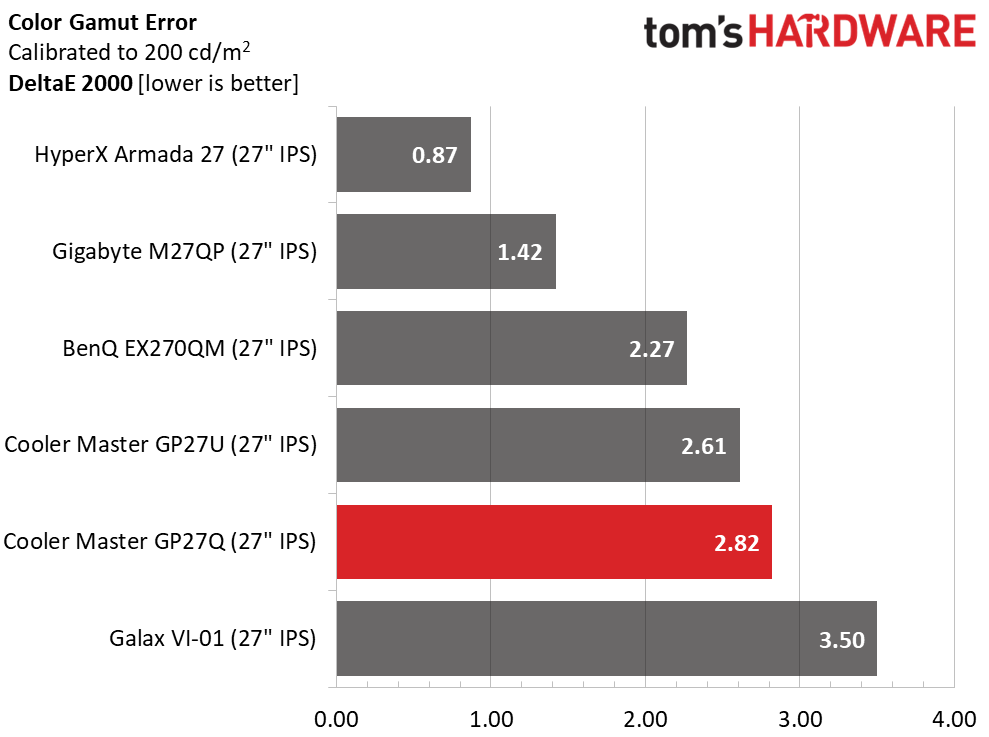
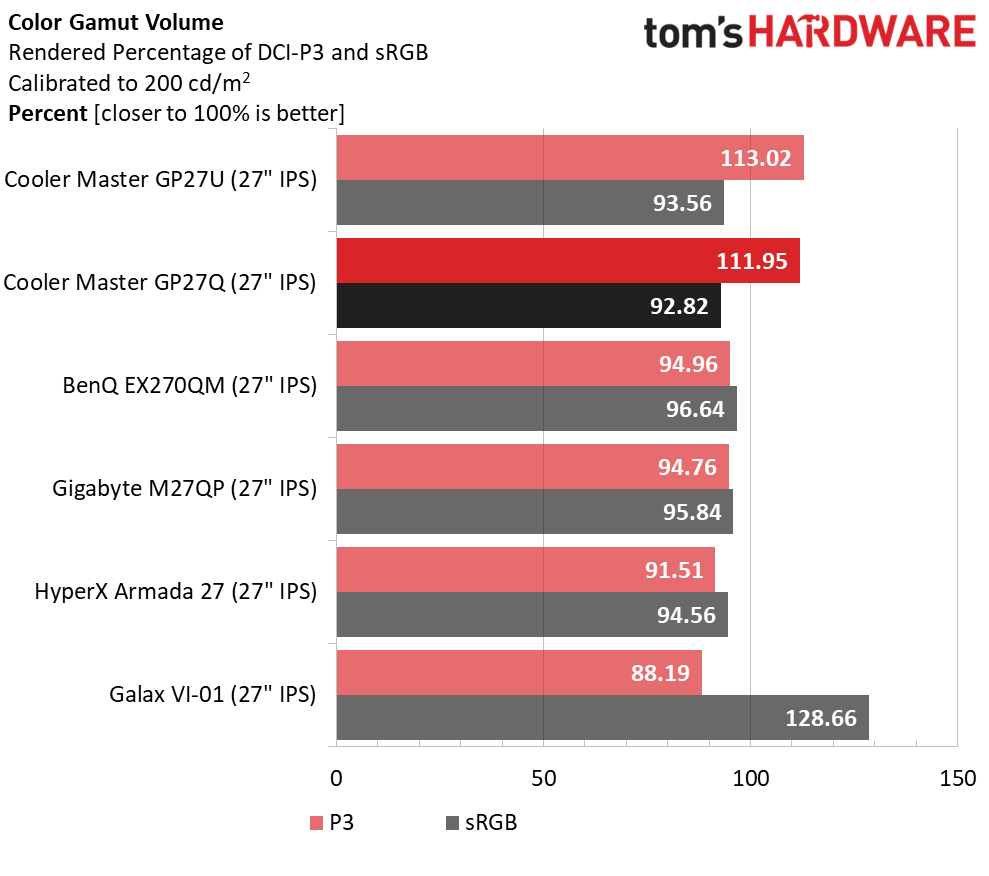
In the gamut error chart, I’ve referenced Rec.2020 for the two Cooler Master monitors and DCI-P3 for the others. Any value under 3dE indicates no visible error, so both screens deliver excellent accuracy.
The volume chart shows why you should consider buying one of these Cooler Master monitors. Both GP27s render well over 100% of DCI-P3. While their sRGB gamuts are a little under the mark, that’s only due to the red primary coming up a tad short. By loading a compensation profile, you can use the GP27Q for color-critical work. Since it has so much color, it can correctly render any gamut smaller than Rec.2020, which is all of them.
MORE: Best Gaming Monitors
MORE: How We Test PC Monitors
MORE: How to Buy a PC Monitor
MORE: How to Choose the Best HDR Monitor
Current page: Grayscale, Gamma and Color
Prev Page Brightness and Contrast Next Page HDR Performance
Christian Eberle is a Contributing Editor for Tom's Hardware US. He's a veteran reviewer of A/V equipment, specializing in monitors. Christian began his obsession with tech when he built his first PC in 1991, a 286 running DOS 3.0 at a blazing 12MHz. In 2006, he undertook training from the Imaging Science Foundation in video calibration and testing and thus started a passion for precise imaging that persists to this day. He is also a professional musician with a degree from the New England Conservatory as a classical bassoonist which he used to good effect as a performer with the West Point Army Band from 1987 to 2013. He enjoys watching movies and listening to high-end audio in his custom-built home theater and can be seen riding trails near his home on a race-ready ICE VTX recumbent trike. Christian enjoys the endless summer in Florida where he lives with his wife and Chihuahua and plays with orchestras around the state.
-
cknobman Finally something not obcenely priced!Reply
Also if you want the 4k version of this monitor for only $899 you can buy the ktc m27p20 pro off amazon.
KTC is the OEM that makes these monitors for Cooler Master.
KTC also sells a 27 1440p model similar to the one reviewed here but with a VA panel for $500. -
dm29 Dear Christian, please check Cooler Master website. There are updates that allow for both changing settings in HDR mode and use VRR and HDR along.Reply -
ohm-ish It has G-sync, but does that mean I can just hook it up with one usb-C cable from computer, and have G-sync?Reply
Or would that require using the displayport?