Tom's Hardware Verdict
The Cooler Master GP27U has a few operational quirks but for the price, it’s hard to complain about a Mini LED monitor with 113% coverage of DCI-P3, 1,200 nits and class-leading overdrive that costs so little. For the price, it’s a major standout.
Pros
- +
Stunningly saturated color with deep contrast
- +
Full array local dimming with 576 zones and 1,200 nits
- +
Top-shelf overdrive with dynamic mode
- +
Premium build quality
- +
Exceptional value
Cons
- -
Default image is too cool
- -
No color temp options in fixed gamut modes
- -
No Adaptive-Sync with HDR
Why you can trust Tom's Hardware
When seeking the highest possible contrast from an LCD panel, Mini LED is the technology of choice among the best gaming monitors. Its tiny form factor means the backlight can have more dimming zones. Larger screens have more than 1,000 dimming zones, while 27-inch 16:9 panels have 576. More zones mean better control of smaller parts of the image. LEDs can be turned completely off, making black levels low enough to be mistaken for OLED, which means high contrast. With local dimming engaged, some Mini LED monitors sport infinite contrast for SDR and HDR content.
Mini LED has commanded high prices as cutting-edge tech, but a few 4K monitors have dipped below $1,000. But what if you could have an even less-expensive screen? One with the stunning image afforded by a large color gamut and a bright backlight, but with faster frame rates than 4K? Cooler Master has created something unique with a QHD panel that ticks all the premium image quality boxes while delivering faster response and a lower price than any 4K display. I’m talking about the Tempest GP27Q, an IPS/QHD 165 Hz monitor with Adaptive-Sync, extended color and HDR 1000. Let’s take a look.
Cooler Master Tempest GP27Q Specs
| Panel Type / Backlight | IPS / Mini LED |
| Quantum Dot Film | |
| 576 dimming zones | |
| Screen Size / Aspect Ratio | 27 inches / 16:9 |
| Max Resolution & Refresh Rate | 2560x1440 @ 165 Hz |
| FreeSync: 48-165 Hz | |
| G-Sync Compatible | |
| Native Color Depth & Gamut | 10-bit (8-bit+FRC) / Rec.2020 |
| HDR10, Display HDR 1000 | |
| Response Time (GTG) | 4ms |
| Brightness (mfr) | 600 nits SDR |
| 1,200 nits HDR | |
| Contrast (mfr) | 1,000:1 |
| Speakers | 2x 3w |
| Video Inputs | 1x DisplayPort 1.4 |
| 2x HDMI 2.0, 1x USB-C | |
| Audio | 3.5mm headphone output |
| USB 3.2 | 1x up, 2x down |
| Power Consumption | 41w, brightness @ 200 nits |
| Panel Dimensions | 24.3 x 16.4-20.7 x 10.8 inches |
| WxHxD w/base | (617 x 416-526 x 240mm) |
| Panel Thickness | 2.5 inches (64mm) |
| Bezel Width | Top/sides: 0.4 inch (9mm) |
| Bottom: 0.6 inch (15mm) | |
| Weight | 14.8 pounds (6.7kg) |
| Warranty | 3 years |
I’ll answer the first burning question – how much money will you save buying the GP27Q over the GP27U? The 4K version of the 27-inch Tempest will run you nearly $1,100 at this writing, while the QHD model is $550. That’s a significant savings considering that the only thing separating the two monitors is resolution. The GP27Q has every other feature included with the GP27U and runs faster at 165 Hz. While the GP27U can hit 160 Hz, you’ll need a high-end video card to run at 160fps. The Q can hit 165 with less graphics processing power.
The image comes courtesy of an IPS Mini LED panel with 576 dimming zones. Natively, its dynamic range is around 900:1 but with local dimming turned on, black levels drop dramatically and render contrast unmeasurable. Add in a huge color gamut that covers almost 112% of DCI-P3, thanks to a Quantum Dot film, and you have the makings of a stunning image, especially in HDR mode, where peaks can top 1,200 nits. If all this sounds familiar, these are the same numbers I recorded in my recent review of the GP27U.
Gaming performance is exemplary with 165 Hz and Adaptive-Sync that operates over a 48 to 165 Hz range. The GP27Q has not been certified by Nvidia, but I verified flawless G-Sync operation. You can alternatively engage MPRT, a blur-reducing backlight strobe, if you prefer that enhancement. It works very well as does the overdrive which offers a user-adjustable mode with very fine control.
Though you’re saving substantially to buy the GP27Q, it doesn’t skimp on build quality or peripheral features. A KVM hub is built in with USB-C, B, and A ports. You can bind video inputs to the ports so a single keyboard and mouse can control multiple systems like a PC, console, or laptop. Also included is LED lighting in the back with multiple colors and effects.
Assembly and Accessories
While the GP27U shipped in a colorful box with attractive graphics, the GP27Q comes in the cardboard version of a plain brown wrapper. Opening it reveals contents protected by spongy foam that doesn’t crumble. The panel, upright, and base are packed separately and go together without needing tools. The cable complement includes an external power supply, USB-A/B, USB-C, DisplayPort and HDMI.
Get Tom's Hardware's best news and in-depth reviews, straight to your inbox.
Product 360





The GP27Q continues Cooler Master’s tradition of understated styling with a panel that could easily pass for an enterprise model when viewed head-on. The gaming cues are around the back with LEDs that light up two strips plus a circle around the stand’s attachment point. You’ll also see the main logo back here in the top center position. In front, only a tiny hexagon appears, along with a small power status LED. It glows a steady green when the power is on and flashes orange in standby mode. The bezel is reasonably narrow at 9mm on the top and sides and 15mm wide at the bottom. Reach around the back right corner to find the monitor’s only control key, a multi-function joystick.
The stand is slender but very solid and all-metal. It offers a 90-degree portrait mode, a 4.3-inch (110mm) height adjustment, a -5/20 degrees tilt, and 15 degrees swivel. Movements are firm and smooth and the GP27Q’s overall build quality is premium.
The input panel is fully stocked with two HDMI 2.0, one DisplayPort 1.4 and USB-C, which supports video and peripheral functions. Two downstream USB 3.2 and one upstream can be bound to the different video connections using the KVM controls in the OSD. Audio comes from two internal three-watt speakers or plug headphones into the 3.5mm jack. The speakers are polite and focused on the upper midrange frequencies but will play at reasonable volumes without distortion.
OSD Features
Pressing the GP27Q’s joystick brings up a comprehensive OSD. Clicking its four directions provides quick access to things like input selection, picture mode and gaming enhancements.
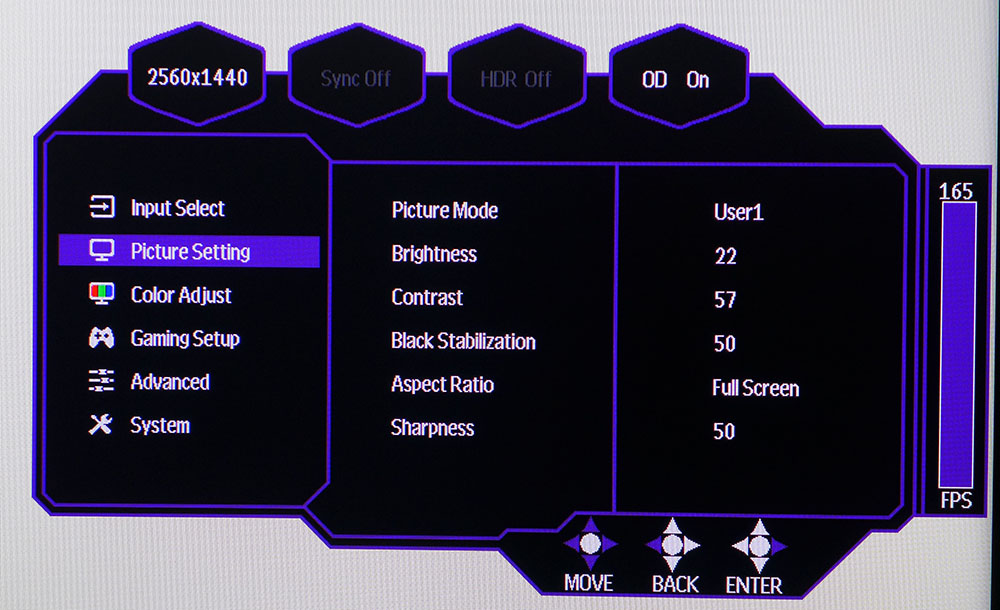
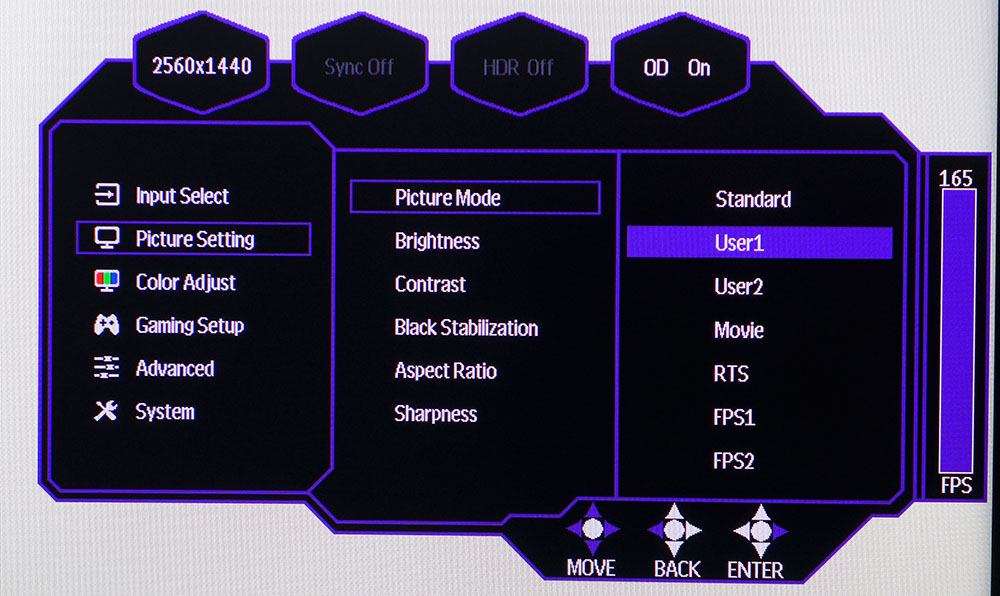

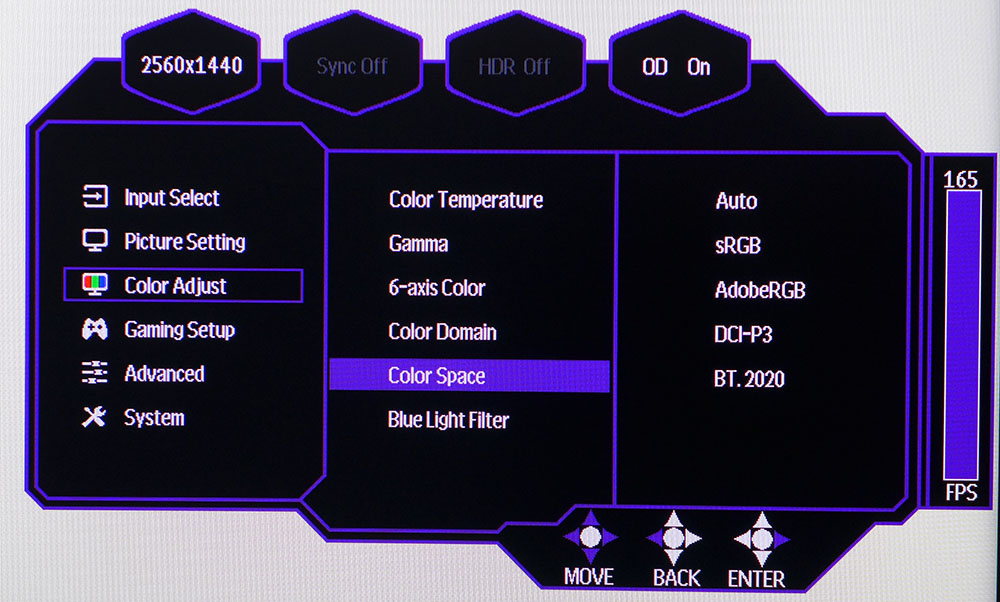

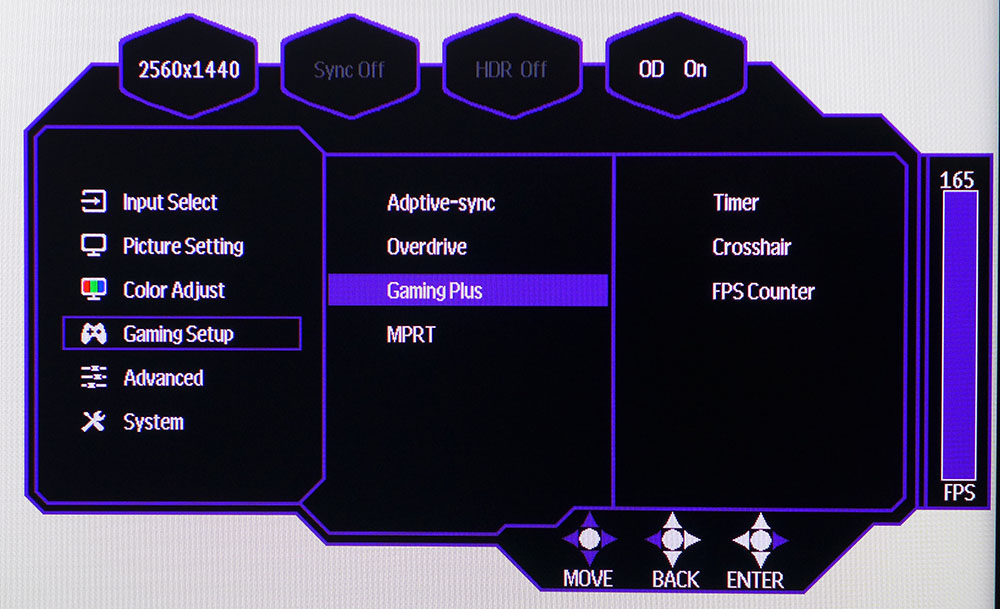
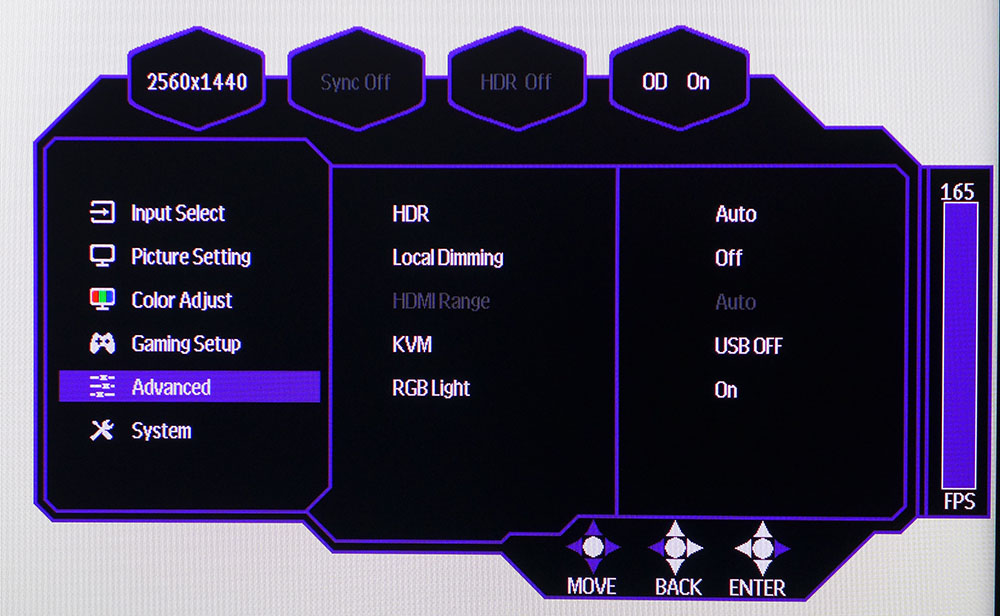
The OSD has a gaming design with hexagons at the top that show resolution along with Adaptive-Sync, HDR and overdrive status. A bar on the right side indicates the current input refresh rate. The Picture Setting menu has basic luminance sliders and nine picture modes. The best choice is the default, User 1, because it leaves all other controls active for calibration. If you’re having trouble seeing fine shadow detail, turn up the Black Stabilization slider. It’s useful when local dimming is engaged because the black levels can be extremely low.
Color Adjust has four color temps plus a user mode, six gamma presets, a color management system, blue light filter and color gamut presets. They can be set to any spec from sRGB to Rec.2020 and are fairly accurate with one caveat. Engaging any of them grays out the color temp controls. Most users will leave this setting on Auto, the default, to enjoy the GP27Q’s full color space, which covers well over 100% of DCI-P3.
In Gaming Setup, you can toggle Adaptive-Sync on and off, access Gaming Plus (timer, crosshair, fps counter), engage MPRT blur reduction or adjust the excellent overdrive. This has three fixed presets plus a dynamic mode and a user-adjustable option with 100-step control. It’s one of the best overdrives out there and matches what I experienced in my review of the GP27U. MPRT also reduces blur, although it cancels out Adaptive-Sync like most monitors. It has three levels delivering progressively less blur while reducing light output.
In the Advanced menu, you’ll want to turn HDR to the Auto setting so the GP27Q switches signal formats automatically. You’ll also want to turn on Local Dimming to one of its three levels, low, medium or high. All three settings render unmeasurable black levels because the backlight shuts down completely.
The KVM menu lets you set up your connected devices so multiple systems like a PC, laptop and console can be controlled with a single keyboard and mouse. Finally, the RGB Light sub-menu gives you control of the LEDs in the back regarding color and effect.
Cooler Master Tempest GP27Q Calibration Settings
The GP27Q presented a few unique challenges during calibration. Out of the box, the grayscale is quite cool, making the image look flat. Coupled with the huge color gamut engaged for both SDR and HDR content, you have a picture that needs some tweaking to achieve a more natural state. You can pick from sRGB, Adobe RGB, DCI-P3 or Rec.2020 gamuts but those choices gray out the color temp sub-menu. It’s best to leave that option set to Auto. Changing the color temp to User opens up RGB sliders which are precise enough to fix any visible errors. I had to change gamma from 2.2 to 2.4 and lower the contrast to compensate for some clipped highlights. The result was a very pleasing image; even though the gamut is enormous, it doesn’t overcook SDR content. If you want more contrast, turn on the local dimming. If you do this, you might need to up the Black Stabilizer to make deep shadow detail more visible. My SDR settings are below.
In HDR mode, you get three additional picture presets, User, Game and Cinema. User is the best option because it leaves the brightness slider unlocked. In dark environments, you might want to turn down the peaks a bit. 1,200 nits is really bright.
| Picture Mode | User 1 |
| Brightness 200 nits | 22 |
| Brightness 120 nits | 10 |
| Brightness 100 nits | 8 |
| Brightness 80 nits | 4 (min. 55 nits) |
| Contrast | 57 |
| Gamma | 2.4 |
| Color Temp User | Red 57, Green 56, Blue 43 |
Gaming and Hands-on
There’s one bummer that I’ll get out of the way up front before I move on to the GP27Q’s many positives. You can’t use Adaptive-Sync in HDR mode. On the surface, that seems bad, but in practice, I didn’t notice it. Since I could run at 165fps all the time, I never saw a frame tear. Even when running the G-Sync pendulum demo, there was no issue over 80fps. I chalk that up to the superb overdrive. I tried the fixed modes, but the best way to go is Dynamic, which adjusts the amount of overshoot in real time with changes in frame rate. If you can peg the frame rate at 165, a User overdrive setting of 60 works equally well.
On to the good stuff, the GP27Q is absolutely stunning in HDR mode. It is a tad blue in cooler scenarios like the first level of Doom Eternal’s Horde mode which takes place in an icy arena. But later maps with trees and jungle are vividly green with deep earthy browns and super saturated skin tones. Color and contrast are simply on another level from just about any other monitor. Only an OLED or premium Mini LED like the GP27U compares, in my experience.
As a gaming monitor, the GP27Q is about as good as it gets, especially for $550. Motion resolution is excellent thanks to the overdrive and the high frame rates. I defy anyone to tell the difference between this monitor running at 165fps and an 4K screen running at 144fps. Even my GeForce RTX 3090 can’t run full detail in 4K that fast; it’s closer to 120fps on a good day. So don’t decry the loss of Adaptive-Sync in HDR mode; it just doesn’t make a difference, thanks to the excellent overdrive and low input lag.
The GP27Q ranks with the best 27-inch flat panels I’ve experienced for general use. The color is simply gorgeous. While not strictly accurate, I doubt anyone will complain about the extra saturation from the gamut covering over 100% of DCI-P3. When I needed to judge graphics for production work, the fixed gamut modes were right there to accommodate. Switching between sRGB, Adobe RGB, DCI-P3 and Rec.2020 at will is easy.
Text and fine lines were rendered cleanly with plenty of contrast. I kept the local dimming set to medium once calibration was complete and it served well for both SDR and HDR content. The GP27Q is a great monitor for any task, work or entertainment and delivers one of the best images for the money I’ve seen.
MORE: Best Gaming Monitors
MORE: How We Test PC Monitors
MORE: How to Buy a PC Monitor
MORE: How to Choose the Best HDR Monitor
Current page: Features and Specifications
Next Page Response, Input Lag, Viewing Angles and Uniformity
Christian Eberle is a Contributing Editor for Tom's Hardware US. He's a veteran reviewer of A/V equipment, specializing in monitors. Christian began his obsession with tech when he built his first PC in 1991, a 286 running DOS 3.0 at a blazing 12MHz. In 2006, he undertook training from the Imaging Science Foundation in video calibration and testing and thus started a passion for precise imaging that persists to this day. He is also a professional musician with a degree from the New England Conservatory as a classical bassoonist which he used to good effect as a performer with the West Point Army Band from 1987 to 2013. He enjoys watching movies and listening to high-end audio in his custom-built home theater and can be seen riding trails near his home on a race-ready ICE VTX recumbent trike. Christian enjoys the endless summer in Florida where he lives with his wife and Chihuahua and plays with orchestras around the state.
-
cknobman Finally something not obcenely priced!Reply
Also if you want the 4k version of this monitor for only $899 you can buy the ktc m27p20 pro off amazon.
KTC is the OEM that makes these monitors for Cooler Master.
KTC also sells a 27 1440p model similar to the one reviewed here but with a VA panel for $500. -
dm29 Dear Christian, please check Cooler Master website. There are updates that allow for both changing settings in HDR mode and use VRR and HDR along.Reply -
ohm-ish It has G-sync, but does that mean I can just hook it up with one usb-C cable from computer, and have G-sync?Reply
Or would that require using the displayport?