Dell UP2718Q Ultra HD HDR Professional Monitor Review
Why you can trust Tom's Hardware
OSD Setup & Calibration
The UP2718Q’s OSD is extensive and includes a full set of calibration controls in the Custom Color mode. You're not likely to need them, however. Not only are there presets for every conceivable color gamut, two auto-cal memories are available for use with Dell’s software.
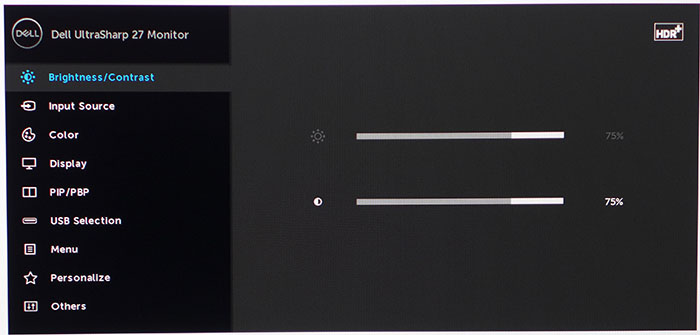
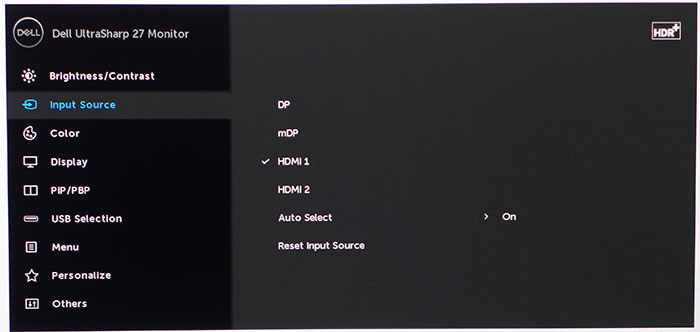
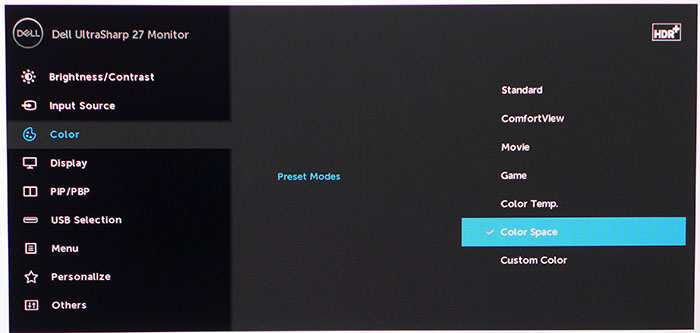
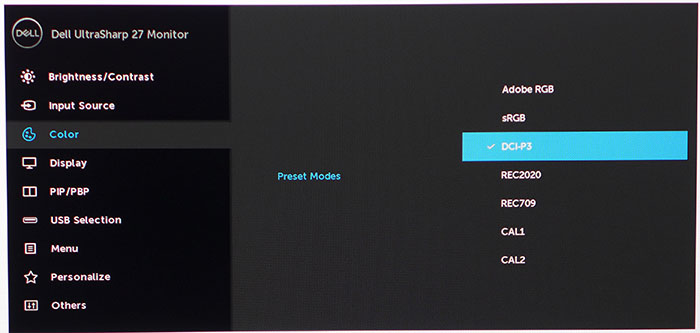
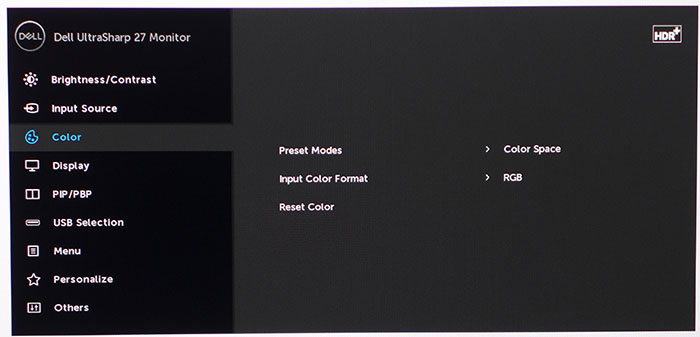
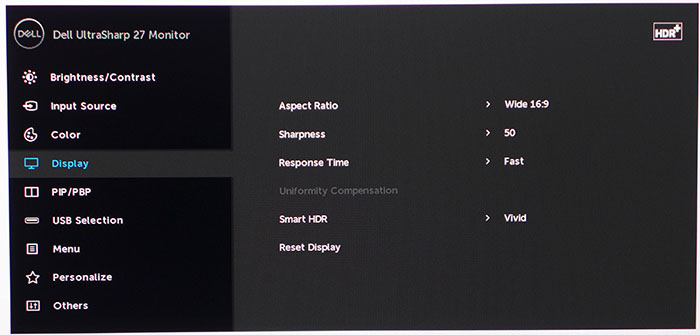
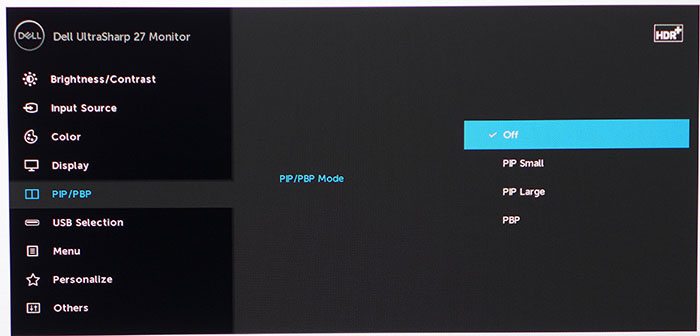
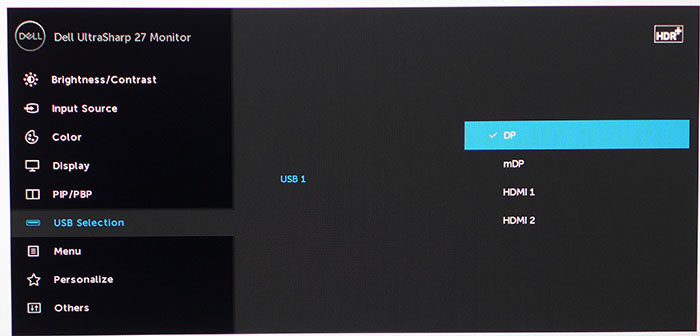
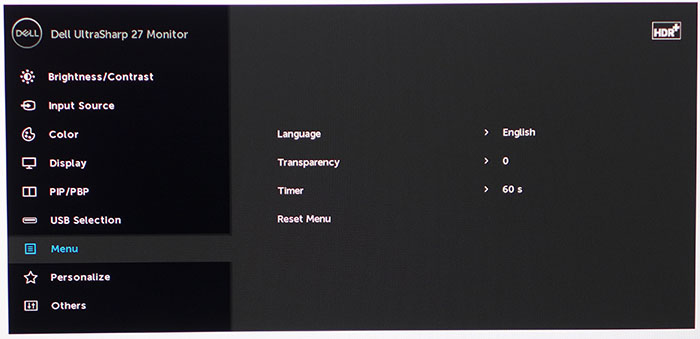
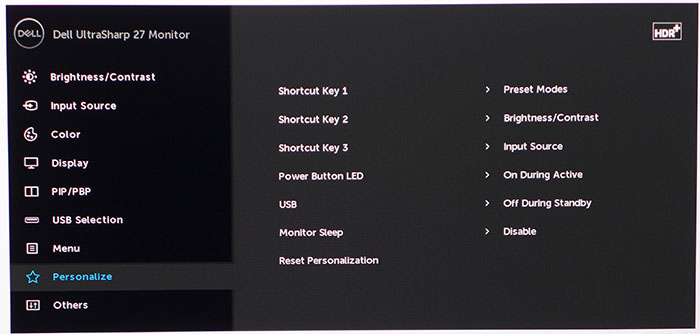
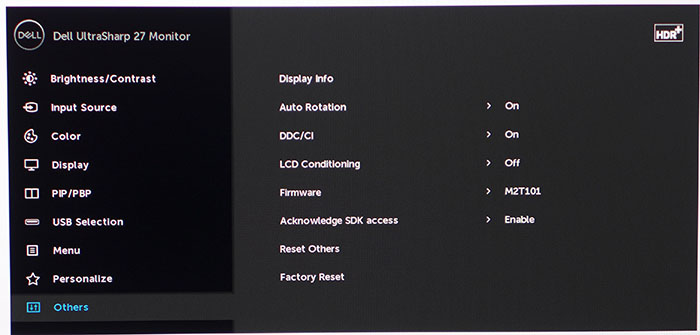
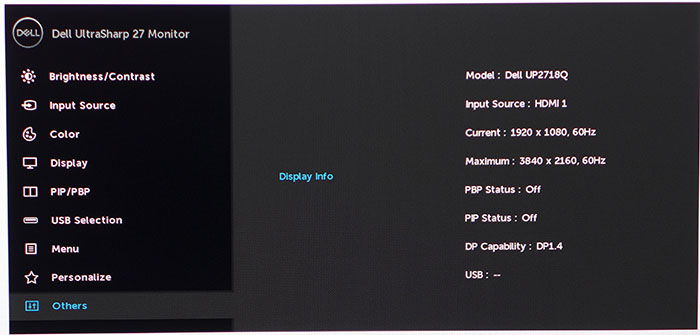
First up are the luminance controls. They are available in every mode except HDR where brightness is grayed out. Following that is the source selector. Turning on Auto Select means the UP2718Q will lock onto the first signal it receives at power-up.
The Color menu offers seven preset modes, but the one we expect will see the most use is Color Space. Within it are five gamut options plus two auto-cal memories accessed through the software. The factory calibration data sheet certifies accuracy for the sRGB and Adobe RGB modes, but we found all the presets to be of similar precision. We’ll show you those details on page four. Additionally, the Color menu offers support for RGB or YPbPr input signals.
In the Display menu, you’ll find aspect ratio options (Wide, 4:3, 1:1) and a sharpness slider. Uniformity Compensation is available but not for the color gamut presets. Smart HDR offers two different modes for HDR signals, or you can turn it off. We found only HDR Vivid to be color-accurate.
The UP2718Q can display two signals at once in a PBP or PIP configuration. The PIP window can be small or large but can’t be moved around the screen.
USB selection assigns the two upstream ports to a specific video input. That allows full KVM functions when the monitor is connected to two computers. This is useful in post-production environments when multiple systems are integrated into a single workspace.
The OSD comes in multiple languages, can have a variable transparency level, and up to a 60-second timeout.
Get Tom's Hardware's best news and in-depth reviews, straight to your inbox.
Three of the bezel control keys can be programmed to a variety of functions, including mode selection, luminance, and source. You can turn off the power LED if it becomes a distraction. The USB ports can be left active in the monitor’s standby mode if you need them for charging duty. And the UP2718Q can go to sleep after a set period of inactivity.
The Others menu has signal info, but you’ll have to check the upper-right corner of the window to know when you’re in HDR mode. You'll also find auto-rotation for the OSD, DDC/CI, LCD Conditioning, firmware version, and SDK access. When you want to return all settings to their defaults, choose Factory Reset.
Calibration
It is possible to calibrate the UP2718Q in the Custom Color mode like other Dell UltraSharp displays. Alternately, you can select one of the preset gamuts in Color Space mode, or use the provided calibration software with an i1 Pro or i1 DisplayPro from X-rite. We chose to simply use the preset gamuts, which cover sRGB, Rec.709, DCI-P3, and Adobe RGB. All proved to be reasonably accurate, though we thought there was room for improvement. We’ll show you our data on page four. In HDR mode, only Contrast is available, and we suggest leaving that on 75% for best results there. The color gamut presets are also adjustable. Most Ultra HD content is mastered to the DCI-P3 spec.
Here are the brightness settings for several commonly used output levels. They can be set independently for each gamut you wish to use.
| 200cd/m2 | 56 |
| 120cd/m2 | 28 |
| 100cd/m2 | 23 |
| 80cd/m2 | 17 |
| 50cd/m2 | 7 |
MORE: Best Gaming Monitors
MORE: Best Professional Monitors
MORE: How We Test Monitors
MORE: How To Choose A Monitor
MORE: All Monitor Content

Christian Eberle is a Contributing Editor for Tom's Hardware US. He's a veteran reviewer of A/V equipment, specializing in monitors. Christian began his obsession with tech when he built his first PC in 1991, a 286 running DOS 3.0 at a blazing 12MHz. In 2006, he undertook training from the Imaging Science Foundation in video calibration and testing and thus started a passion for precise imaging that persists to this day. He is also a professional musician with a degree from the New England Conservatory as a classical bassoonist which he used to good effect as a performer with the West Point Army Band from 1987 to 2013. He enjoys watching movies and listening to high-end audio in his custom-built home theater and can be seen riding trails near his home on a race-ready ICE VTX recumbent trike. Christian enjoys the endless summer in Florida where he lives with his wife and Chihuahua and plays with orchestras around the state.
-
idontrememberit About the anti-glare, can you confirm if the graininess is visible on black text with white background?Reply -
gmayol Do you think this features imply the same increment in the total bill of materials than in price or engineering expenses ? should we see this technology on cheaper models ?Reply -
samer.forums $1500 is too much for this. its 27 inch only .. there are 43-55 inch TVs at the same price with the same specs , 10bit , HDR10 and wide color gamut.Reply -
hannibal The point is They have not the same nits as this device!Reply
If you read there Are Many monitors that claim hdr but can not actually show it. Same with cheap tv sets. -
samer.forums Reply20321789 said:The point is They have not the same nits as this device!
If you read there Are Many monitors that claim hdr but can not actually show it. Same with cheap tv sets.
Latest Sony TVs are VERY BRIGHT .. check them out the 2017 models. -
TheDane HDR is not about nits only. OLED TVs are superior to even the best LCD HDR TVs even though they currently max out at aroung 700 nits. I'd rather have a 500 nits "only" OLED TV than a 500 zone +1000 nits LCD TV. The per-pixel black level are important for maximum detail.Reply -
trevor_dennis Nice, but I'll never trust a Dell monitor again. My admittedly aging 2709W has had the very common vertical line issue for a few years now, and Google tells me I am far from alone. Checking the user reviews on Amazon shows an appallingly low satisfaction with new Dell screens indicating a roughly one in five chance of getting a lemon, and huge problems getting it fixed if you do. You end up with a refurbished screen (second hand) which may or may not develop the same issue. If you get a good one, they are great value, but I am just not prepared to risk it.Reply -
jn77 I have 3 Dell UltraSharp 2408WFP's and they were premium monitors at the time and 1 month after the warranty expired I got the vertical line issue on all of them. I am also done with Dell Monitor's also.Reply -
samer.forums Reply20323968 said:You lost me at 16:9 :(
True .. 16:10 is better for professional work