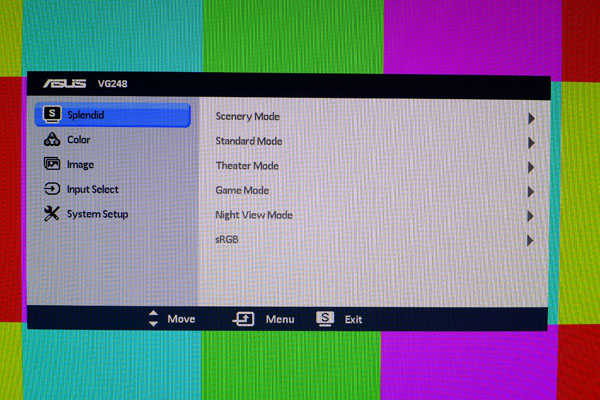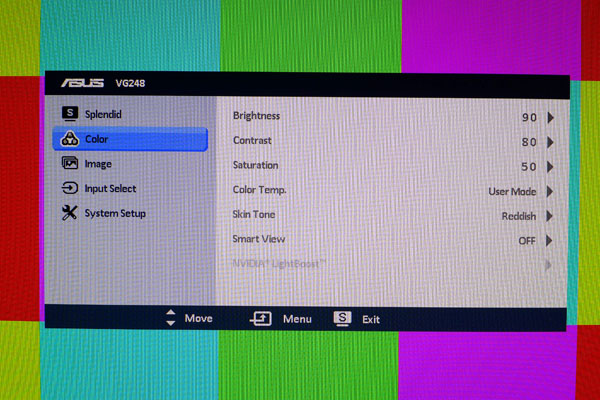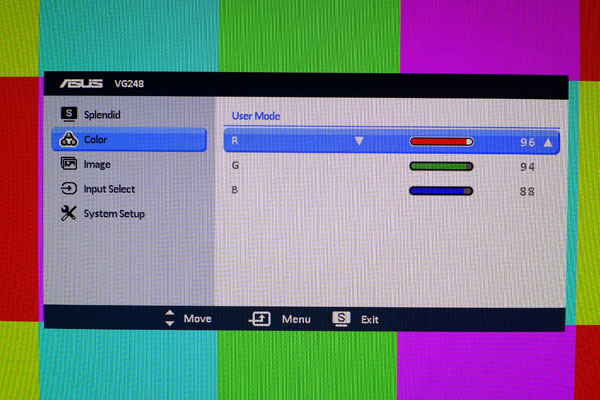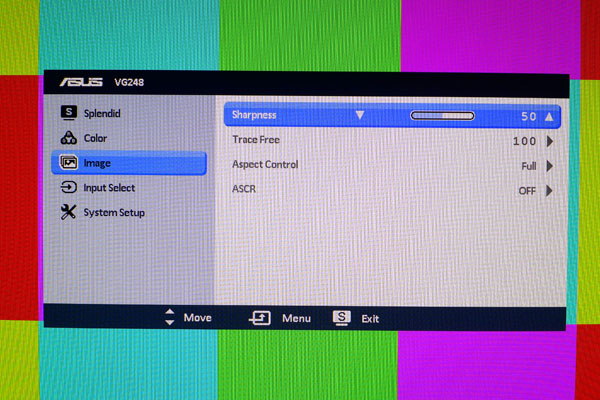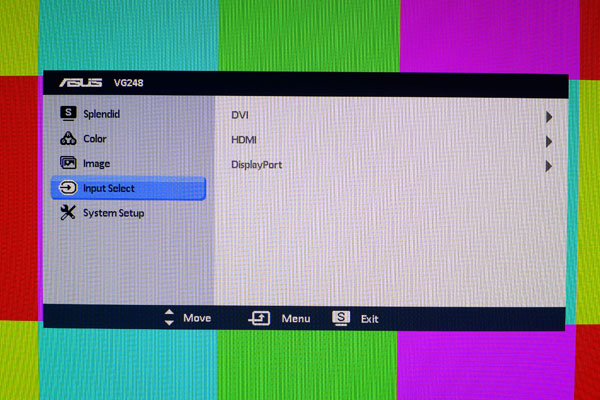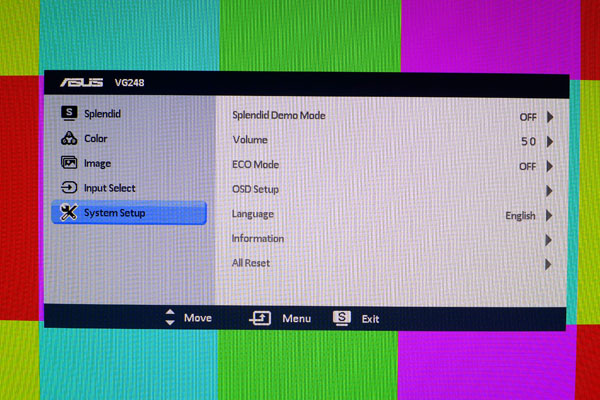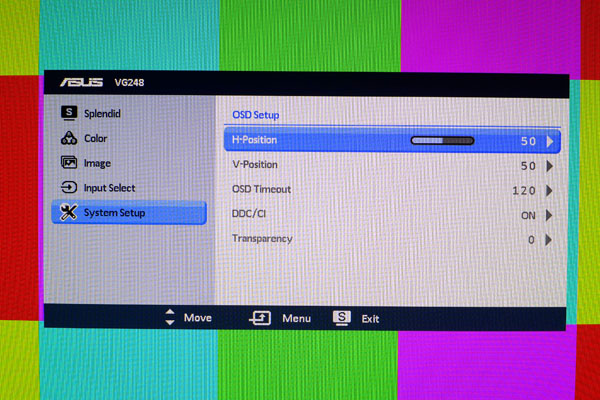Asus VG248QE: A 24-Inch, 144 Hz Gaming Monitor Under $300
Every performance-oriented gaming rig needs a speedy display to keep up with cutting-edge GPUs. Asus delivers up to 144 Hz with its VG248QE 24-inch TN-based monitor. Is its display performance as impressive as the company's sub-$300 price tag?
OSD Setup And Calibration
The OSD has everything you need for a complete calibration, but the picture modes can cause a bit of confusion. The six presets are called Splendid, and each one enables and disables different options. The only one that allows all adjustments is Theater, so that’s where we’ll start our OSD tour.
At the opposite end of the spectrum, sRGB mode grays out all adjustments including Brightness and Contrast. While this mode has decent color accuracy, its brightness level is a little lower than we'd like. Oddly, we discovered the best calibration is possible in the Standard mode, and we'll tell you why at the end of this page.
We also figured out that, when you switch Splendid modes, the monitor resets the Brightness, Contrast, and Saturation controls to their defaults, even if you previously adjusted any of those settings. The workaround is to either choose one mode and use it exclusively, or record your settings in advance. Fortunately, the RGB and color temp settings are not affected.
Here’s where you’ll find the calibration controls. Depending on the Splendid mode you choose, Contrast reacts a little differently. In Standard, you can turn it up to 80 before any image detail is clipped. In Theater mode however, you have to turn it down to 35 to avoid clipping. This was the main reason we used Standard for our calibration.
If you use the Skin Tone Control, it only affects flesh tones. Primary and secondary colors don’t seem to change. In Standard, this control is grayed out. Smart View is a gamma and black level shifter. Turning it on makes the monitor brighter. But the gamma rises too, resulting in a washed-out image. Its intent is to improve off-axis viewing, which it does.
These are the RGB controls. Like most computer monitors, they start at their highest setting. We prefer to see them start in the middle to give maximum adjustment flexibility.
We usually set Sharpness to its lowest value. Like HP's E271i, though, this softens the image unacceptably. The default setting of 50 is just fine. Push it any higher and edge enhancement results.
Get Tom's Hardware's best news and in-depth reviews, straight to your inbox.
Trace Free should be set to 100 for the quickest screen draw time. This visibly reduces motion blur and cuts response time in our tests by around two milliseconds.
ASCR is the dynamic contrast control, and should be left off.
You can manually select inputs if your VG248QE is connected to multiple sources. Otherwise, the monitor’s auto-sense function quickly detects the active input and switches accordingly.
In the System Setup menu, you’ll find the rest of the VG248QE's ergonomic functions. The Splendid Demo shows a split-screen of two modes, facilitating comparison. This is the only place to adjust the volume. There isn’t a hotkey among the control buttons. ECO Mode dims the backlight, which is convenient for use as a nighttime mode in a dark room, letting you leave all of your other image controls alone.
OSD Setup takes you to the sub-menu shown below. In the Language sub-menu, there are an astounding 21 choices. And Information pops up a window with the input signal’s resolution, refresh rate, input type, and monitor model number. All Reset returns everything to its factory state. Be careful with this one; there’s no “Are You Sure?” prompt. One press and all user-entered settings are erased.
The first three controls position the OSD and set its timeout value. It’s always nice to be able to get the menu off the center of the screen and away from test patterns. DDC/CI should be left on if you want to allow your computer to have two-way communication with the VG248QE. And transparency fades the menu out so you can see the image behind.
At first glance, Theater mode seems to be the best choice for calibration, since it unlocks all image adjustments. But the Contrast control, at its default setting of 80, clips information at the bright end of the scale. In fact, you have to turn it down to 35 to correct this, making the image look flat and dull. In Standard mode, however, you can run Contrast up to 80 without penalty. And you still have access to the RGB controls. There is no gamma setting in any mode, but that didn't have a negative effect on our test results. Unless you want to improve off-axis image quality, leave the Smart View option off. And again, we recommend leaving the ASCR dynamic contrast setting off as well.
| Asus VG248QE Calibration Settings | |
|---|---|
| Splendid Mode | Standard |
| Contrast | 80 |
| Brightness | 35 |
| Color Temp | User |
| RGB | Red 96 / Green 94 / Blue 88 |
Let’s move on to the benchmarks.
Current page: OSD Setup And Calibration
Prev Page Packaging, Physical Layout, And Accessories Next Page Measurement And Calibration Methodology: How We Test
Christian Eberle is a Contributing Editor for Tom's Hardware US. He's a veteran reviewer of A/V equipment, specializing in monitors. Christian began his obsession with tech when he built his first PC in 1991, a 286 running DOS 3.0 at a blazing 12MHz. In 2006, he undertook training from the Imaging Science Foundation in video calibration and testing and thus started a passion for precise imaging that persists to this day. He is also a professional musician with a degree from the New England Conservatory as a classical bassoonist which he used to good effect as a performer with the West Point Army Band from 1987 to 2013. He enjoys watching movies and listening to high-end audio in his custom-built home theater and can be seen riding trails near his home on a race-ready ICE VTX recumbent trike. Christian enjoys the endless summer in Florida where he lives with his wife and Chihuahua and plays with orchestras around the state.
-
ff6shadow I own this. Bought when it was first available. Great monitor for gaming. I use 2x GTX Titans with it.Reply -
SWEETMUSK if I have $300 dollars I will not buy for 24 inch "TN" screenReply
IPS is much better then TN -
Axonn People who think 144 Hz is more important than an 8-bit panel are in for a big, big fail.Reply -
ryude This monitor uses PWM (Pulse Width Modulation) for the backlight, which causing flickering. The only 144hz monitor that does not use PWM is the BenQ XL2420TE.Reply -
Plusthinking Iq they only sell BenQ XL2420T version in my country, so i bought the asus for the double pwm hz. pwm, the scourge og the lcd monitor.Reply -
CraigN ryude - yes, it uses PWM, however, as an owner of one of these monitors, I have not noticed any flickering at all. It's a really solid performing monitor. That same PWM comes in real handy when running in Lightboost mode for even more reductions to input lag.Reply
CaptainTom, 1ms makes a huge difference over 5ms. I didn't think it would at first until I bought one of these. Next to my old 24" HDTV that was my monitor for awhile, the difference is insane.
-
CraigN PS , Christian, your SmartBuy award photo at the end of the article is the wrong ASUS monitor ;) Also, would you guys mind releasing the ICC profile you guys calibrated for your tests?Reply