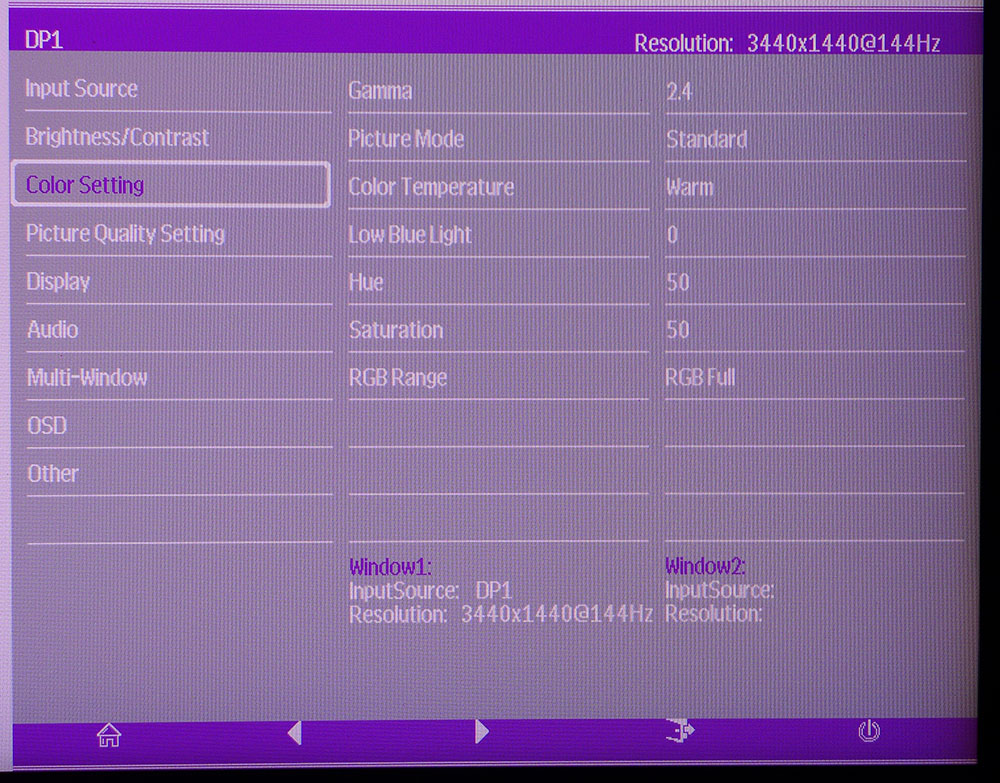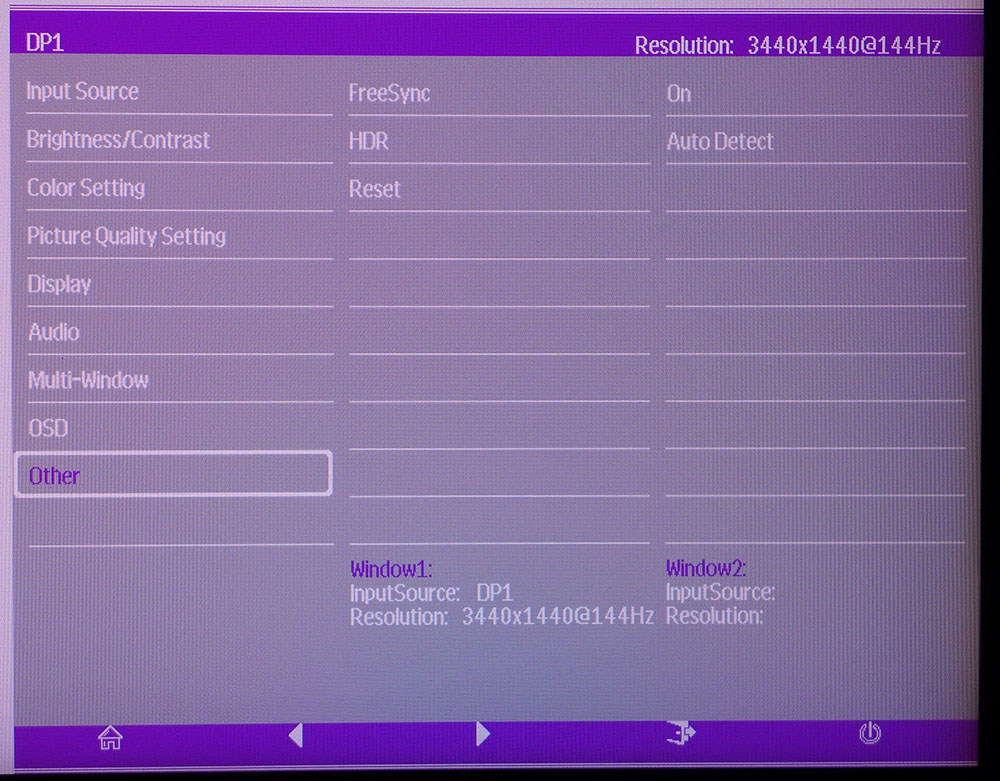Tom's Hardware Verdict
The Cooler Master GM34-CW is one of the most colorful monitors we’ve reviewed. With over 98% coverage of DCI-P3, it brings a vibrance to all content both SDR and HDR. Gaming performance is top-notch with 144Hz and both kinds of adaptive sync. If saturated color is your thing, it doesn’t get much better.
Pros
- +
Over 98% DCI-P3 coverage
- +
Bright and contrasty
- +
144Hz refresh, FreeSync & G-Sync compatible
- +
Excellent overdrive
Cons
- -
Mediocre out-of-box accuracy
- -
No sRGB mode
Why you can trust Tom's Hardware
Adaptive sync and fast refresh are commonplace in the gaming monitor genre. HDR and extended color are becoming more prevalent as well. But where video processing is a “it works or it doesn’t” proposition, image quality is still widely varied, even among monitors that compete on price. There’s HDR and there’s good HDR. And extended color has to include the question, “how extended is it?” Most manufacturers tout the percentage of DCI-P3 coverage as a selling point, but our tests have shown that most screens fall a bit short of the claimed number.
Today, we’re checking out Cooler Master’s 32-inch GM34-CW, one of the company’s two current displays, the other being the smaller GM27-CF. The 27-inch model is impressive in its own right, with very few flaws, but the GM34-CW looks to shine even brighter -- both literally and figuratively. The GM34-CW is a 34-inch curved ultra-wide running at UWQHD (3440x1440) resolution with 144Hz, both kinds of adaptive sync, DisplayHDR 400 and an enormous color gamut: over 98% of DCI-P3 in our tests.
Cooler Master GM34-CW Specifications
| Brand & Model | Cooler Master GM34-CW |
|---|---|
| Panel Type & Backlight | VA / W-LED, edge array, Quantum Dot |
| Screen Size & Aspect Ratio | 34 inches / 21:9, Curve radius: 1500mm |
| Max Resolution & Refresh | 3440x1440 @ 144Hz, FreeSync 48-144Hz, G-Sync compatible |
| Native Color Depth & Gamut | 8-bit / DCI-P3, DisplayHDR 400, HDR10 |
| Response Time (GTG) | 4ms |
| Brightness | 400 nits |
| Contrast | 3000:01:00 |
| Speakers | 2x 3w |
| Video Inputs | 1x DisplayPort 1.4, 1x HDMI 2.0, 1x HDMI 1.4 |
| Audio | 3.5mm headphone output |
| USB 3.0 | - |
| Power Consumption | 29w, brightness @ 200 nits |
| Panel Dimensions | 31.8 x 15.8-19.7 x 10.4 inches |
| WxHxD w/base | (808 x 401-500 x 264mm) |
| Panel Thickness | 4 inches (102mm) |
| Bezel Width | Top/sides: 0.4 inch (9mm), Bottom: 0.75 inch (19mm) |
| Weight | 15.4lbs (7kg) |
| Warranty | Three years |
Thanks to a quantum dot backlight, the GM34-CW covers more than its manufacturer’s claim of 95% of DCI. Our tests showed an impressive 98.11%, bested only by Acer’s CP7271K, an ultra-expensive professional/gaming monitor. In simple terms, this Cooler Master is the second-most colorful monitor we’ve ever reviewed.
The backlight magic doesn’t stop there. DisplayHDR 400 certification means a bright presentation for both SDR and HDR. HDR10 signals are supported with both FreeSync and G-Sync. Nvidia hasn’t certified the GM34-CW, but in our tests it ran G-Sync with HDR at 144Hz just fine through the DisplayPort 1.4 input.
At 34 inches diagonal with UWQHD resolution, it’s an ideal size and pixel density for high framerates with mid-level to high-end video cards. The curve is 1500R, which means a visible wraparound effect that encompasses your peripheral vision when seated three feet away. Panel tech is Vertical Alignment (VA), which means plenty of contrast in both SDR and HDR modes. Our tests show a native ratio of just over 2700:1.
Other gaming features include an effective multi-level overdrive, aiming points and LED strips that grace the back of the panel. The GM34-CW is a complete package that sells for around $800 at this writing. Do all these things add up to a worthwhile buy? Let’s take a look.
Unpacking and Accessories
Assembly is a bit unusual unless you’ve already experienced a GM27-CF as we have. Unsnap the mount plate from the back of the panel. Attach it to the upright with two included bolts, bolt on the base with a wing nut, then snap the panel back on. Once together, the chassis is solid and doesn’t wobble when moved about. The power supply is internal, so an IEC cord comes in the box, along with HDMI and DisplayPort cables. Two stamped-steel brackets bolt in place of the upright if you’d rather use an arm equipped with a 75mm VESA mount.
Get Tom's Hardware's best news and in-depth reviews, straight to your inbox.
Product 360






Cooler Master likes to use the unique shape of its logo wherever possible, so you’ll see a tiny version of it on the GM34-CW’s bezel and in the shape of the cast-aluminum base. The upright is also all metal and offers 45 degrees of swivel in each direction, four inches of height adjustment and -5/15 degrees of tilt. Movements are firm and feel good. The base footprint is large, making the monitor very stable.
A flush 9mm bezel surrounds the top and sides, which visually disappears when the power’s off. Pressing the toggle on the bottom right causes the Cooler Master shape to appear on the screen and projects a soft blue light on the desktop to let you know the power is on. Four additional buttons control the generic-looking OSD, and they click satisfyingly. Navigation is a bit clunky, but we found our way around without difficulty.
From the top, you can see the fairly tight 1500R curvature. It provides a distinct wraparound effect without causing image distortion. If you’re new to curved monitors, it might take a little acclimation but once you get used to it, it’s hard to go back to playing on a flat screen unless it’s very large.
In back, you can see the LED strips, which are covered with diffusers that create a continuous bar of light. You can change the effect from solid to flicker in the OSD but the only color available is lavender. In the center, facing down, is the input panel which features one DisplayPort 1.4, one HDMI 1.4 and one HDMI 2.0. For 144Hz, adaptive sync and HDR, you’ll need to use DP. HDMI supports up to 100Hz with HDR and adaptive sync. You also get a 3.5mm headphone output; there are no USB ports. Built-in speakers are powered by three-watt op-amps and deliver clean sound in the upper mid-range frequencies.
OSD Features
The GM34-CW’s OSD leaves out style and graphics but includes all the necessary options for gaming and image quality adjustment.
In Color Setting, you’ll find four picture modes plus color temp and gamma options. A low blue-light feature makes the image more suitable for reading, and you can adjust the hue and saturation for all six colors. An RGB range toggle switches between video and PC signals.
There are two color temp presets, plus a user mode with very coarse RGB sliders. Dialing in precise grayscale tracking was difficult, but after a bit of trial and error, we achieved good numbers. Gamma presets range from 1.8 to 2.6 and we had to set 2.4 for a more accurate luminance curve.
The OSD’s gaming options include a three-level overdrive, which you’ll find in the Picture Quality Setting sub-menu. You can also toggle adaptive sync on and off and set HDR to on, off or auto-detect. The latter option worked fine in all our tests. If you’re looking for the aiming points, press the far-left button, then the second key to toggle between three different shapes and colors. The third control key cycles through the picture modes and the fourth one runs through the HDR options.
Setup and Calibration
Only the Standard mode leaves all image controls available, so we stuck with that preset. Setting 42 of 100 gave us the required 200 nit SDR peak for our testing. If you run the slider down to zero, the GM34-CW delivers an ideal-for-dark-rooms 51 nits. We reduced Contrast five clicks to resolve a highlight detail clipping issue and to improve white balance at the 100% mark. Changing gamma to 2.4 resulted in more accurate luminance tracking and better color saturation at all picture levels. A few tweaks to the RGB sliders resulted in good grayscale tracking. This monitor looks OK out of the box but will benefit from calibration. Below are the settings we used.
In HDR mode, all image controls are grayed out, but the GM34-CW inherits white balance and gamma options from SDR mode. This results in some grayscale inaccuracy. We suggest setting the color temp to Warm before applying an HDR signal.
| Picture Mode | Standard | Row 0 - Cell 2 |
| Brightness 200 nits | 42 | Row 1 - Cell 2 |
| Brightness 120 nits | 18 | Row 2 - Cell 2 |
| Brightness 100 nits | 13 | Row 3 - Cell 2 |
| Brightness 80 nits | 7 (minimum 51 nits) | Row 4 - Cell 2 |
| Contrast | 45 | Row 5 - Cell 2 |
| Gamma | 2.4 | Row 6 - Cell 2 |
| Color Temp User | Red 50, Green 52, Blue 49; Warm preset for HDR | Row 7 - Cell 2 |
Gaming and Hands-on
After calibration to 200 nits, we worked with a few Windows apps in SDR mode to test the GM34-CW’s everyday usability. The curve doesn’t cause any distortion for word processing or graphics editing. There are a few curved lines at the extreme sides of spreadsheets, but this doesn’t affect the work. We were able to use all the screen’s real estate with no problem. Two of these could easily replace three or four 16:9 displays.
Bringing up Tomb Raider was an impressive sight, with deep blacks and superb contrast. Color was richly saturated, beyond the originally intended sRGB gamut for sure, but not overblown or cartoonish. Since the GM34-CW tracks all the DCI-P3 color targets closely, detail was always sharp, and color looked natural -- there’s just a lot more of it. We suspect some players will get addicted to it. The only drawback is that other monitors will look flat by comparison.
Motion processing and response are as good as the best gaming monitors we’ve reviewed. There is no perceptible lag and frame rates in the 140s kept action moving smoothly. G-Sync and FreeSync both work as intended, with no tears or other hiccups. And we experienced the monitor’s maximum refresh rate with both a GeForce GTX 1080 Ti and a Radeon RX 5700 XT. Detail was set to maximum, which looked great at the screen’s 109ppi pixel density. Overdrive is very effective at reducing motion blur and can be used at its fastest setting without visible ghosting. It’s one of the better implementations we’ve seen.
Switching to HDR meant first changing the color temp preset from User to Warm to avoid a visible green tint. Our tests revealed that HDR inherits the color temp settings from SDR even though that option is grayed out. By selecting Warm first, then switching over, color accuracy is preserved. The DCI gamut is still in play and looks fantastic on the Windows desktop.
Call of Duty WWII looked good once we dialed in the white and black points in the game’s menu. Highlights popped nicely while shadows rendered with good detail and deep blacks. The overall look isn’t significantly different from SDR, but since the HDR luminance curve is displayed correctly, there was a little extra impact. When compared to other HDR monitors with edge backlights (most are), it offers decent contrast on par with the better VA models. The real star though is the color. That huge gamut has a much greater impact on the gaming experience. HDR games will really benefit from the GM34-CW’s 98% DCI coverage. And that is the principle reason to consider buying it.

Christian Eberle is a Contributing Editor for Tom's Hardware US. He's a veteran reviewer of A/V equipment, specializing in monitors. Christian began his obsession with tech when he built his first PC in 1991, a 286 running DOS 3.0 at a blazing 12MHz. In 2006, he undertook training from the Imaging Science Foundation in video calibration and testing and thus started a passion for precise imaging that persists to this day. He is also a professional musician with a degree from the New England Conservatory as a classical bassoonist which he used to good effect as a performer with the West Point Army Band from 1987 to 2013. He enjoys watching movies and listening to high-end audio in his custom-built home theater and can be seen riding trails near his home on a race-ready ICE VTX recumbent trike. Christian enjoys the endless summer in Florida where he lives with his wife and Chihuahua and plays with orchestras around the state.