Tom's Hardware Verdict
For both professional use and gaming performance the 27-inch Acer ConceptD CP7271K 4K monitor delivers. With the accuracy creatives need and features even gamers crave, it delivers a unique combination of capabilities you won’t find anywhere else.
Pros
- +
Reference-level color accuracy
- +
Huge color gamut
- +
Tremendous contrast
- +
HDR with FALD backlight at 1,000 nits brightness and G-Sync Ultimate
- +
4K resolution at 144 Hz refresh rate
Cons
- -
Expensive
- -
No portrait mode
- -
No selectable color gamuts
Why you can trust Tom's Hardware
We’ve looked at a number of the best 4K gaming monitors, like the Acer Predator X27 and Asus ROG Swift PG27UQ. These screens offer everything, including the kitchen sink, for the ultimate gaming experience: full-array backlights with local dimming (FALD), support for HDR content and extended color to go along with it, up to 1,000 nits brightness and G-Sync Ultimate. In our tests, they proved color-accurate too, but didn’t provide that reference-level color needed in a professional setting, namely video post production and photo editing. If you’re looking for a high-end monitor that can serve as a reference display and even double as a gaming monitor, the Acer ConceptD CP7271K is just the thing.
The CP7271K delivers all the features of the X27 and PG27UQ, plus factory-certified accuracy for the sRGB color space and Pantone validation. The CP7271K hails form Acer's ConceptD creative professionals line, and when viewing 4K material, the color saturation is stunning.
Acer ConceptD CP7271K Specs
| Panel Type / Backlight | IPS / W-LED, full array 384 dimming zones |
| Screen Size / Aspect Ratio | 27 inches / 16:9 |
| Max Resolution & Refresh Rate | 3840x2160 @ 120Hz, 144Hz w/overclock, G-Sync Ultimate: 30-144Hz |
| Native Color Depth / Color Gamut | 10-bit (8-bit+FRC) / Adobe, RGB+, DisplayHDR 1000, HDR10 |
| Response Time (GTG) | 4ms |
| Max Brightness | SDR: 600 nits, HDR: 1,000 nits |
| Contrast | 1000:1 (native) |
| Speakers | 2x 4w |
| Video Inputs | 1x DisplayPort 1.4; 1x HDMI 2.0 |
| Audio | 3.5mm headphone output |
| USB 3.1 | 1x up, 4x down |
| Power Consumption | 50w, brightness @ 200 nits |
| Panel Dimensions (WxHxD w/base) | 24.6 x 16.8-23.9 x 10.6 inches (625 x 427-607 x 269mm) |
| Panel Thickness | 3.5 inches (89mm) |
| Bezel Width | Top/sides: 0.6 inch (15mm), Bottom: 0.9 inch (22mm) |
| Weight | 18.2 pounds (8.3kg) |
| Warranty | 3 years |
The CP7271K has a 384-zone FALD backlight and 1,000 nits peak output. This is currently the best way to render HDR content, and with SDR signals, you can expect a lot of extra contrast and image depth.
According to Nvidia, G-Sync Ultimate produces a more dynamic tone map than standard G-Sync, so in theory, it should provide better HDR, (but you don't need G-Sync Ultimate to use G-Sync with HDR content). And that Adaptive-Sync works down to a low 30 Hz, meaning you’ll be hard-pressed to produce any frame tears. Of course, the CP7271K’s 3840 x 2160 resolution means you’ll need a good amount of graphics card horsepower to keep frame rates up.
Unpacking and Accessories
The CP7271K ships with a high-quality rigid light hood that attaches to threaded fittings in the bezel and feels like a single piece once assembled. You also get USB and DisplayPort cables, along with a small power supply brick. A stamped steel bracket interfaces with 100mm VESA mount accessories, like arms and wall mount hardware. The stand and base are already attached, so all one needs to do is lift the entire package out of the box.
Product 360



Acer opted for some unique styling with the CP7271K. It has a simulated wood grain base with a satin-finish aluminum upright. The panel sits on a slender tube that has nary a hint of play. The bezel is textured to prevent light reflection and runs relatively thin at 0.6-0.9 inches (15-22mm). There's an in-set anti-glare layer, and once you attach the hood is attached, you won’t have any issues with light unless you face the screen directly into the sun. The image is razor-sharp with no grain or other artifacts to spoil the goodness.
On the left side are two downstream USB 3.1 ports with two more and an upstream port in back conveniently facing outwards rather than down. The remaining inputs are one each of HDMI 2.0 and DisplayPort 1.4. You also get a 3.5mm audio output for headphones or power speakers. If you resort to the monitor’s speakers, you’ll get 4 watts and reasonable volume that’s focused on the middle and upper frequency range.
Get Tom's Hardware's best news and in-depth reviews, straight to your inbox.
In back, the chassis is textured with a brush-like finish broken only by the Acer logo, an-screen display (OSD) joystick and a set of control buttons. One on the buttons toggles power, while the remaining three access input selection, picture modes and brightness. The bottom of the upright has a small hook to help tidy up cabling.
Ergonomic adjustments include a generous 7.1-inch height movement, along with 180-degree swivel to both sides and 35-degree back tilt. Surprisingly, there is no portrait mode.
OSD Features
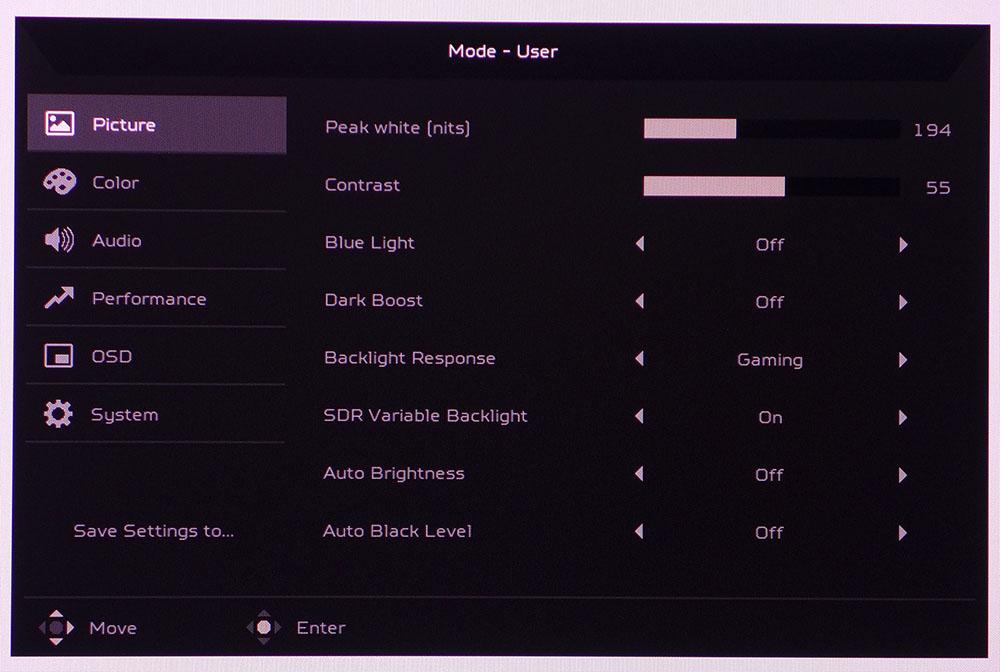
The OSD looks almost identical to the one found in the Predator X27. The Picture menu has several important controls besides peak white (brightness) and contrast. SDR Variable Backlight toggles the zone dimming feature. For calibration, you’ll want to turn it off, but once adjustments are complete, turn it on for maximum contrast. The SDR Variable Backlight has three backlight response options, and Gaming strikes the best balance between contrast and detail. Auto Brightness and Auto Black Level employ a sensor mounted at the top of the bezel to adjust the image based on room lighting. Again, you should turn this off for calibration.
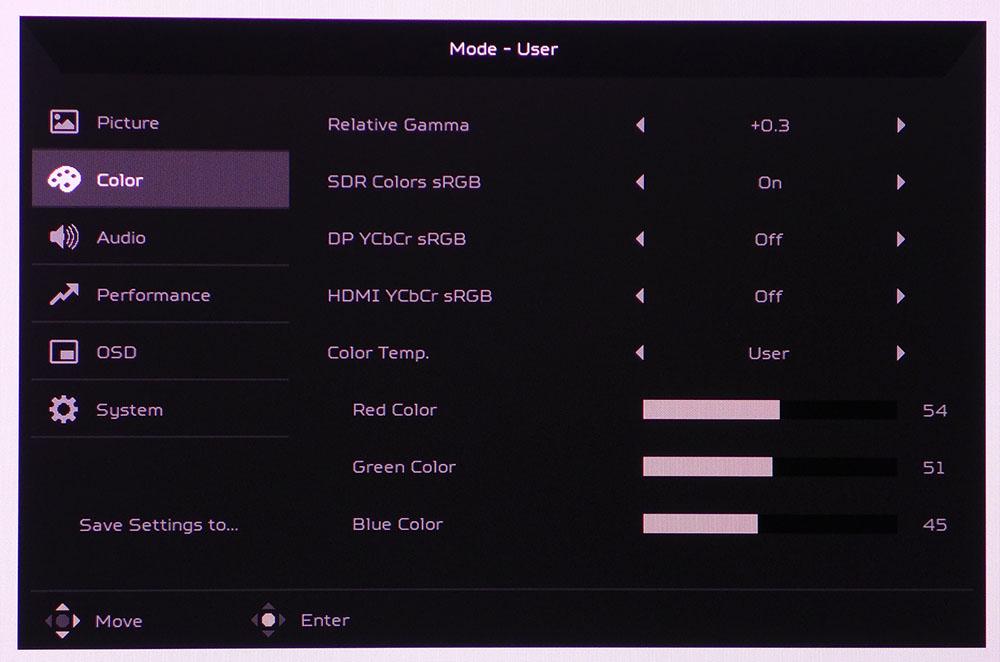
The Color menu has everything needed for image adjustment. Any changes made here will set the CP7271K to its User mode. Once you’ve finished tweaking, scroll down to Save Settings, and use one of the three available memories to save your settings. Gamma is adjustable in 0.3 increments, which seems a bit coarse but the labels are accurate.
If you want to retain sRGB color for SDR content, turn on the SDR Colors sRGB option as we did. The color temp has three presets, plus a precise user mode, which we used to achieve excellent results for SDR content. These adjustments are not available for HDR signals.
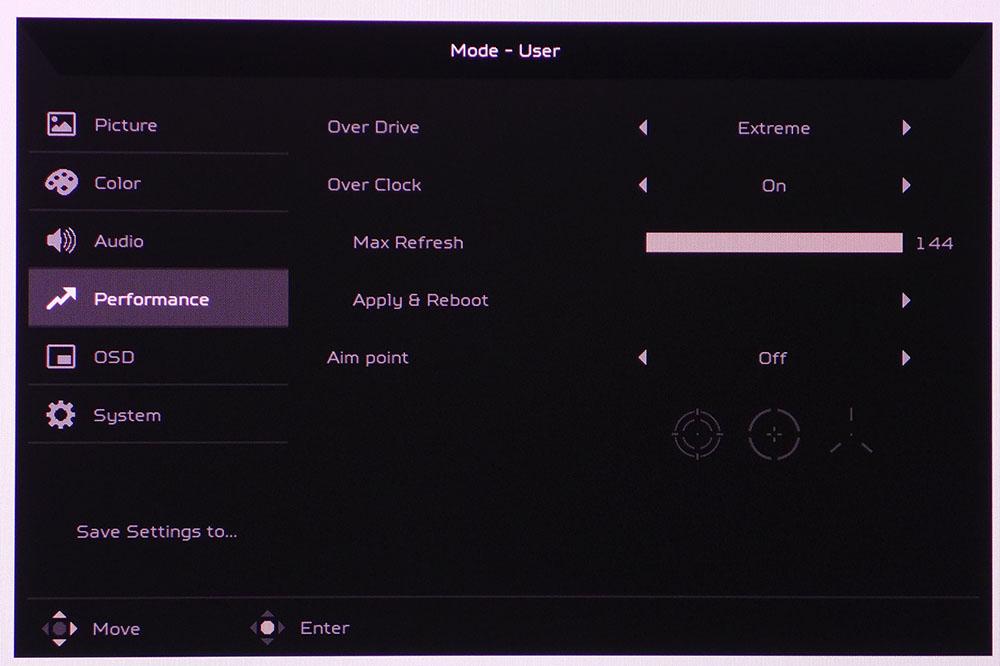
The Performance menu is where you adjust the overdrive and overclock settings, which may come in handy if you use this monitor for gaming. The CP7271K runs at 120 Hz natively but its 144 Hz overclock worked reliably for us. Additionally, shooter newbies can engage an aiming point to make fragging easier.
Setup and Calibration
The CP7271K doesn’t need calibration, but a few tweaks brought it to the highest possible standard of accuracy. First, we engaged SDR Colors sRGB, then adjusted the RGB sliders to achieve excellent grayscale tracking. Experimenting with the different Backlight Response options proved that Gaming was the best one. The other two clipped highlight and shadow detail. All three settings shut off the backlight when a full black field (0% brightness signal) is displayed. If you want the monitor’s full native color gamut available for SDR content, just turn SDR Colors sRGB off. Then, you’ll get 110% of DCI-P3 and 112% of Adobe RGB (more on that later).
Below are our recommended color temp settings and brightness values for commonly used output levels.
| Picture Mode | User |
| Brightness 200 nits | 194 |
| Brightness 120 nits | 118 |
| Brightness 100 nits | 101 |
| Brightness 80 nits | 83 |
| Brightness 80 nits | 54 |
| Contrast | 55 |
| Color Temp User | Red 54, Green 51, Blue 45 |
Hands-on
Regardless of task, the CP7271K excelled. Its color accuracy and flexibility made it ideally suited for any productivity task, from document and photo editing to high-end video post production. It also proved to be a world-class gaming monitor.
As a professional monitor, the CP7271K is a little different from screens like the Asus ProArt PA32UCX. One thing we missed was selectable color gamuts. Though the Acer has enough picture modes and settings memories to create the different specs, there isn’t a simple menu where one can select between Rec.709, Adobe RGB, DCI-P3 and Rec.2020. It is then up to the user to calibrate for each color space and save those settings to one of the memory slots.
By turning SDR colors sRGB on, you’ll get sRGB/Rec.709 with SDR signals and the monitor’s full gamut with HDR. That eliminates the need to calibrate for those two specs. Since the native gamut has enough volume for every gamut up to DCI and Adobe RGB, calibration is a simple task and can be accomplished either in the OSD or with a software profile. The latter option is the easier and more precise one.**
With SDR signals, you can choose to retain sRGB color or utilize the CP7271K’s full native gamut, which is 110% of DCI. In Windows, the difference was easy to see. If you are looking for one of the most colorful monitors available, the ConceptD is it. In fact, some might find it a bit too colorful. Our desktop background photo is a beach scene dominated by a blue sky nearing sunset. With sRGB turned off, the blue tones were almost cartoonish. For most tasks, we preferred using sRGB. In either case, contrast was superb with the zone dimming used to full effect. After trying the three backlight response options, we settled on Gaming as our favorite. To adjust overall brightness, we had to resort to the slider included in the Windows control panel. The monitor grays out its backlight adjustment for all HDR signals.
Although a creative monitor, the CP7271K is clearly specced for gaming too. HDR games like Call of Duty: WWII looked amazing with incredible color, punchy highlights and rich shadow detail. After a few hours, it was hard to go back to SDR. Of the two overdrive settings, Normal produced the best blur reduction without ghosting. Extreme caused a few artifacts that manifested as white outlines around moving objects. Playing this game at its max detail settings rendered frame rates between 80 and 100 frames per second (fps) with our Nvidia GeForce GTX 1080 Ti graphics card. G-Sync never failed to keep things together. With this combination of technologies, motion resolution remained sharp no matter how fast the action was.
Playing Tomb Raider in SDR mode again presented the choice of which color gamut to use. sRGB is the correct one, and the game looked fantastic with amazing shadow detail and bright highlights. Turning off sRGB mode and entering DCI was a benefit in this case, since most of the game’s palette is muted. Your gamut choice will depend on the content; some games and videos will benefit from greater color saturation and others will look unnatural and gaudy. Luckily, it’s an easy matter to change this setting in the OSD.
MORE: Best Gaming Monitors
MORE: How We Test Monitors
MORE: All Monitor Content

Christian Eberle is a Contributing Editor for Tom's Hardware US. He's a veteran reviewer of A/V equipment, specializing in monitors. Christian began his obsession with tech when he built his first PC in 1991, a 286 running DOS 3.0 at a blazing 12MHz. In 2006, he undertook training from the Imaging Science Foundation in video calibration and testing and thus started a passion for precise imaging that persists to this day. He is also a professional musician with a degree from the New England Conservatory as a classical bassoonist which he used to good effect as a performer with the West Point Army Band from 1987 to 2013. He enjoys watching movies and listening to high-end audio in his custom-built home theater and can be seen riding trails near his home on a race-ready ICE VTX recumbent trike. Christian enjoys the endless summer in Florida where he lives with his wife and Chihuahua and plays with orchestras around the state.
