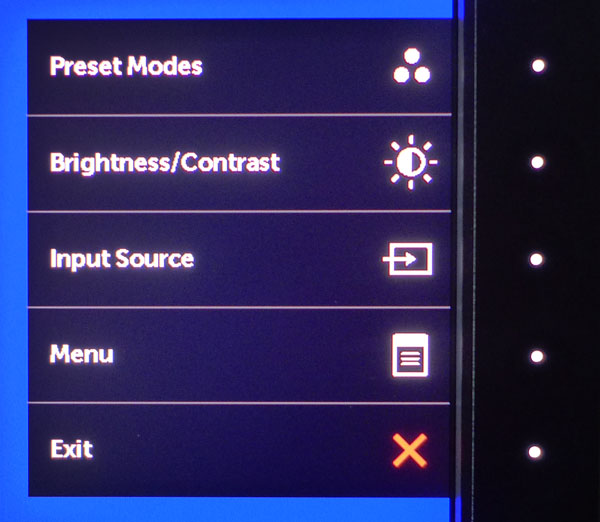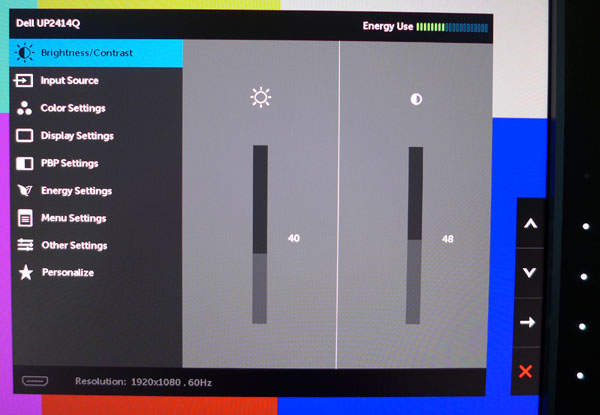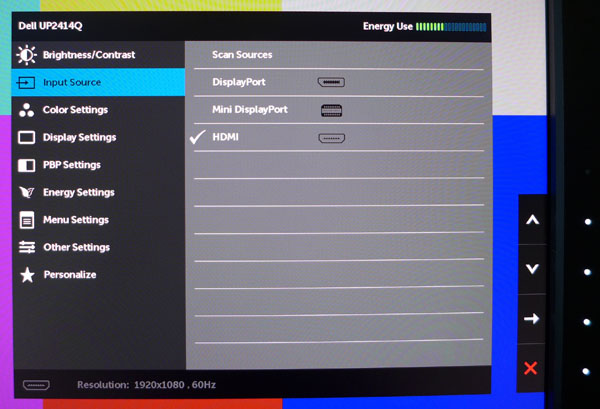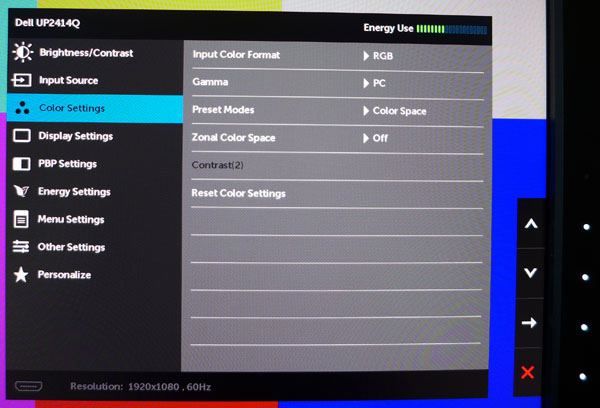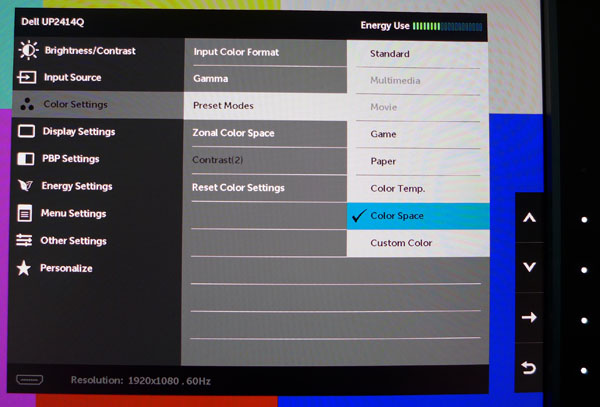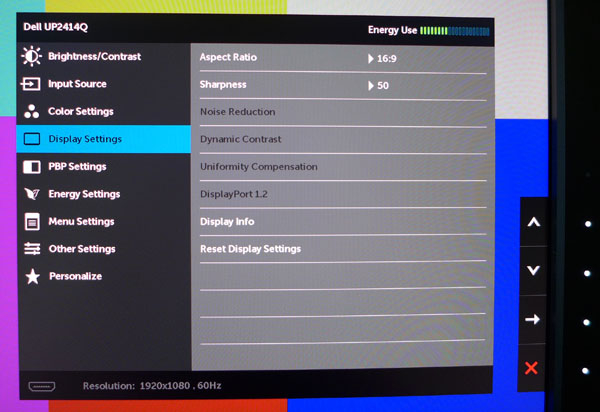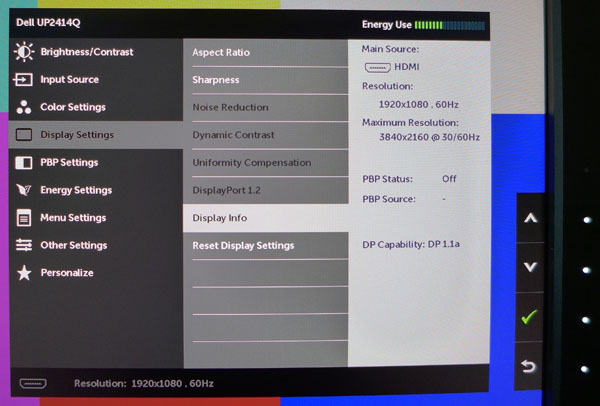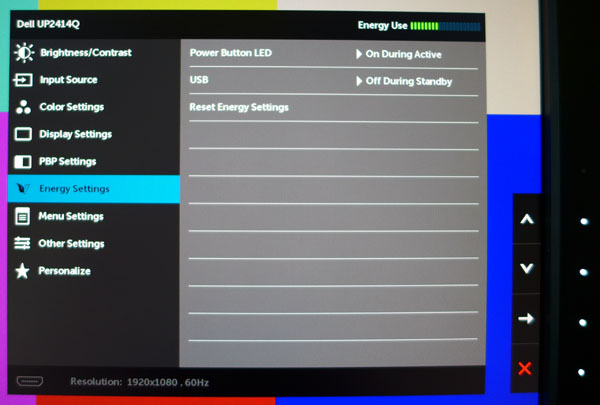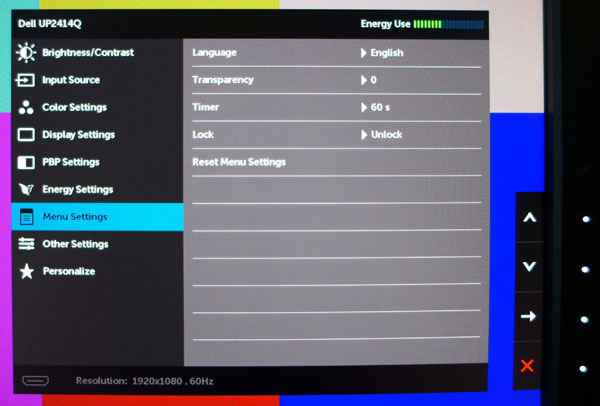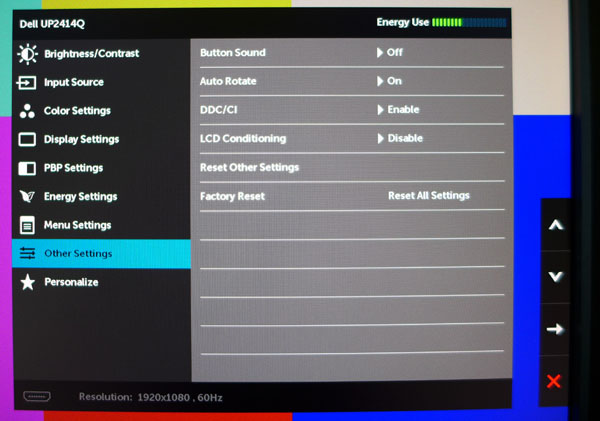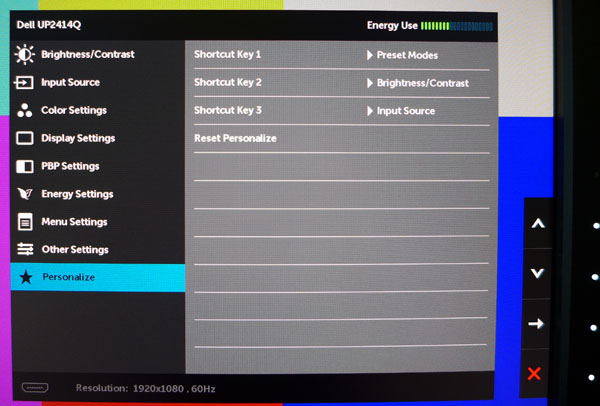Dell UltraSharp 24 Ultra HD Monitor: The $1300 UP2414Q
Dell now offers three Ultra HD monitors for your consideration. We tested the 32-inch UP3214Q last month. Today, we’re looking at the 24-inch UP2414Q. Despite its smaller size, this is still a $1000+ display. Can Dell make the trade-off worthwhile?
OSD Setup And Calibration Of Dell's UP2414Q
Initial Setup
As with the UP3214Q, you need to use DisplayPort to access the monitor’s native resolution at 60 Hz. Your graphics card must be version 1.2-compatible, enabling multi-stream (MST) support. The UP2414Q actually ships with DisplayPort 1.2 disabled, which means that when you first hook it up, the refresh rate will only be 30 Hz. Obviously, if you're gaming, that's bad. But you don't even really want to use your desktop at 30 Hz, in my opinion. Maybe we're extra-sensitive to the difference. However, it's easy to see objects and cursors chopping across the screen.
Luckily, the fix is as simple as a visit to the OSD. Go to Display Settings and change DisplayPort 1.2 to Enable. If you’re wondering about the dual-HDMI option you read about in Gaming At 3840x2160: Is Your PC Ready For A 4K Display?, Dell doesn't offer that option; it's Asus-only.
I got a nice little surprise when I connected the UP2414Q to a Radeon HD 7750. Even though the official specification for my MSI card lists a maximum resolution of 2560x1600, it was able to output 3840x2160 at 60 Hz through DisplayPort. And an older driver update from November (13.250.18.0) worked without issue.
Now, when I review a display, I'm focusing on usability and image quality, not gaming. But if you're buying a new Ultra HD monitor for that use case, you probably already know a Radeon HD 7750 isn't going to cut it. Rather, read Chris Angelini's story, linked above, for some performance data at 3840x2160.
OSD Tour
The UP2414Q has a large OSD with many options for color calibration, as well as convenience features. It’s controlled by five buttons arrayed on the lower-right side of the bezel. Touching any of them brings up the menu, along with icons telling you the function of each button.
Touching the bottom button brings up a quick menu of the most often-used functions. The preset modes number eight, and we’ll describe them in more detail below.
Pressing Menu takes you to the full OSD.
Get Tom's Hardware's best news and in-depth reviews, straight to your inbox.
Like most monitors, Contrast has a small range where it’s most effective and won’t crush the brightest detail. The default setting is 50 and you can turn it up to 60 before any clipping occurs. We found 48 to offer the best grayscale accuracy and intra-image contrast.
The Brightness slider controls the backlight rather than the black level, and it has a very wide range. At zero, you’ll see around 38 cd/m2 maximum output, and at 100 you’ll have over 326 cd/m2.
Here’s where you select your input source. For 3840x2160 pixels at 60 Hz, you need to use DisplayPort. Go down to the Display Settings menu and make sure it’s set to version 1.2, which supports the necessary multi-stream signal.
Now we get to the meat of the OSD.
Aside from Brightness and Contrast, all of the other calibration controls are in the Color Settings Menu. Input Color Format is something we don’t often see. For PC signals, the default setting of RGB is correct. If you connect a source that only outputs YPbPr, like a Blu-ray player, you can choose that option to activate the correct color decoding matrix. Gamma options are only PC or Mac (2.2 or 2.0), and they do measure as indicated. Zonal Color Space is a unique feature where you can have two different color spaces on the screen simultaneously. If you turn this on, you can adjust the Contrast on the left half separately.
There are eight picture modes.
The UP2414Q comes set to Standard, which employs the Adobe RGB 1998 gamut with a D65 white point. This is fairly accurate. However, the better preset is Color Space mode. There you can choose between sRGB or Adobe RGB. Both are extremely close, as you’ll see in our tests. Game and Paper are more interpretive of correct color rather than literal. They should be used only as matter of personal preference. Color Temp. also uses the Adobe RBG gamut and unlocks a single slider that sets the white point by Kelvin value. The two grayed-out modes, Multimedia and Movie, require a YPbPr signal through the HDMI input to activate.
Custom Color opens up high- and low-range RGB adjustments and Hue/Saturation controls for all six colors.
Dell uses the term Gain for the high range and Offset for the low. We calibrated at 80 percent brightness to set the Gains and 30 percent to dial in the Offsets. Defaults for Gain start at maximum, so you’ll have to subtract the different colors to arrive at the desired result. Fortunately, the control resolution is very fine so great precision is possible.
These are the sliders for Hue and Saturation.
The UP2414Q’s CMS doesn’t work as well as the one in the 32-inch model. When we tried to create a custom Adobe RGB gamut, we were unable to improve upon the fixed preset. Luckily that one is very accurate, so it’s not a big deal. All of the sliders default to the center of their range. Again, great precision is easy to achieve.
Now we move on to other features.
Aspect ratio choices are the usual 4:3, Auto, and 16:9. Dell also adds 1:1 to the mix. In this mode, the scaler is bypassed and all signals are pixel-mapped, which means resolutions below the native 3840x2160 are displayed in a window rather than filling the screen.
Sharpness defaults to 50 and should be left at that setting. Any lower and visible softness occurs. Higher settings trigger edge enhancement. Uniformity Compensation works by using an internal look-up table. We ran tests with it off and on and found a few compromises. In short, turning it on improves screen uniformity, while reducing contrast. We preferred to leave it off.
DisplayPort 1.2 is grayed out because we’re using an HDMI input to shoot these photos. Ordinarily, you would have to visit this option to turn on the multi-stream capability required for full-resolution 60 Hz input signals. Be sure you do this. Otherwise, on-screen motion will be choppier at 30 Hz.
This is the signal info window. Not only does it report input resolution and refresh rate, but it also shows the PIP status and your DisplayPort capability; very handy!
In every screen we've shown so far, there is an Energy Use indicator at the top-right. This goes up and down with the backlight setting, though changing the power button LED and USB port options can reduce energy use a bit too.
We’re glad to see a timeout option for the OSD. The maximum is 60 seconds, and that's more than enough for our tweaking purposes. You can’t move the menu around the screen, but because it's always in the lower-right quadrant, that’s not a problem. This is the place to lock out the OSD if you desire.
We found the button sound option intriguing. It turns on a little chime that rings every time you press a button.
Unlike the UP3214Q, the 24-inch screen does rotate on its stand (which would explain why I saw an auto-rotate option in the larger monitor's OSD). Turning Auto Rotate on means the image flips on its own.
As always, DDC/CI should be left on to allow two-way communications between the display and your computer.
LCD Conditioning runs a series of screen wipes to combat image retention.
The final menu allows you to change the function of the first three touch keys. This gives you one-button access to various options without navigating the full OSD.
Dell UP2414Q Calibration
Even though its OSD is identical, the UP2414Q does not respond to calibration the same way as the UP3214Q. Like the larger screen, fixed Adobe RGB and sRGB Color Space modes are pretty accurate. But unlike the UP3214Q, I couldn't get an improved result from the Custom Mode. Although I tried to create an Adobe RGB gamut, only the white balance advanced to an extremely low error of .79 Delta E. The tradeoff is a gamma average value of 1.88 and a color gamut error of 3.55. Those numbers simply aren't acceptable from a pro-oriented product.
For our tests, we're measuring the fixed sRGB and Adobe RGB modes, which only allow adjustments for brightness, contrast, and gamma. The gamma presets are accurate at 2.2 for PC and 2.0 for Mac. Although the contrast control doesn’t clip at its default setting of 50, backing it off to 48 actually raises the contrast ratio by a hair.
| Dell UP2414Q Calibration Settings | |
|---|---|
| Picture Mode | Color Space (Adobe RGB or sRGB) |
| Brightness | 39 |
| Contrast | 48 |
| Gamma | PC (2.2), Mac (2.0) |
| Sharpness | 50 |
Current page: OSD Setup And Calibration Of Dell's UP2414Q
Prev Page Packaging, Physical Layout, And Accessories Next Page Measurement And Calibration Methodology: How We Test
Christian Eberle is a Contributing Editor for Tom's Hardware US. He's a veteran reviewer of A/V equipment, specializing in monitors. Christian began his obsession with tech when he built his first PC in 1991, a 286 running DOS 3.0 at a blazing 12MHz. In 2006, he undertook training from the Imaging Science Foundation in video calibration and testing and thus started a passion for precise imaging that persists to this day. He is also a professional musician with a degree from the New England Conservatory as a classical bassoonist which he used to good effect as a performer with the West Point Army Band from 1987 to 2013. He enjoys watching movies and listening to high-end audio in his custom-built home theater and can be seen riding trails near his home on a race-ready ICE VTX recumbent trike. Christian enjoys the endless summer in Florida where he lives with his wife and Chihuahua and plays with orchestras around the state.
-
dweezled This is a joke right? Dell making yet another mockery of the monitor market.Reply
Why oh why when you can get the latest 10-bit AH-IPS technology in the 2560 x 1600 30" Crossover Black Tune 30x for $700?
-
s3anister Reply13121759 said:This is a joke right? Dell making yet another mockery of the monitor market.
Why oh why when you can get the latest 10-bit AH-IPS technology in the 2560 x 1600 30" Crossover Black Tune 30x for $700?
You obviously miss the point of this monitor. The whole point of a 24" 4K monitor is the pixel density. The fact that it's 8-bit and not 10-bit probably isn't going to bother a whole ton of people and if 4K and 10-bit is what you need than you'd be looking at the Dell Ultrasharp UP3214Q anyway. http://www.tomshardware.com/reviews/ultrasharp-32-up3214q-review,3744-7.html -
Treynolds416 I love the super indepth articles you guys do, but it would be nice if you also did more reviews about less expensive things, like cases. I mean, it's interesting to read about a $1k monitor but it would be more helpful to more people if you did a case roundup or a higher volume of reviews about them. You don't have to stop making monitor reviews or anything because it's certainly not hurting anyone, but it seems like there are more articles about expensive monitors that most people can't buy/don't have a use for in lieu of articles about more fundamental pieces of computer hardware.Reply
Just my two cents -
gadgety $1300 for a simple panel is a joke, specially when "From our experience so far, these 4K monitors work well, but still have some maturing to do." Thank you for the straightforward, no nonsense review. I'll wait.Reply -
dstarr3 Ahh, 24" 4k monitors are a reality now. Antialiasing in games is soon to be a thing of the past. Which is relieving, because that makes the task on graphics cards a lot more manageable.Reply -
xenol (quote thing isn't working for me)Reply
"Ahh, 24" 4k monitors are a reality now. Antialiasing in games is soon to be a thing of the past. Which is relieving, because that makes the task on graphics cards a lot more manageable. "
It actually makes it worse if not does nothing. 4K is the equivalent, almost, of 1080p using SSAAx4. MSAA is a lot cheaper and most games are resorting to FXAA or MLAA because it's incredibly cheap, works with any rendering method (Deferred rendering doesn't play nice with MSAA), and the quality is almost as good. -
dstarr3 Reply4K is the equivalent, almost, of 1080p using SSAAx4.
And modern graphics cards can handle that kind of workload. So, since they're basically equivalent, it isn't a lot more to ask of cards to do 4k without any AA. -
soldier44 LOL 24" yeh right for that price, make it 30 inches at 4K for that price and i'll bite.Reply