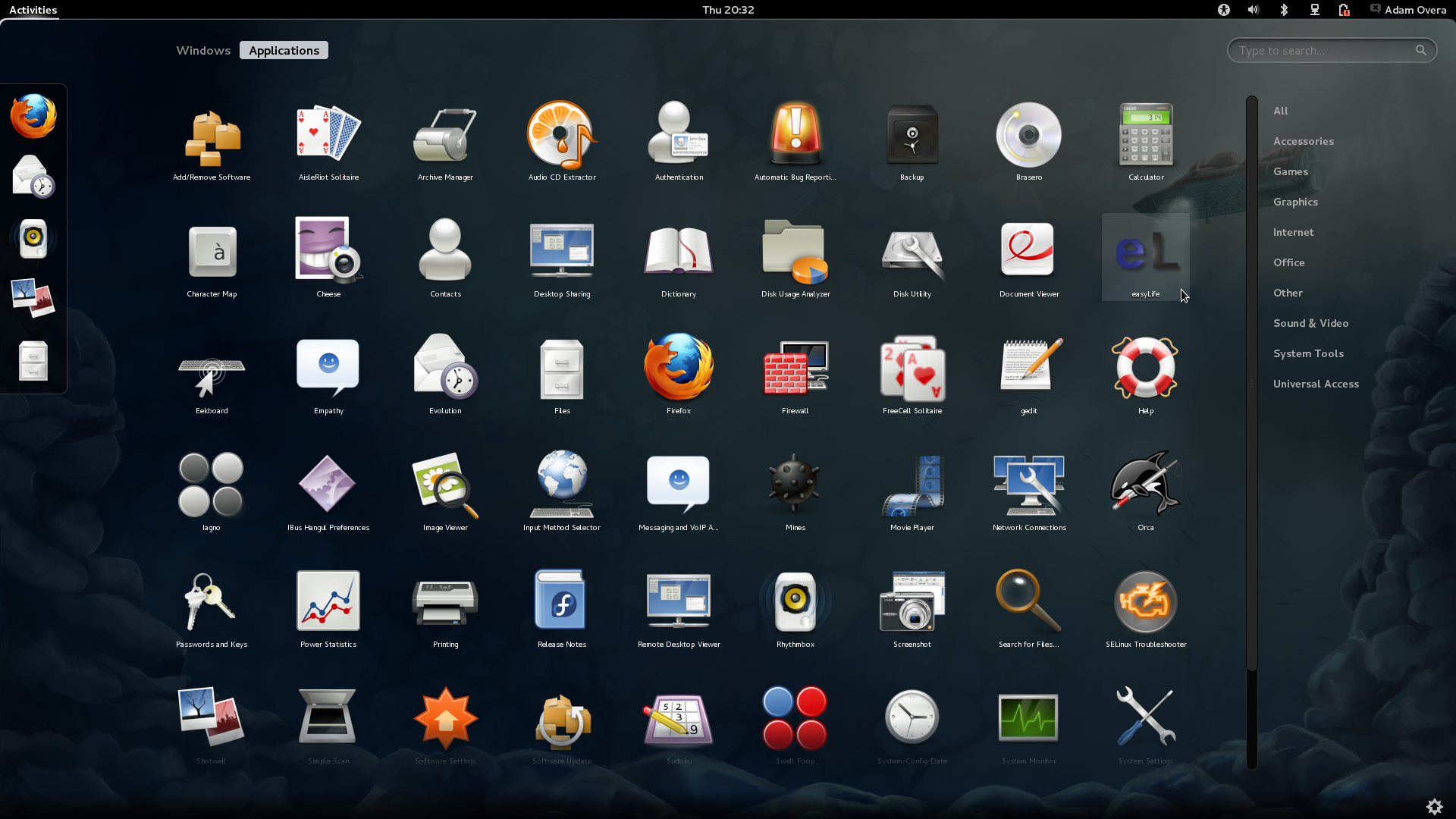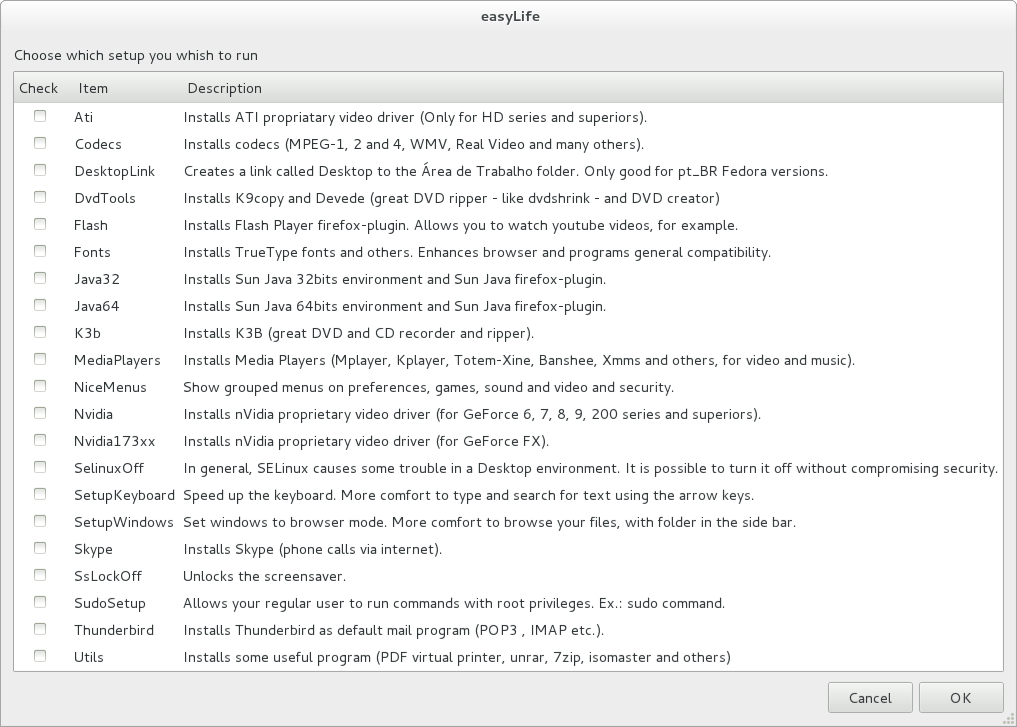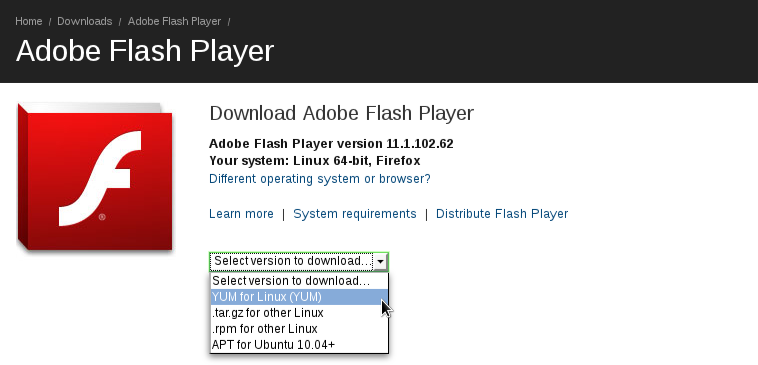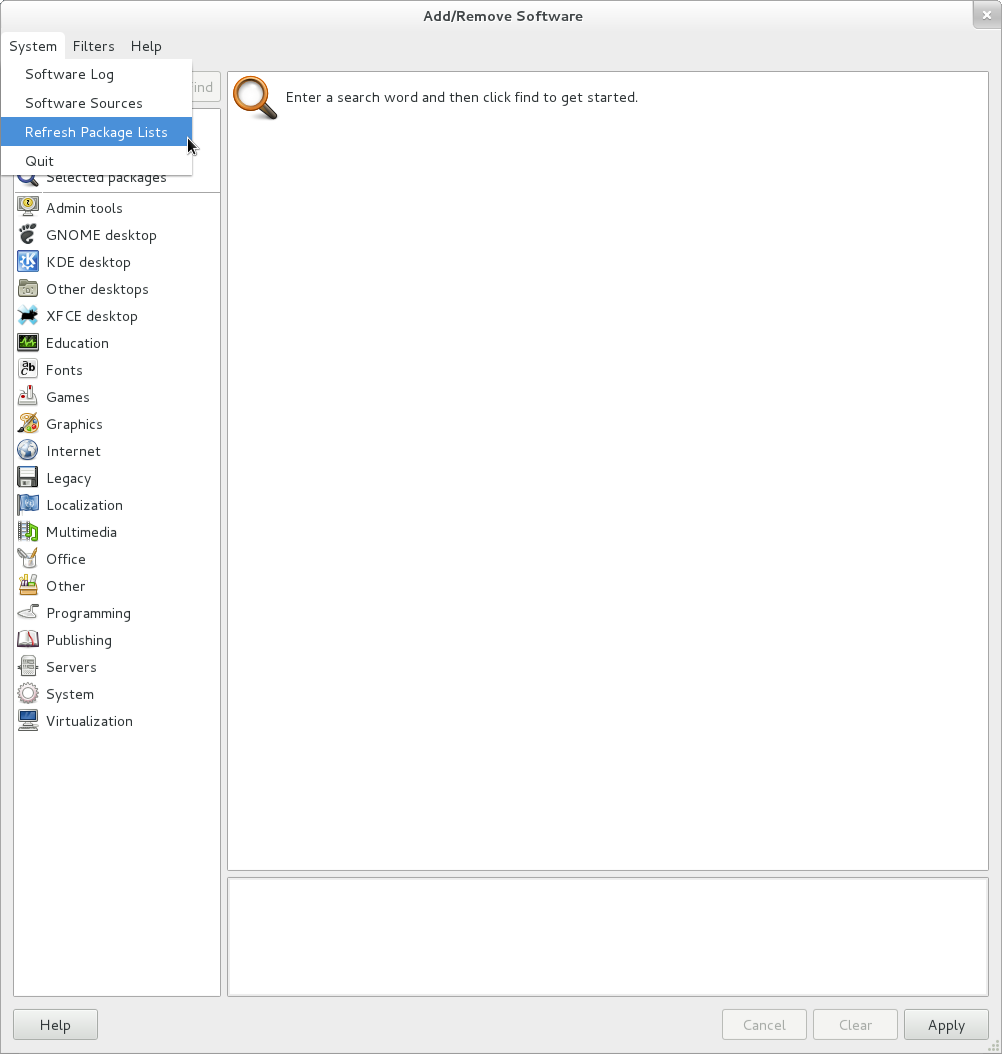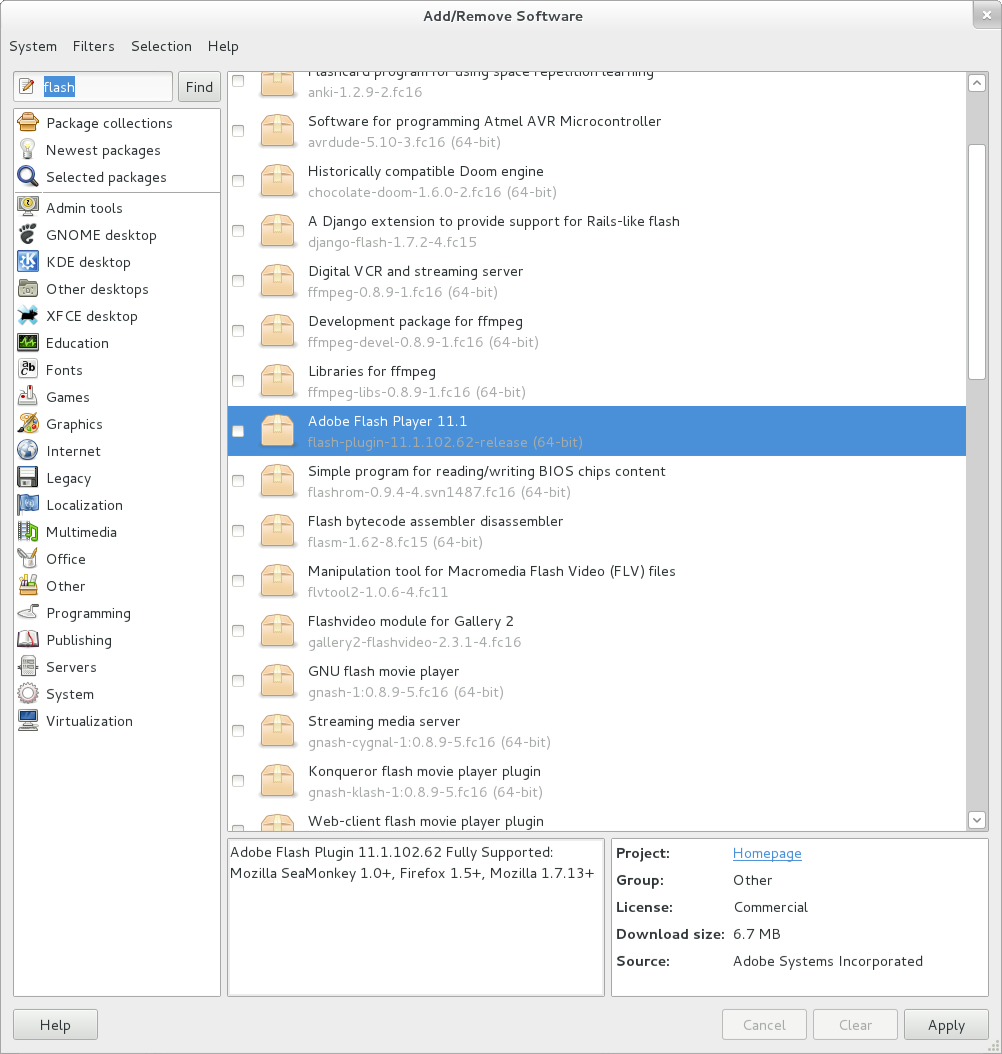Fedora 16 And GNOME Shell: Tested And Reviewed
Ubuntu and Mint don't want it; Linus called it an “unholy mess.” While most other distros are passing up or postponing GNOME Shell, Fedora is full steam ahead. Does Red Hat know something the rest of us don't? Or is GNOME 3 really as bad as everyone says?
Repos, Flash, Java, And Codecs
If you've never used Fedora, an RPM-based distro, an entirely FOSS distro, or even Linux, you will seriously want to read the next two pages immediately after installation.
Again, Fedora is not Ubuntu. Fedora is the upstream project for RHEL, and therefore not at all tailored for the novice home user. Fedora is also 100% FOSS, meaning that even free, proprietary software cannot be included in Fedora or its default repos. Flash, Skype, Java, audio/video codecs, and even certain hardware drivers need to be installed manually. But that's not to say you can't turn Fedora into a fully-equipped desktop; it just puts the onus on the user.
But before we get into drivers, let's address that 100% FOSS issue. There are two ways to work around this: the easy way and the long way. First, let's have a look at the easy way.
EasyLife
EasyLife is a great little app that automates a large portion of setting up a new Fedora installation. This application can install the RPM Fusion software repositories, Flash, Java, various multimedia codecs, and even Skype. EasyLife is available as an RPM download. Simply double-click the file to begin installation (just like an .exe or .msi file in Windows, a .dmg in Mac OS X, or a .deb in Ubuntu). When the EasyLife installation completes, click the Activities button. Select Applications and scroll down until you see the entry labeled EasyLife.
You can choose to install a number of different apps and utilities in the options window.
The RPM Fusion repos are installed automatically, so you need to check off ATI or Nvidia if you plan on doing any 3D work. Otherwise, the open source drivers already in use should be fine. You'll also want to grab Codecs, Flash, and Java32 or Java64.
Get Tom's Hardware's best news and in-depth reviews, straight to your inbox.
If you're using EasyLife, skip to the next page. Otherwise, read on to install each item individually.
RPM Fusion Repositories
If you want any proprietary software, you need to add an after-market repository that isn't confined by the strict 100% FOSS policy. There are several third-party RPM repos that can be added to Fedora, but the easiest and most complete for new users is RPM Fusion.
While you can manually add the RPM Fusion repos via the software sources section of the package manager, RPM Fusion makes this much easier by providing downloadable RPMs to do that automatically.
Head on over to this link and download the RPM Fusion free for Fedora 15 and 16 and the RPM Fusion non-free for Fedora 15 and 16. After the RPM files have finished downloading, simply double-click the free package in the file manager to begin installation. Next, install the non-free package.
Now that we have access to distributable proprietary packages, run Software Update again to update the RPM Fusion repo. You may also be asked if you trust the source for each repo, just select the affirmative response.
Flash
To install Flash, download it from Adobe. Select the YUM for Linux (YUM) option in the drop-down menu.
The download package is in RPM format, so double-click it to install. This package is not actually Flash, it just adds the Adobe Flash software channel to the list of available software in Add/Remove Software.
Next, we need to make the Flash repo searchable. Open Add/Remove Software, select the System menu, and hit Refresh Package Lists.
Now, we can install Flash. Search for “flash,” select Adobe Flash 11.1 Player, and click Apply.
Java
The RPM Fusion repos add Java to the list of packages in Add/Remove Software. Search for “java,” select Java, and click Apply.
Codecs
In order to play back certain media formats, such as MP3 files, we have to get the proper codecs. Fedora comes with the “Good” and the free version of the “Bad” GStreamer codec packs. RPM Fusion adds more versions of the GGtreamer codec packs. We need to grab a few additional versions. Open Add/Remove Software, search for “gstreamer,” and select:
Gstreamer streaming media framework “bad” plug-insExtra Gstreamer “bad” plug-ins (less often used “bad” plug-ins)Non Free Gstreamer streaming media framework “bad” plug-insGstreamer streaming media framework “ugly” plug-ins
Click Apply, and at the end of the installation, you should be able to play your media files.
Current page: Repos, Flash, Java, And Codecs
Prev Page Fedora 16 Installation: Phase Two Next Page Graphics, Wi-Fi, And 32-bit Libs-
gz3ro I think the akmod graphics drivers (also found in the rpmfusion repository) would be better than simply the proprietary drivers because they also work after kernel updates.Reply -
Verrin I'm really disappointed with the direction Linux has taken in its user interfaces. I was a big fan of Ubuntu until they switched to Unity, and since then I've been jumping from distro-to-distro trying to find a desktop environment that feels comfortable, isn't terribly difficult to wrap my head around, and that is still powerful. I was using GNOME3 for a while with Linux Mint, but even with the heavy extensions, there are certain functions that I can't quite replicate from the GNOME2 heyday. I wasn't able to get into KDE or XFCE either. They feel aged and aren't quite as sleek as other modern desktop environments, even if you try to fix that by adding customs skins.Reply
In the end, I'm downgrading to a much older distro of Ubuntu, and supplementing it with Windows 7. I'll be keeping an eye in the coming years to see how these rusty GUI releases turn out-- hopefully for the better. But for now, linux has lost a lot of its useability and it's flare. I'll miss the days when upgrading to a newer distro actually felt like an upgrade, but maybe after all these mistakes, developers will learn and make Linux exciting again. I'll be waiting to see. -
Good grief. What I wouldn't have done years ago for a job that would ask me to write a review on something that would obsolete itself in six months.Reply
Nobody, IMHO, who actually uses a computer for anything of value wastes their time with Fedora. You can't upgrade it, so your own personal enhancements and bug fixes are lost. Features you like are abandoned for broken replacements. Fedora is a nightmare and has been since it began. I began the adventure years ago with Red Hat 5 and finally gave up and moved to more useful distros after Fedora 8. Fedora is now for the masochistic.
On the other hand, if you like superficiality, as in wallpaper and clock positions, and enjoy the animated struggle that comes with installing something new all the time and reporting bugs then Fedora is a good thing. -
yumri one thing which i would have liked to see on the comparesion would be open time of a Libre Word Processing file, close time of that file, open time of a database file, close time of it, open time of Firefox, close time of Firefox, open time of a typical website like this one, close time of it, install time of the OS, how fast does it run a batch file or equivalent in the OS, and etc. like that things which we actually do a lot besides gaming.Reply -
yumri It also seemed like they had a basis towards the GUI way of doing things and thought all users had forsaken CLI scripting for their installs and updates. as if you are getting Fedora you most likely know it was command line based in the start and really is still easier to do everything from command line then from any other route well Ubuntu is made with the GUI interface in mind so things are easier to do with that then with command line mainly because they hid the terminal screen in the newer versions of it.Reply
With that Fedora is also made for workstations and Ubuntu made for end user support 2 differnet applications so why only show benchmarks of end user things and not anything on network support, domain support, VM thin client viability, accessing files from the network, etc. like that things which Fedora is good at not just things which Ubuntu is I think this article was basised and another should be made with more benchmarks to not be as basised towards one or the other. -
amdfangirl One of these days, developers of GUIs will realise going "forward" doesn't equate to an increase of ease of use and functionality.Reply
Unity, Metro, GNOME 3, Etc.
Alas, I must suffer each day for the Wacom preferences panel in GNOME settings. Ties me to GNOME 3 (or a derivative). How silly. -
palladin9479 Now I'm waiting for them to do a Solaris 10 or 11 review. Their both available on x86 so they don't even need to purchase new hardware. Come on it's a "real mans" OS.Reply -
You've completely missed extensions.gnome.org and gnome-tweak-tool, and as a result your review is not an accurate reflection of gnome-shell. Gnome-tweak-tool gives things like "Have file manager handle the desktop" and "Trash icon visible on desktop", plus shell, window, and gtk theme selection, font configuration, and gnome-shell extension management. Extensions.gnome.org provides, well, gnome-shell extensions. Things like "Static Workspaces", which gives you a fixed number of workspaces. Or "Alternative Status Menu", which puts power, reboot, suspend, and hibernate on your status menu. Or "Applications Menu", which provides a Gnome2-like list of windows on the current workspace.Reply
Now, I admit that neither of these configuration options are immediately visible to a new user. Despite that, your review is bad, and you should feel bad. -
zhihao50 graph for POV-Ray is wrong, you said both of linux finished 4min before windows yet the graph show the other way around.Reply -
adamovera Cowardly AnonYou've completely missed extensions.gnome.org and gnome-tweak-tool, and as a result your review is not an accurate reflection of gnome-shell. Gnome-tweak-tool gives things like "Have file manager handle the desktop" and "Trash icon visible on desktop", plus shell, window, and gtk theme selection, font configuration, and gnome-shell extension management. Extensions.gnome.org provides, well, gnome-shell extensions. Things like "Static Workspaces", which gives you a fixed number of workspaces. Or "Alternative Status Menu", which puts power, reboot, suspend, and hibernate on your status menu. Or "Applications Menu", which provides a Gnome2-like list of windows on the current workspace.Now, I admit that neither of these configuration options are immediately visible to a new user. Despite that, your review is bad, and you should feel bad.See pages 12 through 16.Reply