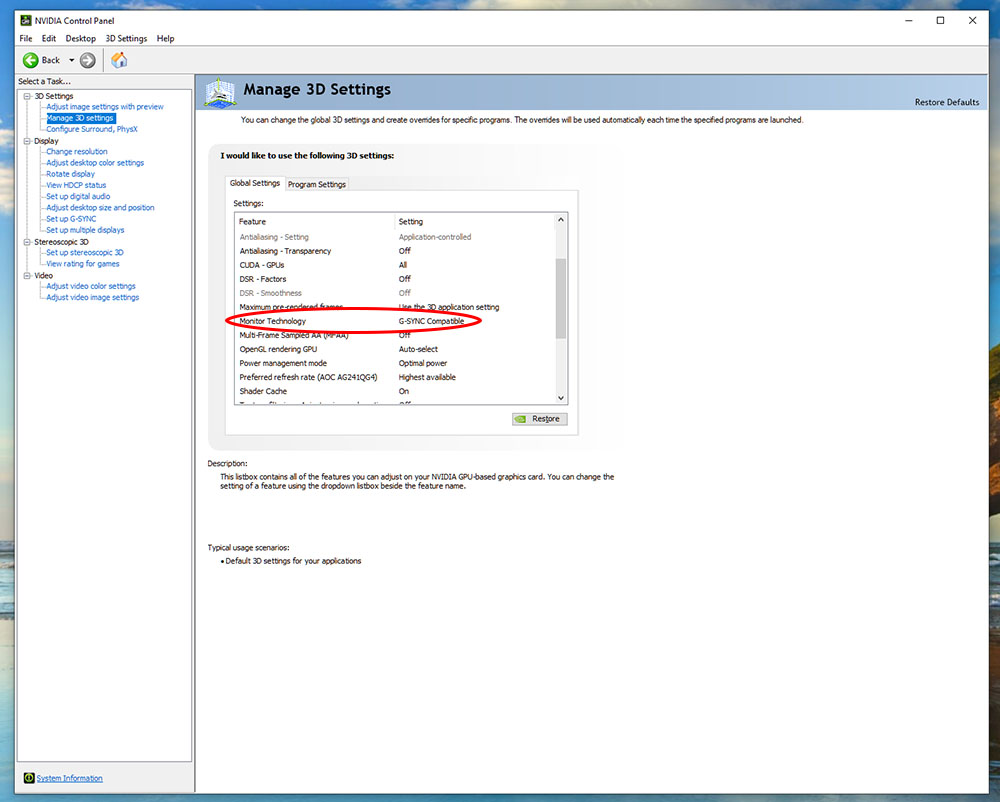How to Run G-Sync on a FreeSync Monitor
Get Nvidia G-Sync running on an AMD FreeSync screen .
Gamers everywhere have undoubtedly read the news by now. In January of 2019, Nvidia started announcing a number of AMD FreeSync monitors that the company has officially certified as being able to run its rival adaptive sync technology, G-Sync, as well as releasing a software-based version of G-Sync.
Since then, some have found additional FreeSync displays that can run G-Sync. But for our purposes, we’ll concentrate only on the panels tested and approved by Nvidia.
Getting Started
To see the complete list of G-Sync Compatible displays, as Nvidia calls them, visit Nvidia’s website. At the bottom, you’ll see a group of monitors labeled as “G-Sync Compatible.” Again, users have reported using G-Sync on non-certified FreeSync monitors, but Nvidia’s list provides the full group of monitors it has tested and confirmed can successfully run G-Sync.
You’ll also need an Nvidia GeForce GTX 10-series graphics card or better in your PC.
You must connect the monitor via DisplayPort. It won’t work over HDMI. (For more on the difference between the two and what that means for gaming, see our DisplayPort vs. HDMI analysis).
Next, download an Nvidia Game Ready Driver. Support for this little trick began with 417.71, and we managed it with 419.35, dated March 5, 2019.
Once the new drivers are installed, reboot Windows and turn on the FreeSync option in your monitor’s on-screen display (OSD).
Get Tom's Hardware's best news and in-depth reviews, straight to your inbox.
The “Setup G-Sync” field should now appear in the Nvidia Control Panel.
If the Setup G-Sync option doesn’t appear after you’ve performed the above steps, go to the 3D Settings field, and click Global. Scroll down to Monitor Technology, and choose “G-Sync Compatible.”
That’s it! You can now run G-Sync on your FreeSync monitor.
The Caveats
Of course, there are a few caveats. The Acer Nitro XV273K is a 4K-resolution monitor with HDR. We found that turning on HDR removed the “Setup G-Sync” option from Nvidia control panel. You cannot use G-Sync and HDR at the same time on a FreeSync monitor. And that's a bit of a bummer, as adaptive sync and HDR together is one of the key selling points of AMD's latest FreeSync 2 HDR tech. So if you own one of those monitors, you might want to switch to an AMD card. Otherwise, you won't get the full experience that the FreeSync 2 HDR screen is capable of delivering.
Second, there is no support for overdrive at variable refresh rates on any of the Nvidia-approved monitors. So you might see a bit of motion blur when the action drops below 100 frames per second (fps).
You may also encounter problems when running G-Sync in windowed mode. We saw a lot of flickering when we tried the Nvidia pendulum demo, which is supposed to demonstrate the benefits of G-Sync. That’s the best way to test your new configuration, by the way. If you see flickering or other artifacts, try lowering the refresh rate. Monitors certified by Nvidia will run G-Sync at the max speed, but others may not, especially if they’re overclocked. And most issues will go away when running full-screen.
For more on the downsides and what Nvidia and monitor vendors think about running G-Sync on monitors that haven't been Nvidia-certified, check out our article Should You Care if Your Monitor Is Certified G-Sync Compatible?
Bottom Line
You can successfully run G-Sync on a FreeSync monitor if it’s on Nvidia’s approved list. You’ll have to give up HDR and overdrive to do so, but it works fine otherwise. We had no issues during our testing. With two different monitors, the Acer Nitro XV273K and AOC Agon AG241QX, gaming looked the same whether in G-Sync or FreeSync mode.
If you’re considering saving a few bucks and hooking a FreeSync monitor up to your Nvidia-based gaming system, you might want to consult Nvidia’s list of FreeSync monitors approved to support G-Sync and give one of the approved displays a try.
Image Credits: Tom's Hardware
MORE: Best Gaming Monitors
MORE: How We Test Monitors
MORE: All Monitor Content

Christian Eberle is a Contributing Editor for Tom's Hardware US. He's a veteran reviewer of A/V equipment, specializing in monitors. Christian began his obsession with tech when he built his first PC in 1991, a 286 running DOS 3.0 at a blazing 12MHz. In 2006, he undertook training from the Imaging Science Foundation in video calibration and testing and thus started a passion for precise imaging that persists to this day. He is also a professional musician with a degree from the New England Conservatory as a classical bassoonist which he used to good effect as a performer with the West Point Army Band from 1987 to 2013. He enjoys watching movies and listening to high-end audio in his custom-built home theater and can be seen riding trails near his home on a race-ready ICE VTX recumbent trike. Christian enjoys the endless summer in Florida where he lives with his wife and Chihuahua and plays with orchestras around the state.
-
Colif If you use an LG display that supports 144hz, you need to make sure its got Freesync running in settings, as it may not be on by default and also set screen to 144 or the option won't show up in Nvidia settings if screen only running 60.Reply