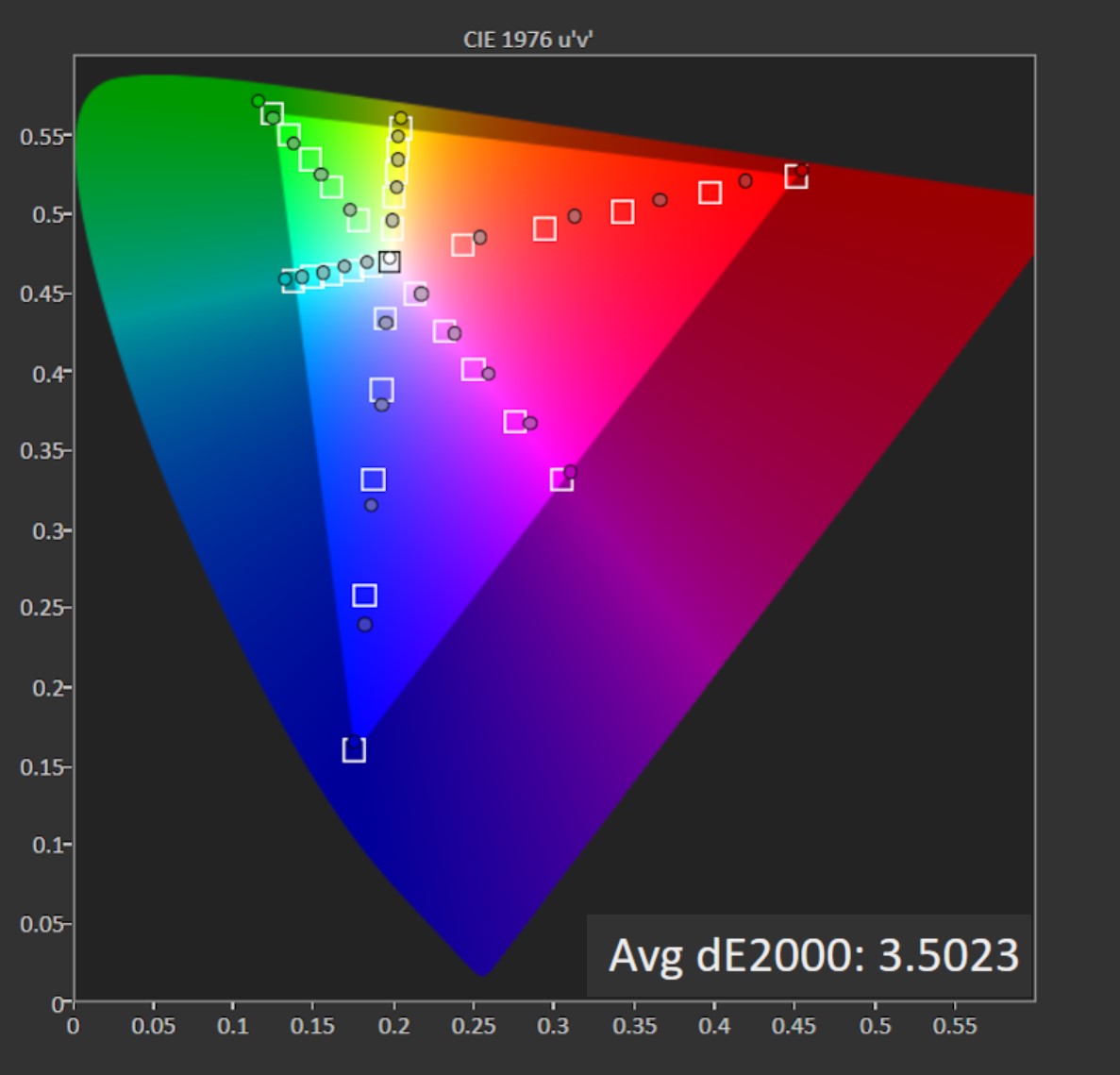Tom's Hardware Verdict
The Philips Brilliance 279P1 is a middle-of-the-road monitor with solid build quality, good image quality and color coverage and decent accuracy. It excels with its four downstream USB 3.2 ports and USB Type-C port. Combined with a versatile stand, the the 279P1 is a great workhorse.
Pros
- +
+ Great, adjustable stand
- +
+ Built-in USB hub to charge devices
- +
+ Thin bezels
- +
+ Accurate grayscale tracking
Cons
- -
Clunky OSD
- -
No HDR
- -
Contrast could be higher
Why you can trust Tom's Hardware
In the home office, productivity is key. There are plenty of products that attempt to fulfill multiple tasks and keep your desk streamlined: A webcam with a microphone, a keyboard with a trackpad. How about a monitor that's also a USB-C charging hub?
The Philips Brilliance 279P1 is looking to fill that space in your home office. Currently available for $350-$380, this looks to compete with some of the best budget 4K monitors with built-in speakers and four USB 3.2 ports to charge devices. That means you can charge a smartphone or tablet or even a laptop that supports USB-C while working. The latter means you can go from mobility with your laptop screen to working on a bright, 27-inch monitor with one quick plug-in.
This monitor isn't all things to all people, though. It's not the best 4K gaming monitor because the maximum refresh rate tops out at 60 Hz, and there's no Adaptive-Sync (like FreeSync or G-Sync ). And unlike many 4K screens, there is no HDR support. Ultimately, this isn't the best fit for professional artists who need perfect color and brightness for their work or high-end gamers. Instead, the 279P1 is a productivity product, best left for helping you with your daily work.
Philips Brilliance 279P1 Specs
| Panel Type / Backlight | IPS / W-LED |
| Screen Size / Aspect Ratio | 27 inches / 16:9 |
| Max Resolution & Refresh Rate | 3840 x 2160 @ 60 Hz |
| Native Color Depth & Gamut | 8-bit +A- FRC/ sRGB |
| Response Time (GTG) | 4ms |
| Max Brightness | 350 nits |
| Contrast | 1,000:1 |
| Speakers | 2x 3WE |
| Connectivity | 2x HDMI 2.0, 1x DisplayPort 1.4, 1x USB Type-C 3.2 Gen 2 (upstream), 4x USB 3.2, 1x 3.5mm jack |
| Power Consumption | 26W |
| Dimensions (WxHxD w/base) | 24.1 x 21.1 x 8.9 inches (613 x 537 x 225mm |
| Weight | 16.54 pounds (7.52kg) |
| Warranty | 4 years |
Assembly and Accessories





Out of the box, the 279P1 is simple to put together and doesn't require any additional tools. It comes in three parts: the monitor, the stand and the base. You attach the stand to the base with the built-in handscrew. Once that's done, you snap the stand into the back of the monitor. A little tab on the stand's mounting bracket allows you to easily remove it from the monitor again, if perhaps you want to use the 100 x 100mm VESA mount to put the monitor on the wall or a different monitor arm.
The monitor also comes with a power supply cable, HDMI and DisplayPort cables, and a USB-C to USB-C/USB-A cable -- a USB-C cable with an always-attached USB-A dongle.
Product 360






The front of the Philips Brilliance 279P1 is clean and simple. It's all black, with no other colors to break things up. The top and side bezels are a 0.25 inch thick, which is pretty thin. There's an almost 1-inch bar on the bottom, where the Philips logos and physical controls live.
These controls consist of five buttons: power, on-screen display (OSD) menu, PowerSensor, input and SmartImage. The PowerSensor button enables a feature that dims the monitor if it doesn't detect someone in front of it and also moves up within a menu on the OSD. The next button changes the input signal or moves down within a menu. And the SmartImage button changes between the monitor's different display modes (more on those in the OSD section below).
Get Tom's Hardware's best news and in-depth reviews, straight to your inbox.
Most of the ports are on the monitor's rear, under a downwards-facing lip. This makes them slightly harder to reach but isn't a deal breaker. Looking at the monitor from the rear, the power supply port is on the left. On the right side from where the stand connects, you'll find two HDMI ports, one DisplayPort, a USB-C port, an Ethernet port (yeah, really), a 3.5mm audio out and two USB 3.2 ports. The other two USB 3.2 ports are more accessible, as they're on the left side of the monitor. Finally, there's a Kensington lock slot on the lower right rear.
Philips delivers when it comes to the 279P1's stand. The height is adjustable up or down, from about 2 inches to 7 inches. The monitor tilts 5 degrees toward you and up to 35 degrees away. The base itself swivels 180 degrees in either direction, and you can pivot the screen 90 degrees in either direction, allowing you to use the monitor in portrait or landscape modes. This is an amazingly flexible stand, all things considered, allowing you to put the display right where you need it.
OSD Features
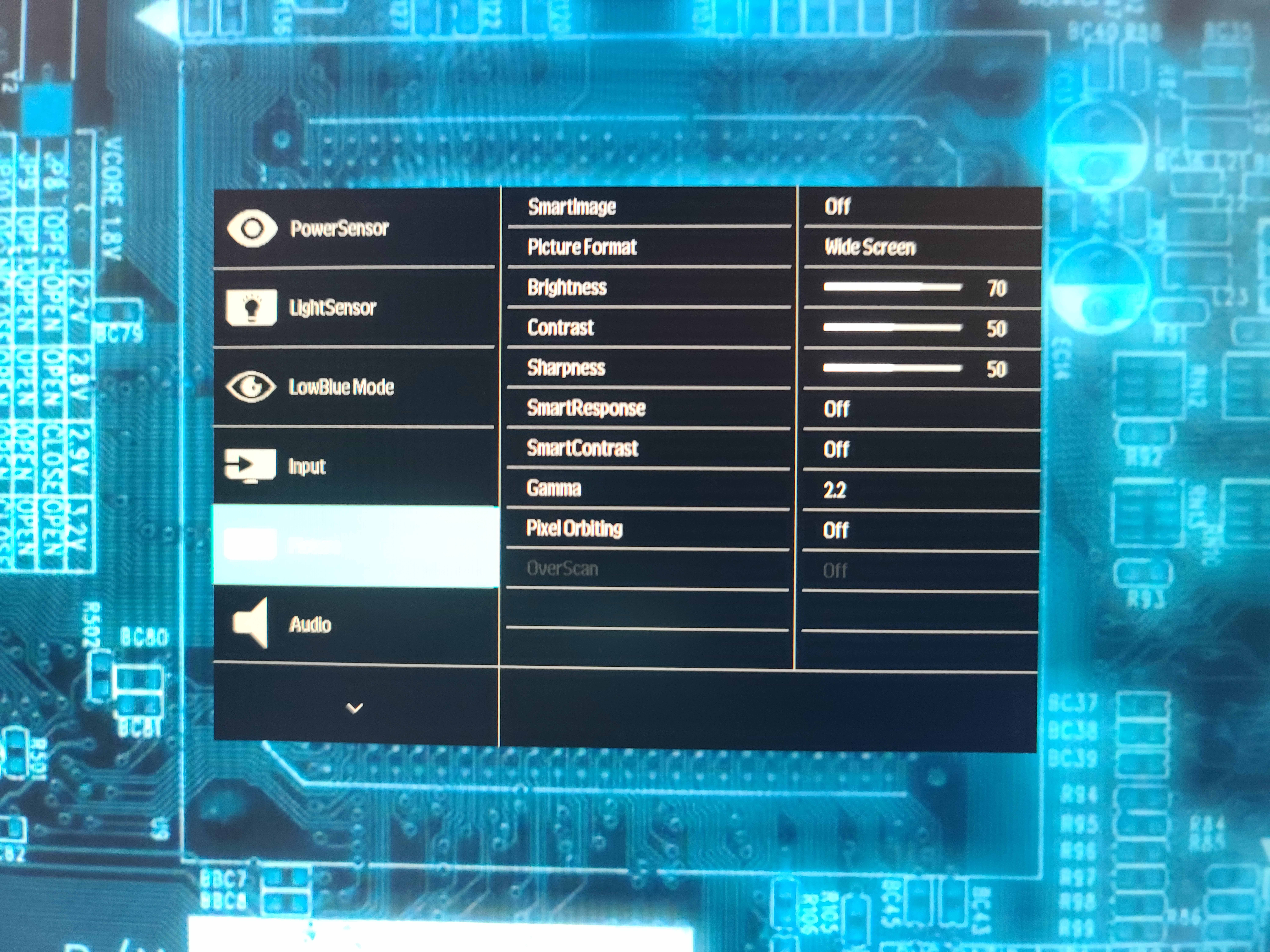

The OSD menu functions are controlled by the aforementioned face buttons on the monitor, which have multiple operating functions. The OSD button brings up the monitor's menu and selects choices within the menu. The PowerSensor button enables a feature that dims the monitor if it doesn't detect a user in front of it. (It also moves up within a menu on the OSD.) The next button changes the input signal or moves down within a menu.
The SmartImage button changes between the monitor's display modes: EasyRead, Office, Photo, Movie, Game, Economy, LowBlue Mode and SmartUniformity. EasyRead is meant for PDF and document reading, increasing sharpness and contrast and switching to a cooler color temp. Office is similar to EasyRead, with a lower brightness and warmer color temp. Photo, Movie and Game are suited to those specific content types, prioritizing color saturation, brightness or response time, depending on which mode you're in. Economy lowers brightness and backlighting to conserve power. LowBlue gives the screen a yellowish tint as it tries to lower the amount of blue light, which can cause eye fatigue and damage. Finally, SmartUniformity tries to correct for any small variations in color and brightness on the screen. I honestly didn't notice much of a difference with the latter feature on or off.
The full OSD replicates some of the features available on the buttons. When you open the menu, the options are PowerSensor, LightSensor, LowBlue Mode, Input, Picture, Audio, Color, Language, OSD Setting, USB Setting and Setup. PowerSensor, LowBlue Mode and Input are already covered by the physical buttons. LightSensor uses a built-in sensor to adjust picture brightness to room light conditions; you can either leave it on or off.
The Picture settings allows you to directly set brightness, contrast, sharpness, change the response time (Off, Fast, Faster, Fastest), gamma, pixel orbiting and overscan. Color lets you set RGB independently, change the color temp in steps (Native, 5000K, 6500K, 7500K, 8200K, 9300K, 11500K) or turn on sRGB. The latter overrides your color temp choice, turning it to "Native" when on. This is the default and what I went with for most of my testing.
Other setting options will let you move the OSD around the screen, change its transparency, switch the USB ports between 3.2 and 2.0 modes and set the brightness of the power LED.
Hands-On
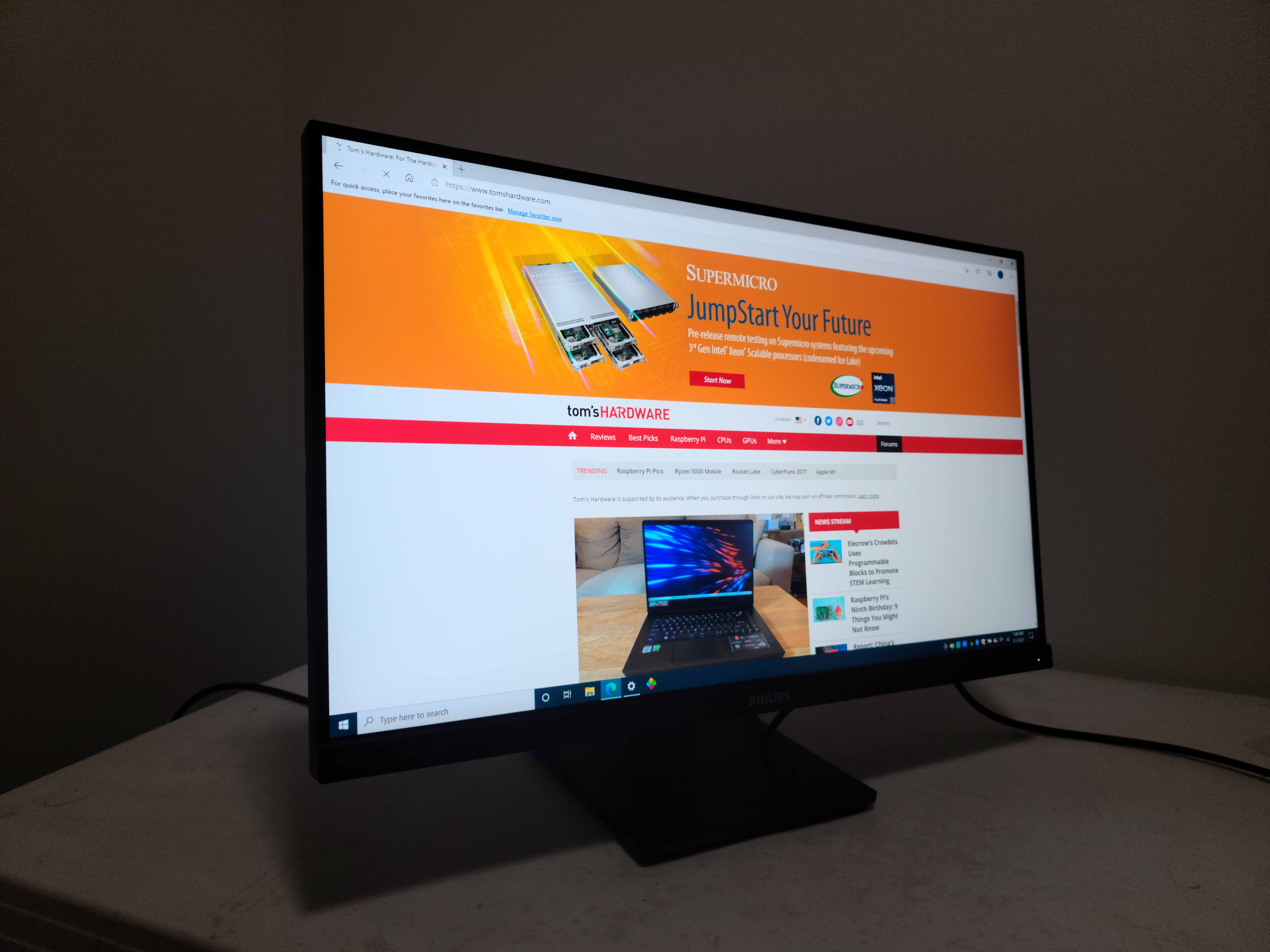


Given the space this monitor is meant to occupy, I didn't start testing the Philips Brilliance 279P1 by hooking it to my desktop. Instead, I decided to start with the USB-C port, which charges at up to 90W -- close to the 100W maximum. Using the USB-C cable that came with the monitor, I connected my iPad Air to the monitor. The iPad only mirrors the screen, as opposed to working as a second screen; so anything I did on the iPad would also be seen on the 279P1. Given the iPad screen has a different aspect ratio than the Philips monitor, there was some pillarboxing.
The 279P1 has a light matte anti-glare screen coating, so the reflections aren't as bad as what I've experienced with some glossier screens. The iPad's text looked sharp and clear on the monitor without using the increased sharpness settings on the monitor itself. For pure reading, this monitor is a winner, making it easy to pick out relatively small text, like the words in my many, many Safari tabs.
My next step was to hook up a 13-inch MacBook Pro to the same connection. Unlike the iPad, the MacBook does run the 279P1 as a second monitor. (You could also just mirror your laptop's screen, if desired.) The monitor I was using for the MacBook prior to testing the 279P1 had a stand that's nowhere near as adjustable, with a fairly static height and no rotation. The 279P1 was far easier to put into a comfortable position and runs off the USB-C connection, which drives the display and charges the laptop simultaneously. Again, I enjoyed images that were bright and sharp with no noticeable issues.
While this monitor isn't meant for gaming, I did hook up my my best gaming desktop (with Windows 10) via HDMI to try out a few movies and games. Loading up Guardians of the Galaxy Vol. 2, I found the results to be, well, fine. Contrast was decent on this monitor (rated 1,000:1 by Philips and recorded as slightly lower in our testing below), but it wasn't enough to provide impressive blacks or a cinematic look akin to a modern HDR television or one of the best HDR monitors.
Color vibrancy and saturation fared a bit better, with the gold and red highlights of Ego's planet offering a good amount of pop. The reds were a bit stronger and more saturated in the overall picture than typical, affecting some skin tones. Star-Lord himself was pushed towards a browner, more tanned skin tone.
On the gaming side, I loaded up Ubisoft's Immortals Fenyx Rising, running on an Nvidia GeForce RTX 3070 graphics card. The game is on the more colorful side, making it a solid title for putting a monitor through its paces. The world is crafted entirely in vibrant purples, greens and blues. The brighter colors shone well here, with the shining green fields of the Valley of Eternal Spring appearing with generous saturation. I noted a hint of yellowish tinge to it but nothing too bad. There was also good color separation between Fenyx's glowing blue wings and the background landscapes.
Loading up Resident Evil 2, I noticed that the deep blacks of certain scenes were a bit washed out. That's to be expected with IPS panels, which typically can't compete with the deeper blacks and higher contrast ratios of VA panels.
Overall, I think the 279P1 did a great job of displaying the brighter shades of Immortals Fenyx Rising and Resident Evil 2 but fell short when it came to showing the inky blacks of the latter's Raccoon Police Department.
Keep in mind, however, that there is no Adaptive-Sync here to fight screen tearing, so if you're not at 60 frames per second (fps), you may notice artifacts. Although pushing 4K at 60 fps or greater will also require a decent graphics card (see our best graphics cards list for recommendations). This display is good enough for casual gamers to play a bit when not working, but serious gamers should opt for something specifically geared toward gaming. And in addition to Adaptive-Sync, you're also missing out on features like HDR, which many 4K gaming monitors include.
The built-in 3-watt speakers are fine. They're decently loud and definitely good enough for your Zoom calls or general YouTube-watching. But there's not a ton of strength to the bass, and the high and mids blend together when playing music on Spotify. They're not bad though and will do in a pinch if you don't have a great headset or excellent sound system.
Brightness and Contrast
Our testing includes use of a Portrait Displays SpectraCal C6 colorimeter. To read about our monitor tests in-depth, check out Display Testing Explained: How We Test PC Monitors. We cover brightness and contrast testing on page two.
For this comparison, we matched the 279P1 up against the HP U28 and Dell S2721QS. Both of the competing monitors have HDR support but at relatively low quality and are IPS monitors, like the 279P1.
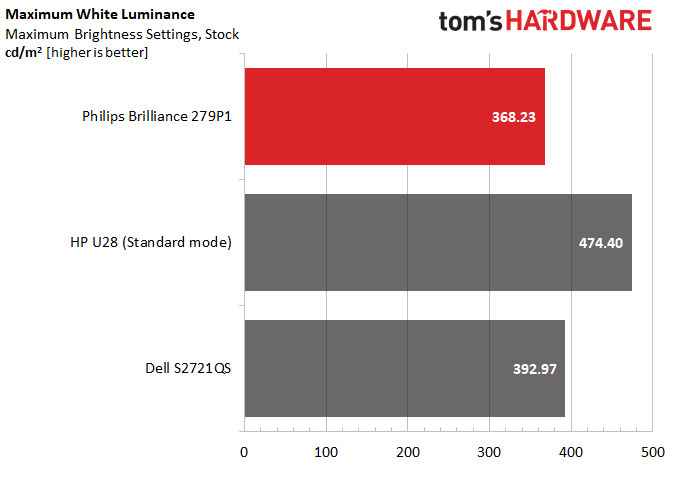
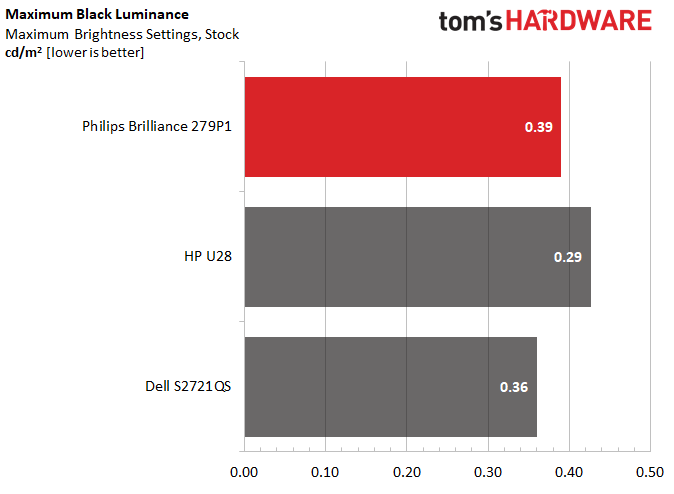
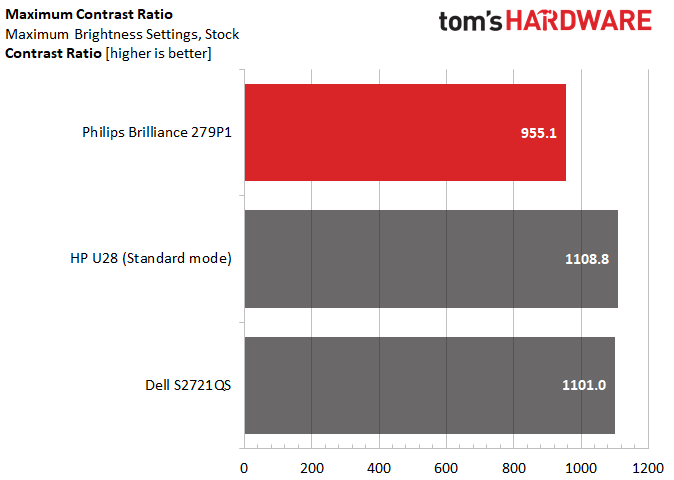
The Philips came in last place in terms of max brightness, but that's not surprising given that it doesn't have even token HDR support. At 368.2 nits, it lands slightly above Philips' own rating of 350 nits and a mere 24 nits behind the second place contender. However, the HP is notably brighter than our review focus.
Black levels are comparable among our three comparison monitors, with the 279P1 coming in last, just a hair behind the Dell. This is a minor difference though.
This resulted, however, in the 279P1 also falling behind in the contrast ratio comparison. We consider contrast to be the import important factor in image quality and would prefer an IPS monitor to at least hit 1,000:1, which is also what Philips rates the monitor for; however, at 955.1:1, the 279P1 isn't too far behind. Both the HP and Dell squeeze out a good amount of contrast, as 1,100:1 is pretty good for a budget IPS monitor.
Grayscale and Gamma Tracking
We describe our grayscale and gamma tests in detail here.
Although it fell behind in brightness and contrast, the 279P1 excels in grayscale tracking. The grayscale error is only 1.55 Delta E (dE), meaning the errors here won't be visible to the human eye.
Gamma sits in the 1.9 range instead of the ideal we're looking for, which is at 2.2. In our testing, there was a strong dip at around 70-95% brightness, meaning the highlights will be harder to capture at these levels and resulting in a flatter, washed out image, which we noticed when doing some gaming.
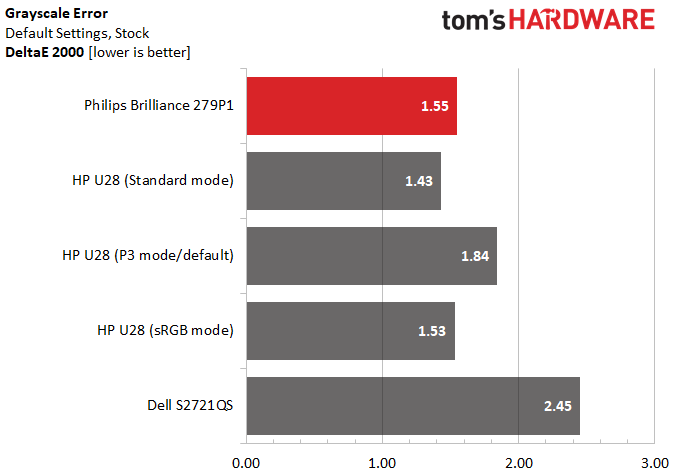

All of the monitors in our comparison show good grayscale tracking, especially for lower-priced 4K monitors. Since none of the monitors have a grayscale dE of 3 or greater, you won't see any issues with the naked eye. But if we're nitpicking, the HP U28 in its Standard image mode takes the crown.
Our gamma value range chart, meanwhile, tracks how close each monitor stays to the 2.2 gamma ideal across all brightness levels. The Philips is mid-pack here, with the HP U28 against standing out as a leader and the Dell slipping behind by a hair.
Color Gamut Accuracy
For details on our color gamut testing and volume calculations, click here.
At its default settings, the Philips 279P1's white point is nearly spot-on. There's a good amount of oversaturation in the red at 20% saturations and up, especially at 20-80% saturation. There's also a bit of extra blue at the 40-80% saturation points. Since the monitor's color error is 3.5dE, above the 3dE visible threshold, keen eyes may pick up on these errors, but this still decent performance for the price.
Besides those issue, the monitor's colors look rather accurate and hit all the outer targets of its native sRGB color gamut.
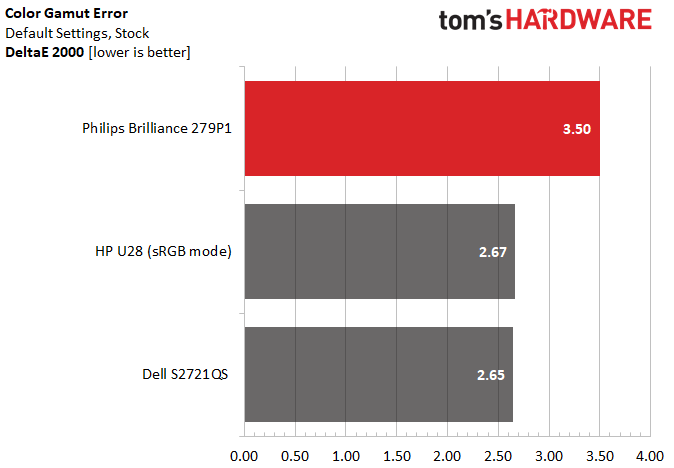
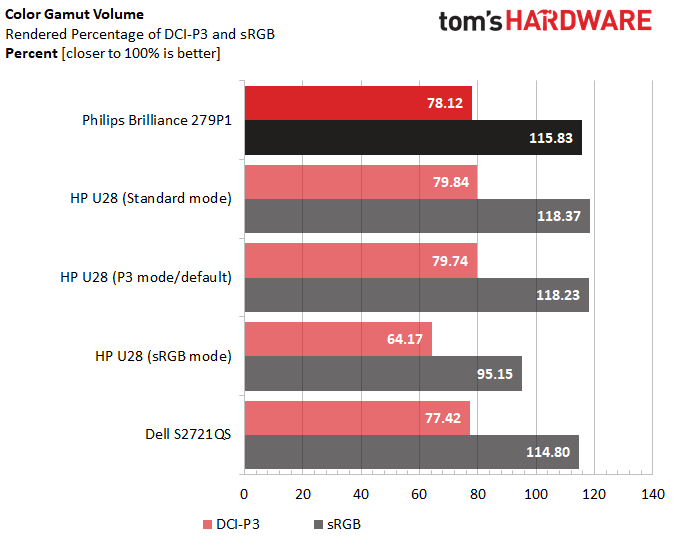
Although a 3.5dE color error isn't bad for a screen this price, the HP and Dell both show no visible errors with sRGB. The Dell S2721QS and HP U28 are both below the 3dE threshold for visible errors and almost neck-and-neck.
In our color gamut volume test, we see that the Philips is more colorful than the Dell but by a negligible amount (115.8% coverage of sRGB versus 114.8%, respectively). Meanwhile, 77.42% DCI-P3 coverage is pretty darn good, as even much pricier gaming monitors we've tested struggle to hit 80%.
Bottom Line
Given that we're still mostly working from home, it's a good time to go hunting for a solid PC monitor. The Philips 279P1 is a great choice if you're looking for a productivity monitor. The stand is a stand out, with height adjustment, pivot, rotation and tilt. It also serves as a dock with four USB 3.2 ports for charging other devices and a USB-C port that can charge your laptop or tablet while driving this display. This makes an excellent office go-to if you're going from laptop to desktop work.
You're missing features like HDR, but most competing monitors in this price range don't have amazing HDR anyway. SDR Image quality is good enough for the price. The monitor's not as bright as some of its immediate competition, color accuracy isn't perfect and contrast is a smidge lower than we'd like. But it still provides a colorful image with only minor accuracy issues.
At the end of the day, the Philips 279P1 is a good enough to compete with other 4K screens in this price range and its integrated USB hub and great stand push it forward.