Asus ROG Swift PG278Q 27-inch G-Sync Monitor Review
We’ve been waiting to experience the wonders of G-Sync for months, and Asus is the first company to deliver a finished product. Its ROG Swift PG278Q is a 27-inch QHD TN-based display with G-Sync, 144 Hz operation, and ULMB, a new blur-reduction feature.
Gaming Features: G-Sync, Fast Refresh, ULMB and GamePlus
Before we get to the product 360 and OSD menu tours, we want to explain the main three reasons gamers will want to consider buying a ROG Swift: G-Sync, fast refresh, and ULMB.
Enabling G-Sync
If you’ve seen a G-Sync demo with your own eyes, you know it’s quite addictive. The smoothness it imparts to games is hard to live without once you’ve tried it. So once you’ve connected the PG278Q, there are a couple of steps to take before launching your favorite first-person shooter.
Obviously, you need a G-Sync-supported video card. Any GeForce GTX 650 Ti or better will work. For our tests, we built a new platform around a GTX 780 from EVGA. You also need a DisplayPort 1.2-rated cable, which is included with every ROG Swift. Lastly, you should download the latest Nvidia drivers. As of this writing, that’s version 340.52.
Once you have your hardware together, open the Nvidia control panel. There are two areas you have to visit to enable G-Sync.
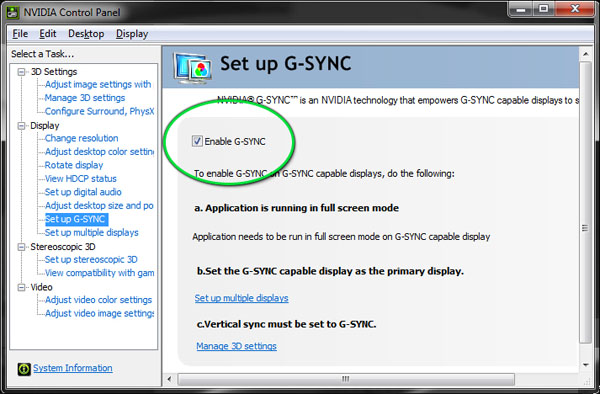
First check “Enable G-Sync” in the Set up G-Sync menu.

Then go to Manage 3D Settings and select G-Sync from the Vertical Sync options.
G-Sync only works for full-screen applications. If you play games in a window, it won’t function.
Get Tom's Hardware's best news and in-depth reviews, straight to your inbox.
Fast Refresh Rates
The PG278Q supports refresh rates up to 144 Hz. You can change rates on-the-fly with the Turbo bezel button, or through Nvidia's control panel.
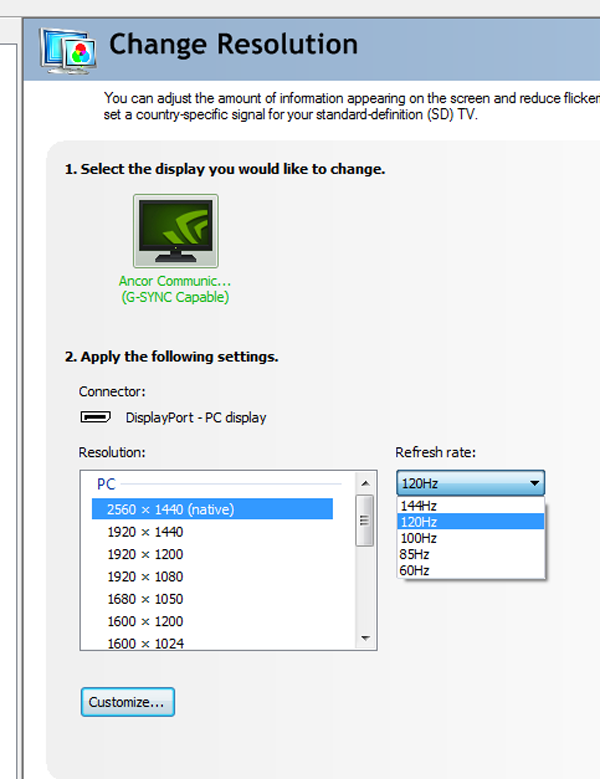
The selected rate won’t affect G-Sync. But if you want to set an upper limit, you can do that here. We ran our Windows desktop at 120 Hz and enjoyed fluid motion from mouse cursors and other objects. The choice is one of personal preference. If you want to engage the motion-blur reduction feature ULMB, choose 85, 100, or 120 Hz.
ULMB
We saw motion-blur reduction via backlight strobing on Asus' VG248QE (with the LightBoost utility) and BenQ's XL2720Z, which has it built-in. Asus is doing the same thing with its Swift, going so far as to include a variable pulse width slider to control the amount of light output.
First and foremost, you can’t use ULMB and G-Sync at the same time. You can choose to eliminate screen tears or improve motion resolution, but not both. Like LightBoost and BenQ’s blur-reduction, engaging the backlight strobe cuts output anywhere from 57 percent or more depending on the setting.
Here’s what it looks like in the OSD.
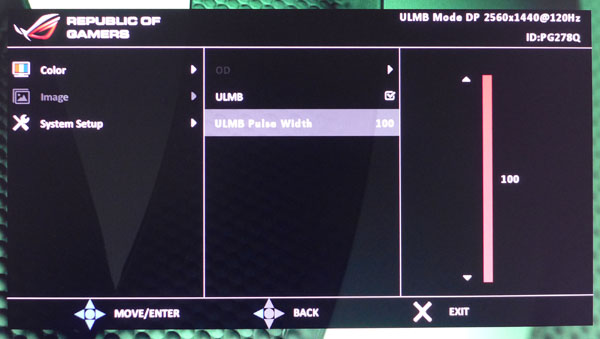
We could only get ULMB to work with an Nvidia graphics card running driver 340.52 (dated July 29, 2014). It wouldn't work with our Radeon HD 7770. To enable it, the monitor must be set to 85, 100, or 120 Hz. Maximum brightness varies depending on refresh rate and the position of the Pulse Width slider. At 100, the backlight pulse is longer for maximum output. As you drop it down, light decreases as motion resolution increases.
GamePlus
GamePlus is only accessible from a bezel hotkey; you won’t find it in the OSD. It offers four different reticules and a timer function.
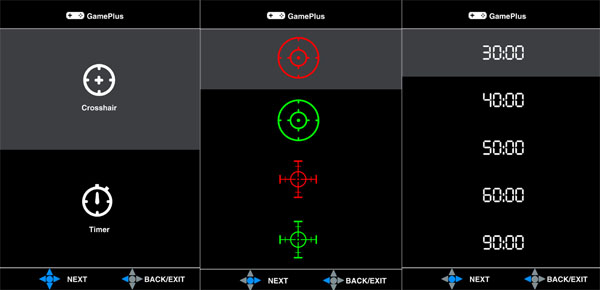
It’s similar to what we saw on the VG248QE. You can choose an aiming reticule and place it anywhere within a few inches of center using the OSD joystick. Or set a 30- to 90-minute timer to help you remember when to stop playing. The aiming point is especially helpful to FPS newbies, since it remains on-screen regardless of what’s happening in the game.
Current page: Gaming Features: G-Sync, Fast Refresh, ULMB and GamePlus
Prev Page Asus ROG Swift PG278Q G-Sync Monitor Review Next Page Packaging, Physical Layout, And Accessories
Christian Eberle is a Contributing Editor for Tom's Hardware US. He's a veteran reviewer of A/V equipment, specializing in monitors. Christian began his obsession with tech when he built his first PC in 1991, a 286 running DOS 3.0 at a blazing 12MHz. In 2006, he undertook training from the Imaging Science Foundation in video calibration and testing and thus started a passion for precise imaging that persists to this day. He is also a professional musician with a degree from the New England Conservatory as a classical bassoonist which he used to good effect as a performer with the West Point Army Band from 1987 to 2013. He enjoys watching movies and listening to high-end audio in his custom-built home theater and can be seen riding trails near his home on a race-ready ICE VTX recumbent trike. Christian enjoys the endless summer in Florida where he lives with his wife and Chihuahua and plays with orchestras around the state.
-
TechyInAZ Nice! This is great since I am one of those picky guys that believes that 30fps doesn't bring a good enough gaming experience.Reply
But one thing I do hope for is a 144hz g-sync IPS monitor, ever since I've gotten my new Asus MX239H the ips makes a huge difference in games.
But besides that, it is a glorious monitor, resolution is great, 144hz, and of course g sync makes it a wonderful monitor.
But really $800? I know that it is one of the few g sync equipped monitors, but you can buy a 4k monitor for $650! -
CraigN Yes - please fix that Amazon link. I almost shat myself thinking that was available already.Reply
-
apertotes Anybody knows if the incompatibility between G-Sync and ULMB is something that will get fixed or is here to stay?Reply -
CraigN Reply13933468 said:Anybody knows if the incompatibility between G-Sync and ULMB is something that will get fixed or is here to stay?
Pretty unlikely. ULMB requires a static refresh rate, because it has to strobe the monitor at a constant rate. GSYNC would mean that it would have to strobe in time with each frame, at a variable rate. You would introduce a lag time on the strobing if you tried to do this, since it would be at a variable rate instead of a constant one. -
rh_dog I know it's expensive for 2560x1440, I know it's not IPS, but to get the refresh rate @144hz and the 1ms g2g and g-sync? The few reviews for this monitor that are out there are all glowing. Come on, Asus, release the thing already, I've been waiting since the Jan announcement for this monitor. Shut up and take my money!!!Reply -
Rendezvous Omg! I need this now..... I alrdy have 800 set aside for it...I need a exact release date now!Reply -
agentbb007 Asus has said on Twitter it should be in the US by the end of August. I can't wait for this, I'm checking newegg everyday to see when it shows up! I hope they have enough of these coming in because there seems to be a lot of people waiting to buy this monitor.Reply

