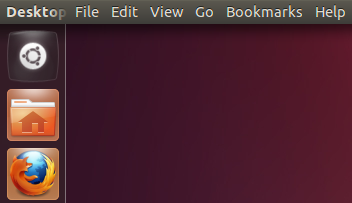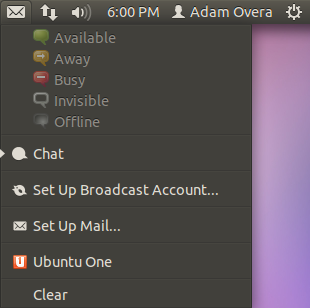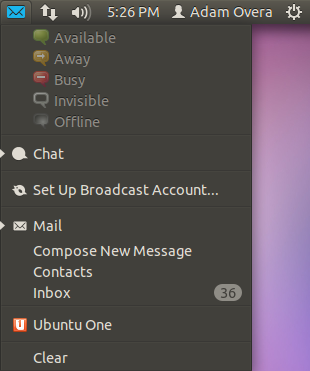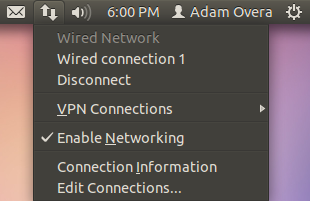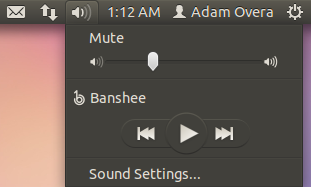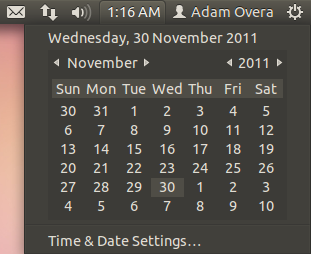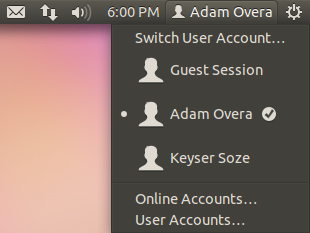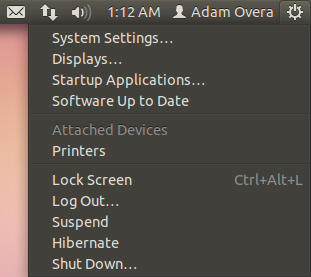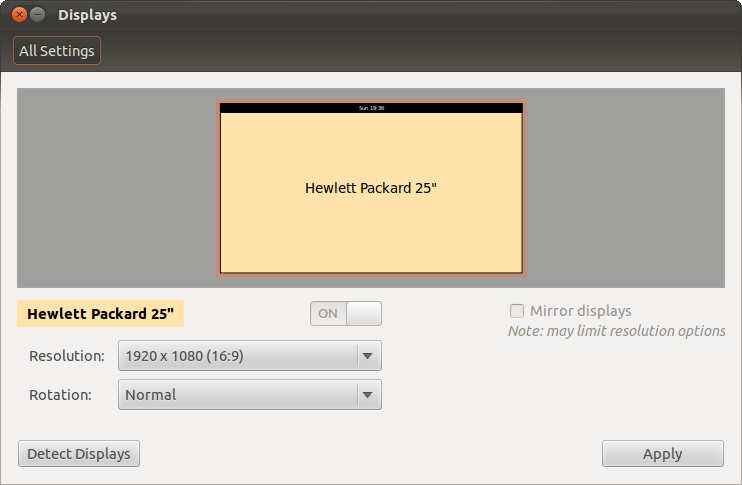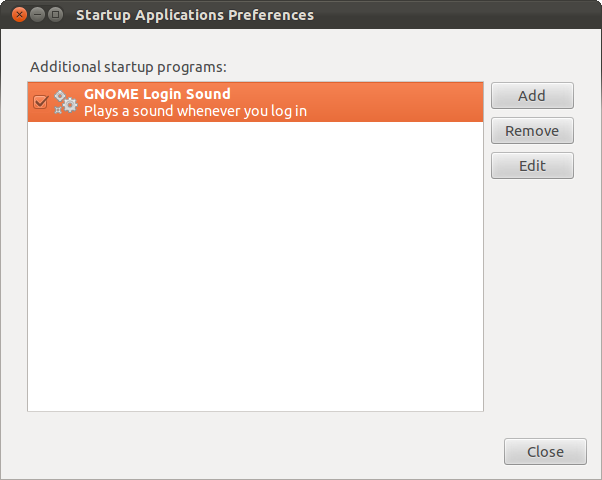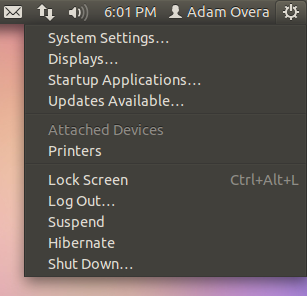Ubuntu 11.10 Review: Benchmarked Against Windows 7
Three months have passed since the latest version of Ubuntu launched. With its classic desktop gone, Oneiric Ocelot is all Unity. The training wheels are off; no turning back now. Is Ubuntu ready for touchscreens? And how does it compare to Windows 7?
The Unity Panel
The Panel resides along the upper edge of the screen, much like the top panel of pre-Natty Ubuntu and Mac OS X. The Ocelot Panel differs slightly from the Narwhal Panel, as it is no longer made up of three elements, but just two: the global menu and indicators.
| No Dash |
First and foremost, the Panel lost the Dash button to the Launcher. This is not that big of a move. The Dash button is now just a dozen or so pixels lower than before. The only difference is blindly jamming the mouse to the upper-left corner of the screen and clicking no longer works for launching Dash. Anyone who has grown used to doing that needs some new habits.
| Global Menu |
While Oneiric retains Natty's controversial global menu, it shifts to the far-left edge of the Panel due to the missing Dash button. This places the window controls (specifically the close button) in the top-left corner of the screen. So, if you're in that aforementioned camp of cursor-jammers, you'll find yourself closing the foreground application instead.
| Indicators |
Mail/Messaging
The mail/messaging indicator's position changes from being the last indicator before the time to being the first indicator in the strip. The contents of the mail/messaging indicator menu also change.
Mail and Broadcast accounts switched spots, with the entry for email now placed higher than social media. And there is no longer any Set Up before the entry for Chat. Messaging status can also be changed directly from this menu. This was previously part of the User indicator.
A new entry marked Clear is appended to the bottom of the messaging menu. Clicking on Clear removes the new item status from the indicator. However, new messages are still shown when the menu is opened.
Get Tom's Hardware's best news and in-depth reviews, straight to your inbox.
Connection
The Connection indicator is represented by either up/down arrows or Wi-Fi bars, depending on whether you're using a wired or wireless connection. The menu has options for Wired/Wireless Network, the name of the connection, the option to Disconnect, a sub-menu for VPN Connections, a check box to Enable Networking, Connection Information, and an entry to Edit Connections.
Volume
The Volume indicator is only slightly changed in Ubuntu 11.10 in that it loses its orange color. We're not entirely sure why this was done; the orange slider made it really easy to see the volume level. Now you have to focus on the position of the slider handle. The handle also lost the three little grips, yielding a smoother look.
Clock/Calendar
The Clock indicator remains mostly the same. However, the Calendar lost its orange highlighting. Notably, the weather option is still absent in Oneiric.
User
The User indicator is now represented by your full name as opposed to your username. Now that all communications tools are moved to the Mail/Messaging indicator, the User menu is now solely for manipulating user accounts.
The User menu lists Switch User Account, Guest Session, each individual user account, Online Accounts, and User Accounts. The first three are self-explanatory, though we don't see the need for Switch User Account, since all users can be switched to directly. User Accounts opens the system settings dialog for user configuration.
The one entirely new entry, Online Accounts, is somewhat of a mystery. It only appears to accept Google accounts for now, and we're not sure how entering your Google account affects anything. Google+ does not appear in Gwibber, GMail is not in Thunderbird, Google Calendar doesn't add anything to the Calendar, and GoogleTalk doesn't show up in Empathy.
Logout/Settings
Because this menu now holds more than just logout features, the circular portion of the logout icon is now a gear.
System Settings was added to the bottom of the logout menu in Natty Narwhal, but in Oneiric it moves to the top. Below System Settings is an entry for Display, which handles screen resolution and other display options.
Below Display is an entry for Startup Applications, which allows you to add or remove the applications that launch at boot.
While the next entry is for the Update Manager, it is either labeled Software Up to Date or Updates Available, depending on current update status.
-
Gamer Dude comptonThe best part of 11.10 is the renewed appreciation it gave me for Windows 7.LOL that bad uh well at leased there is an alternative if the Sopa takes awake my ripped Window 8 copy LOL.Reply -
jasonpwns That's the problem, I've always considered Windows king for gaming, but after looking at Doom 3, and the performance boost over Windows 7. Are we sure we're developing for the right platform? I mean games on Linux theoretically would run a lot better.Reply -
indian-art Happy with the benchmarks. I feel Ubuntu 12.04 will be even better.Reply
Just around a couple of months for its launch! -
malimbar One major irrelevancy in beginning of the article: while Mint overtook Ubuntu in Distrowatch, it's nowhere near the actual userbase: http://www.omgubuntu.co.uk/2012/02/stats-show-ubuntu-not-losing-ground-to-linux-mint/Reply
Interesting article otherwise, and very well done. I particularly like how it highlights major areas that ubuntu developers need to work on, but still gives ubuntu as a OS credit where it deserves it. It's more worthwhile IMO to review LTS releases (and one is coming up soon), but in the meantime it's great to see where Ubuntu is right now. -
rmpumper jasonpwnsThat's the problem, I've always considered Windows king for gaming, but after looking at Doom 3, and the performance boost over Windows 7. Are we sure we're developing for the right platform? I mean games on Linux theoretically would run a lot better.Reply
If you did not notice, all of the 3 tested games are OpenGL which is barely supported in Win7. How about we see some DirectX9 10 and 11 games before making silly conclusions? And in any case, who gives a rat's ass about Doom3 - 7 year old awful game? -
Gamer Dude jasonpwnsThat's the problem, I've always considered Windows king for gaming, but after looking at Doom 3, and the performance boost over Windows 7. Are we sure we're developing for the right platform? I mean games on Linux theoretically would run a lot better.To bad Microsoft has a Monopoly on DX architecture.Reply