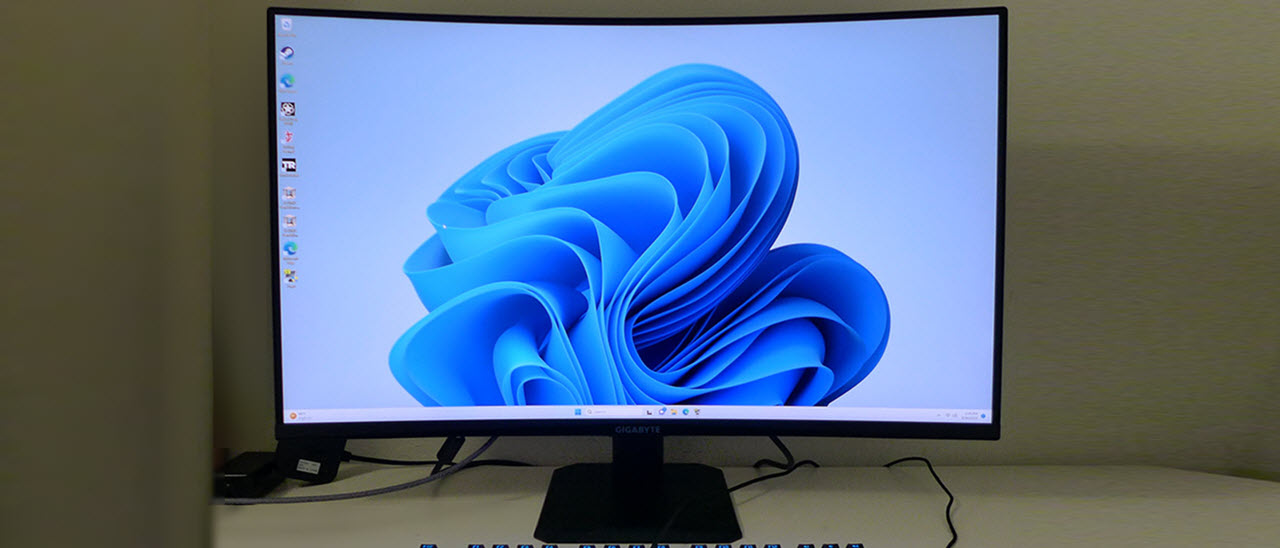Tom's Hardware Verdict
The Gigabyte GS32QC leaves out some peripheral features but delivers premium video processing, high contrast and accurate color. Though its gamut is a little smaller than others, it delivers a gaming feel matched only by far more expensive displays.
Pros
- +
Sharp image with solid contrast
- +
Does not require calibration
- +
Premium quality video processing with low input lag
- +
Effective backlight strobe
- +
Solid build quality
- +
Terrific value
Cons
- -
Less color volume than some other wide gamut displays
- -
No speakers, USB ports or LED lighting
Why you can trust Tom's Hardware
In the category of inexpensive gaming monitors, the QHD/165 Hz sub-genre has emerged as the best balance between price and performance. QHD provides enough pixel density for a sharp image but keeps the load on the video card light. You can drive one at its maximum refresh rate without investing more than $1,000 on a graphics board. You can also enjoy premium features like wide gamut color, HDR and Adaptive-Sync. And some come with an extra 5 Hz overclock.
It is currently possible to buy a 32-inch curved QHD 165 Hz gaming monitor for well under $300. The Gigabyte GS32QC currently sells for just $250, which is a steal if you only consider the screen size. You also get a high-contrast VA panel, 170 Hz overclock, Adaptive-Sync, HDR and extended color, which adds to the high-value quotient. Let’s take a look.
Gigabyte GS32QC Specs
| Panel Type / Backlight | VA / W-LED, edge array |
| Screen Size / Aspect Ratio | VA / W-LED, edge array |
| Max Resolution and Refresh Rate | 2560x1440 @ 165 Hz |
| Row 3 - Cell 0 | 170 Hz w/overclock |
| Row 4 - Cell 0 | FreeSync: 48-170 Hz |
| Row 5 - Cell 0 | G-Sync Compatible |
| Native Color Depth and Gamut | 8-bit / DCI-P3 |
| Response Time (MPRT) | 1ms |
| Brightness (mfr) | 300 nits |
| Contrast (mfr) | 3,500:1 |
| Speakers | None |
| Video Inputs | 1x DisplayPort 1.4 |
| Row 12 - Cell 0 | 2x HDMI 2.0 |
| Audio | 3.5mm headphone output |
| USB | None |
| Power Consumption | 26w, brightness @ 200 nits |
| Panel Dimensions WxHxD w/base | 27.9 x 19.7 x 9.4 inches (709 x 500 x 239mm) |
| Panel Thickness | 3.7 inches (94mm) |
| Bezel Width | Top/sides: 0.3 inch (8mm) |
| Row 19 - Cell 0 | Bottom: 0.7 inch (17mm) |
| Weight | 12.9 pounds (5.9kg) |
| Warranty | 3 years |
The GS32QC doesn’t have LED lighting, USB ports, or built-in speakers; the stand also only has a tilt adjustment. But those are the extent of the sacrifices one makes to have 170 Hz, Adaptive-Sync, HDR, extended color and one of the best overdrive implementations I’ve seen from any monitor. The GS32QC has everything you need and nothing you don’t for high-performance gaming.
A 32-inch VA panel delivers QHD resolution and 93ppi pixel density, with a 1500R curvature. Though curved 16:9 screens are still something of an oddity, an example this large clearly benefits from it. The curve is neither subtle nor extreme. It wraps the image around the user without visible distortion. You can use it for productivity without compromise. Or watch your favorite movies and TV shows in a desktop theater scenario. You’ll need to add your own speakers or headphones, but honestly, how important are the tinny speakers usually integrated into most computer monitors?
The refresh rate is 165 Hz native, with a 170 Hz overclock available in the OSD. It worked reliably for me with no issues observed. Adaptive-Sync covers a 40 to 170 Hz range, and the GS32QC is G-Sync compatible, as verified by my tests. It has not been certified by Nvidia. I also discovered one of the best overdrives I’ve seen of late. Though it is simply an on-or-off affair, it delivered near-perfect motion resolution with no black or white trail artifacts. If you’re wondering about backlight strobing, that is included here under the Aim Stabilizer option. It works instead of Adaptive-Sync up to 170 Hz.
The GS32QC’s image is solid thanks to high contrast VA technology that delivers around 3,500:1. The color gamut is larger than sRGB but comes up short of DCI-P3. I measured just over 76% coverage, which is less than most wide-gamut screens. However, accuracy is solid with excellent gamma and no need for calibration. HDR10 signals are processed correctly, but there is no additional contrast for HDR content.
The GS32QC is a great value with a high price-to-performance ratio. On paper, it looks ideal as the display for a budget PC or console gaming rig. Let’s see what the tests reveal.
Get Tom's Hardware's best news and in-depth reviews, straight to your inbox.
Assembly and Accessories
The GS32QC’s three parts assemble into a stout package without needing tools. The panel snaps in place with a low fulcrum to the short upright. If you’d rather use an arm or bracket, a 100mm VESA lug pattern is provided, but you’ll need to source your own fasteners. A small loop clips onto the stand for cable management. The wire bundle includes IEC power and DisplayPort.
Product 360




The GS32QC’s bezel is extremely narrow and flush to the screen. You will barely notice it when the power is on. Only the Gigabyte logo at the bottom center calls attention to anything besides the image. The power LED isn’t visible from the front, but if you look closely at the base, you’ll see it reflected there. Also under the center edge is a joystick which controls all monitor functions.
The upright attaches at the panel’s bottom edge, which means the tilt fulcrum is there rather than at the center. There is no height adjustment, so if you want to make the screen vertical with a center eyepoint, you’ll need to raise it up with a pedestal or aftermarket arm. It sits too low by default. The tilt is 5/20 degrees and there is no swivel or portrait mode. The stand is solid, with a large base to keep everything from wobbling.
In the back is another Gigabyte logo finished in shiny plastic that contrasts with the matte texture found everywhere else. A component bulge is trimmed with a grill pattern, and you can see where the stand snaps in on the bottom. The side photo shows the cable management clip.
The input panel includes two HDMI 2.0 and a single DisplayPort 1.4. You also get a 3.5mm jack for headphones or powered speakers. There are no USB ports or integrated audio, but you can control the volume from the OSD.
OSD Features
The GS32QC’s joystick controls all functions conveniently and intuitively. The directional clicks bring up input selection, black equalizer, picture modes and aiming points. Pressing it and clicking up summons the full OSD.

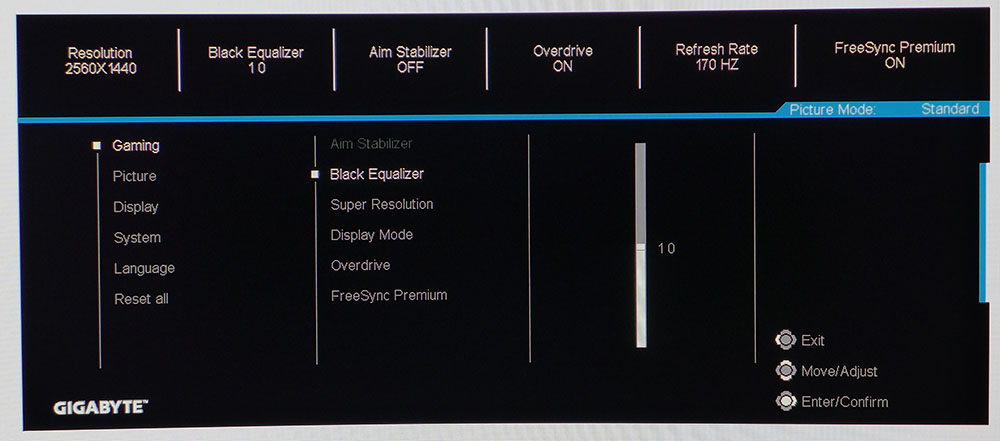
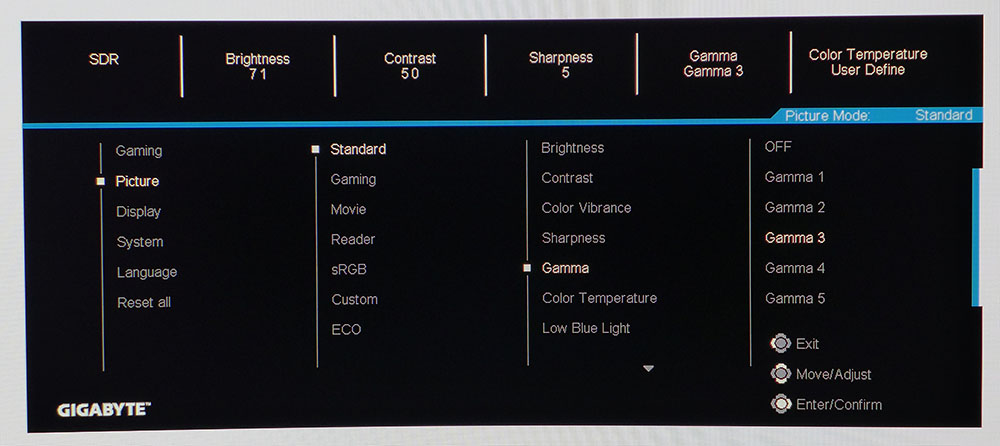
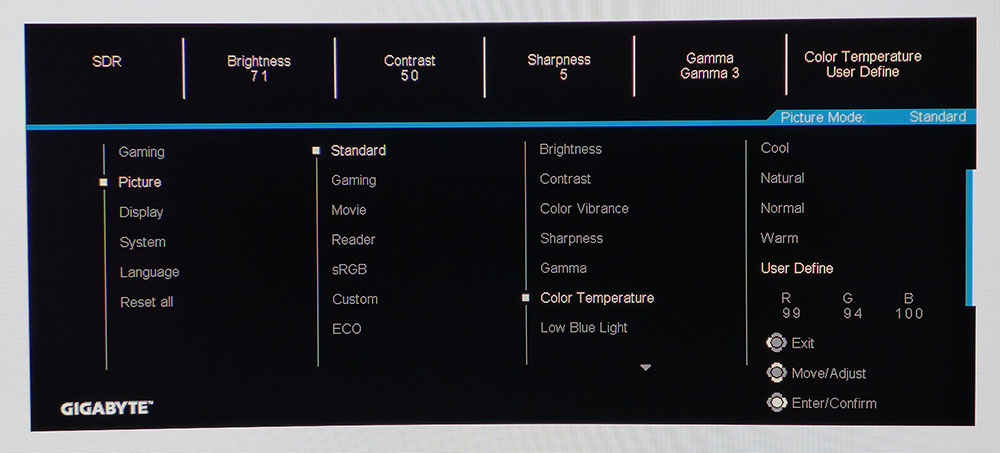

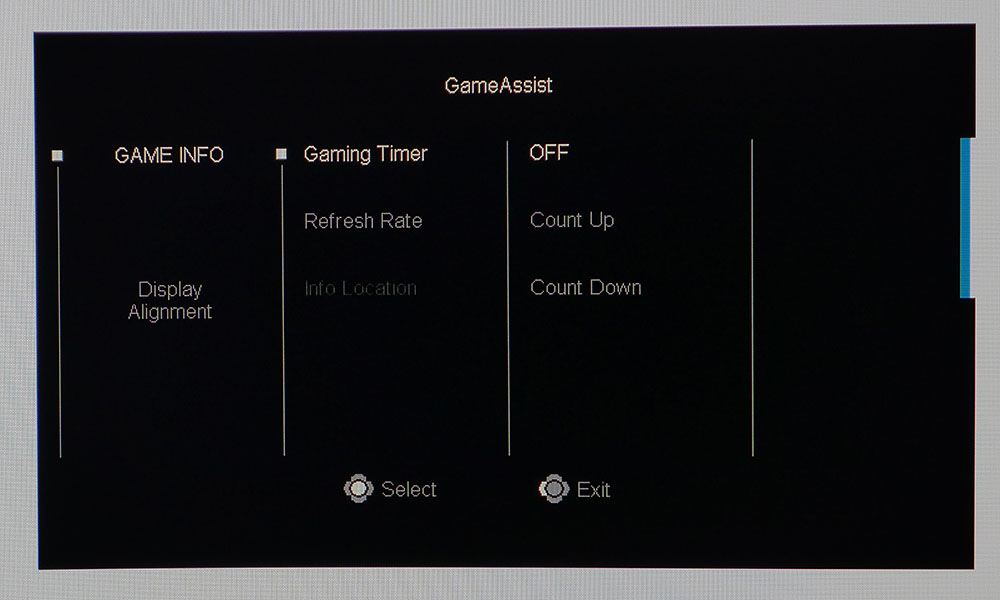
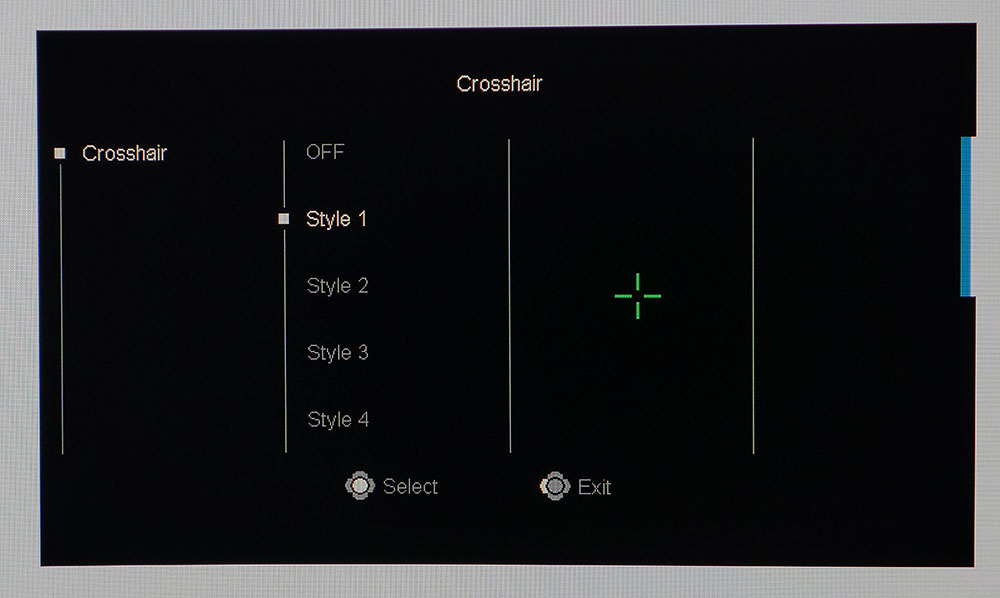
Pressing the joystick once brings up a quick menu where you can turn on a crosshair, power off, open the full OSD or access the Game Assist features. The first menu contains all the gaming options like black equalizer (shadow control), super resolution (edge enhancement, leave off), aspect ratios, overdrive and FreeSync toggle. The overclock should be here, but it lives in the Display menu instead. Aim Stabilizer is the backlight strobe and is available after turning off FreeSync. It works up to 170 Hz and cuts brightness by around 10%. It reduces blur but has the slight phasing artifact common to this feature.
The Picture menu has seven picture modes along with calibration controls for color temp and gamma. A low blue light mode alters the white point and brightness for fatigue-free reading. There are five gamma presets – 3 is the default and best – and four color temps plus a user mode with RGB controls. The GS32QC doesn’t need calibration, but I found a slight gain with adjustments.
The overclock option is in the Display menu. Turn it on for 170 Hz or off for 165 Hz. The difference is small, but the extra 5 Hz took 1ms off the input lag score in my tests.
Game Assist is found on all the Gigabyte gaming monitors I’ve reviewed and includes aids like timer (count up or down) and a refresh rate indicator. If you use multiple GS32QCs, display alignment marks can be turned on for setup. The aiming point comes in four different shapes, all in bright green. The OSD keeps signal info at the top on all screens, so you always know the key settings, refresh rate, Adaptive-Sync status and whether the signal is SDR or HDR.
Gigabyte GS32QC Calibration Settings
The GS32QC doesn’t require calibration, but it will benefit from a few minor adjustments. The color gamut is in between sRGB and DCI-P3 by default. If you want sRGB, that mode is included in the Picture menu. For my tests, I stuck with the Standard mode and tweaked the RGB controls for better grayscale tracking. Gamma 3 is a perfect 2.2 and if you want darker or lighter tones, there are four other presets to choose from. HDR signals automatically switch the GS32QC over, where all picture controls are grayed out. I’ve included my recommended SDR settings below.
| Picture Mode | Standard |
| Brightness 200 nits | 71 |
| Brightness 120 nits | 32 |
| Brightness 100 nits | 23 |
| Brightness 80 nits | 13 (min. 52 nits) |
| Contrast | 50 |
| Gamma | 3 |
| Color Temp User | Red 99, Green 94, Blue 100 |
Gaming and Hands-on
I have written many times about the importance of a good overdrive. Given the parameters of LCD technology and how it refreshes the screen, overdrive is the key to smooth operation and high motion resolution. You can have a high frame rate, but it will be spoiled by a poor overdrive that creates black and white trail artifacts around moving objects. This issue also manifests in quick camera pans by breaking up fine detail in distant backgrounds.
The GS32QC is a shining example of overdrive done correctly. It has only two options: on or off. There are no levels. But it has obviously been tuned with care because it delivers superb quality with no artifacts. I saw no trails in either test patterns or gaming content. You can buy a faster monitor, but it won’t be smoother if its overdrive isn’t this good.
If you prefer a backlight strobe to Adaptive-Sync, the GS32QC calls it Aim Stabilizer. It works up to the full 170 Hz and only costs around 10% in brightness. It has the phasing artifact seen in most examples of the feature, but only slightly. It is a viable alternative for effective blur reduction. I tried it for a while and found it competent, but ultimately, I preferred Adaptive-Sync.
After a few hours playing Doom Eternal, I came away impressed with the GS32QC, as in, it’s as good as many 240 Hz monitors I’ve reviewed. It matches the AOC CQ27C3Z, which will figure into the comparison charts later. Not only is the overdrive spot-on and artifact-free, but input lag is imperceptible. Hardcore competitors might want a faster screen, but they’ll need at least 360 Hz to beat the GS32QC’s smooth feel and quick response.
The HDR image is good but could be better. Color is nicely saturated but less vivid than others in this category. The difference is minor and forgivable if gaming performance is more important to you. There is plenty of contrast though. Blacks are satisfyingly deep, and the detail looks cleaner than expected from a monitor with 93ppi pixel density. VA is a great way to achieve picture depth without spending the extra price of an OLED or Mini LED display.
For work tasks, the GS32QC’s curve wasn’t a distraction. It’s tight enough for an immersive feel in games and video content but not so much that documents are distorted. I had no trouble editing text on spreadsheets or Word documents. Photo and graphics work was a bit hampered by low pixel density. I’m spoiled by Ultra HD, but your perception may be different. In all cases, color and contrast were excellent and delivered a quality image that was fatigue-free.
Takeaway: The GS32QC is a great gaming monitor and a very good tool for work tasks. Its QHD resolution is great for high frame rates, and its overdrive is one of the best. HDR quality is comparable to other budget displays I’ve experienced. But if your day includes a lot of photo and graphics work, Ultra HD resolution would better serve in this screen size.
MORE: Best Gaming Monitors
MORE: How We Test PC Monitors
MORE: How to Buy a PC Monitor
MORE: How to Choose the Best HDR Monitor
Current page: Features and Specifications
Next Page Response, Input Lag, Viewing Angles and Uniformity
Christian Eberle is a Contributing Editor for Tom's Hardware US. He's a veteran reviewer of A/V equipment, specializing in monitors. Christian began his obsession with tech when he built his first PC in 1991, a 286 running DOS 3.0 at a blazing 12MHz. In 2006, he undertook training from the Imaging Science Foundation in video calibration and testing and thus started a passion for precise imaging that persists to this day. He is also a professional musician with a degree from the New England Conservatory as a classical bassoonist which he used to good effect as a performer with the West Point Army Band from 1987 to 2013. He enjoys watching movies and listening to high-end audio in his custom-built home theater and can be seen riding trails near his home on a race-ready ICE VTX recumbent trike. Christian enjoys the endless summer in Florida where he lives with his wife and Chihuahua and plays with orchestras around the state.