Tom's Hardware Verdict
Aside from below average contrast, the Gigabyte M27QP has a lot of positive attributes. With superb video processing and extremely low input lag, it’s a standout gaming screen in the 165-170 Hz class.
Pros
- +
Sharp image with saturated color
- +
Accurate out of the box
- +
Top-notch video processing
- +
Extremely low input lag
- +
Solid build quality
Cons
- -
Below-average contrast
- -
No additional dynamic range in HDR mode
Why you can trust Tom's Hardware
For gamers seeking the most balanced performance and value in the best gaming monitors, the QHD/165 Hz category is still the optimum choice. It delivers reasonable pixel density (109ppi in a 27-inch screen) and high frame rates from a wide variety of video cards. Speed and clarity go hand in hand when motion is the most important consideration. Quality of motion, or motion resolution, is the key to the best gaming experience. If the image looks excellent standing still but transforms into a poorly defined smear when battling enemies, or just exploring a richly rendered environment, then what’s the point?
Gigabyte has consistently delivered solid performance for the money with its gaming monitors. The company’s latest offering, the M27QP, is a 27-inch 16:9 flat IPS panel with QHD resolution, 165 Hz (170 Hz with overclock), Adaptive-Sync, wide gamut color and DisplayHDR 400.
Gigabyte M27QP Specs
| Panel Type / Backlight | IPS / W-LED, edge array |
| Screen Size / Aspect Ratio | 27 inches / 16:9 |
| Max Resolution & Refresh Rate | 2560x1440 @ 165 Hz |
| Row 3 - Cell 0 | (170 Hz w/overclock) |
| Row 4 - Cell 0 | FreeSync: 48-170 Hz |
| Row 5 - Cell 0 | G-Sync Compatible |
| Native Color Depth & Gamut | 10-bit (8-bits + FRC) / DCI-P3 |
| Row 7 - Cell 0 | HDR10, DisplayHDR 400 |
| Response Time (GTG) | 1ms |
| Brightness (mfr) | 400 nits |
| Contrast (mfr) | 1,000:1 |
| Speakers | 2x 3w |
| Video Inputs | 1x DisplayPort 1.4 |
| Row 13 - Cell 0 | 2x HDMI 2.0 |
| Row 14 - Cell 0 | 1x USB-C |
| Audio | 3.5mm headphone output |
| USB 3.2 | 1x up, 2x down |
| Power Consumption | 29.8w, brightness @ 200 nits |
| Panel Dimensions WxHxD w/base | 24.3 x 15.2-20.3 x 9 inches (616 x 386-516 x 229mm) |
| Panel Thickness | 2.4 inches (60mm) |
| Bezel Width | Top/sides: 0.3 inch (8mm) |
| Row 21 - Cell 0 | Bottom: 1 inch (25mm) |
| Weight | 14.7 pounds (6.7kg) |
| Warranty | 3 years |
Like the majority of today’s gaming monitors, the M27QP features an IPS panel. A speedy panel no longer has to rely on old-school TN technology to deliver low input lag and quick response. The only thing it lacks is contrast; 1,000:1 is typical for the category, but this is the only area where the M27QP comes up a bit short.
My sample only managed around 800:1. This isn’t a huge issue, but if ultimate contrast is on your priority list, there are IPS and VA monitors with greater dynamic range. The deficiency comes in the black level measurements, which are a tad higher than average. Brightness is not a problem, with around 400 nits available for both SDR and HDR content.
Color is also not a problem. There’s plenty of it, with a measured 95% coverage of DCI-P3 and a usable sRGB mode for those who need it. Accuracy is also covered with an out-of-box picture mode that doesn’t need calibration. Dynamic contrast is available for SDR images, but unfortunately, it isn’t there for HDR content. The M27QP is definitely brighter when playing HDR games and videos, but there is no additional contrast.
Gaming performance is the star of the show here. The M27QP includes a 170 Hz overclock and super-low input lag. That extra 5 Hz won’t make a huge difference in smoothness, but in my control lag tests, performance rivaled that of a 240 Hz display. Gigabyte’s overdrive is well-implemented with a balanced mode that delivers clean processing without distracting artifacts.
There’s no lighting feature, but every other possible gaming option comes standard. Aiming points can be called up from the OSD or created by the user in Gigabyte’s OSD Sidekick app. You can also display CPU and GPU stats on the screen in real-time. And there’s a KVM feature with a slick graphical wizard to manage the connection of multiple systems and peripherals. With a solid physical build, the M27QP looks attractive for balanced performance at a reasonable price.
Get Tom's Hardware's best news and in-depth reviews, straight to your inbox.
Assembly and Accessories of Gigabyte M27QP
The M27QP comes in a somewhat unassuming box with basic graphics on the outside. Its three pieces are protected by crumbly foam and assembles without tools. A handful of reflective film peels off to reveal the polished bits on the stand and panel. In addition to three different types of power cord for the internal PS, you get quality cables for HDMI, DisplayPort and USB.
Product 360: Gigabyte M27QP




The M27QP features a minimalist design. Aside from the Gigabyte logo on the front bezel and slightly larger graphics on the back, the finish is basic. Polished areas adorn the top back and a few other small areas on the panel and stand. Bits of molded-in trim surround the OSD joystick and KVM key, while a thin grill crosses the back to vent heat which was never an issue during my time with the monitor.
I was surprised to see no side USB ports given the M27QP’s KVM feature. In fact, there are only two downstream ports on the input panel. That’s certainly enough for a mouse and keyboard, but most KVM-capable monitors have four ports. You get USB-C with 18 watts of charging power, and it can act as a video input that mimics DisplayPort. Traditional signal jacks include one DisplayPort 1.4 and two HDMI 2.0. You also get a 3.5mm headphone input and the internal speakers play with three watts of power. They are clean sounding with decent volume but offer only high midrange frequencies (and no bass).
The stand is well made and solid but only offers a 130mm height adjustment and -5/20 degrees tilt. There is no swivel or portrait mode. Movements deliver smooth, firm quality that befits a more expensive display.
OSD Features of Gigabyte M27QP
The OSD joystick covers all the M27QP’s functions. Pressing it once summons a quick menu. Adding an up-click opens the full menu.
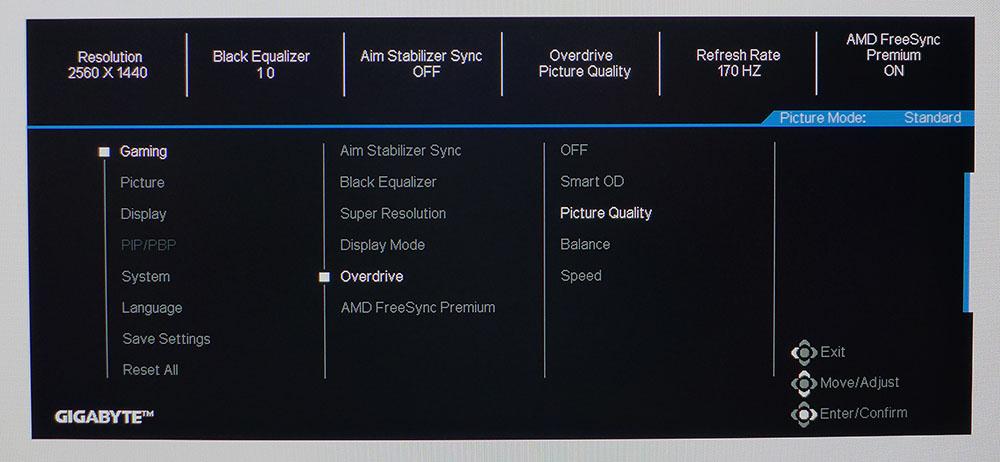
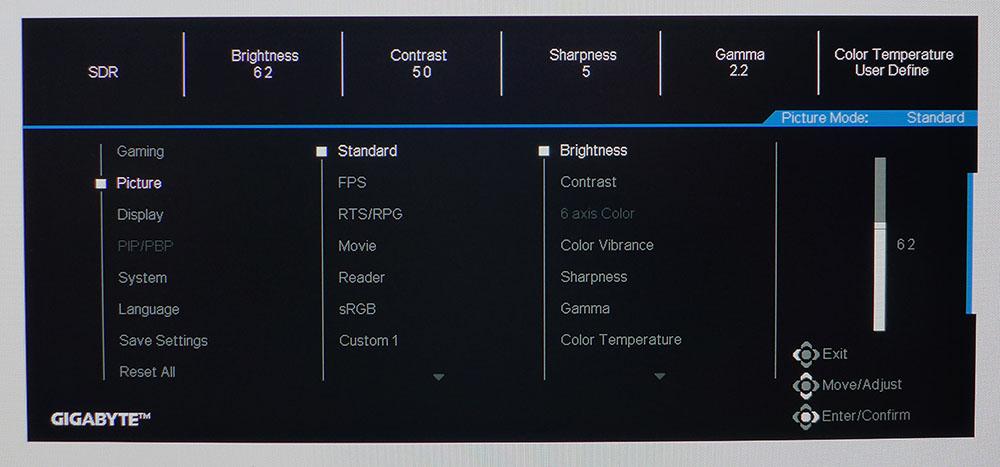
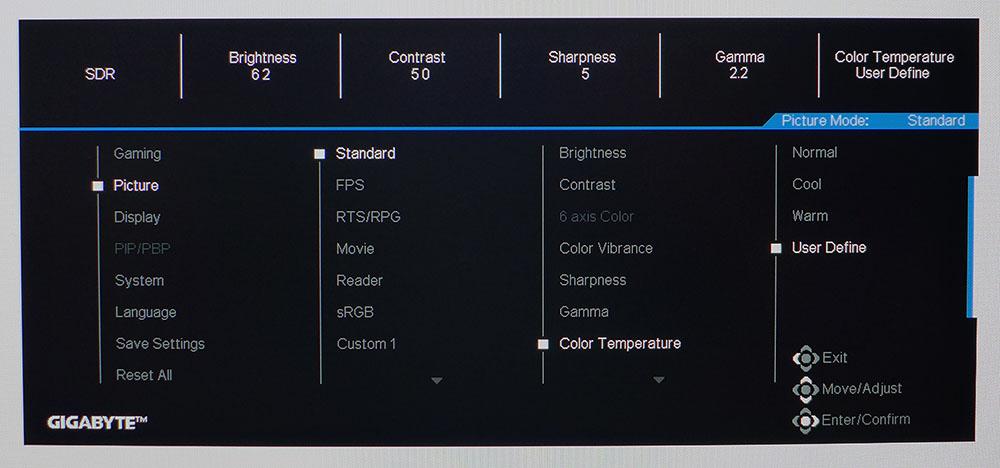
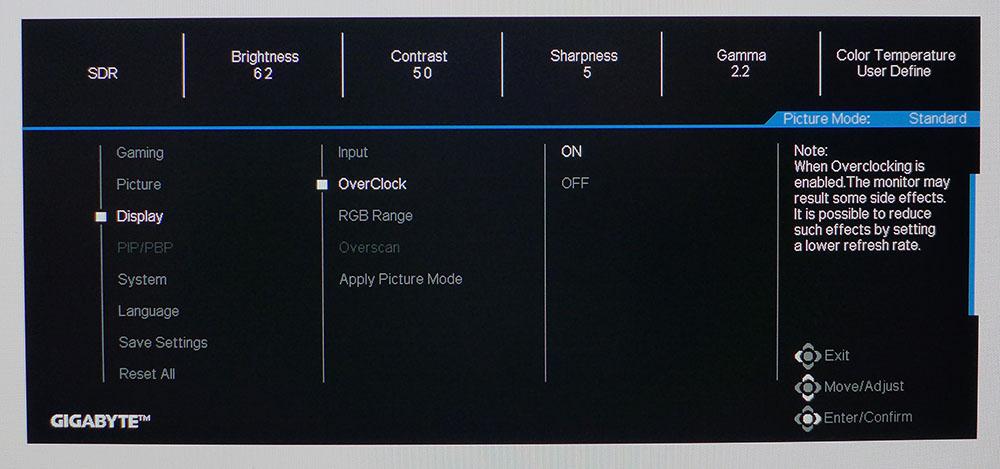
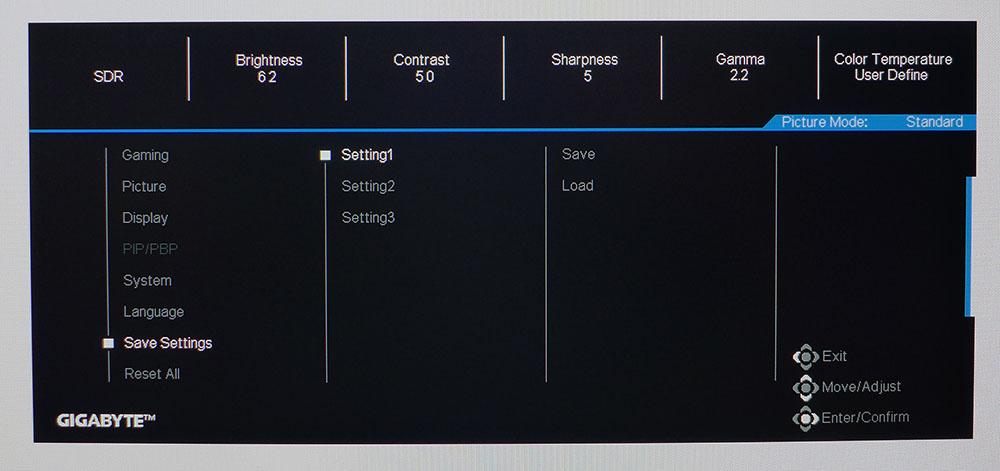
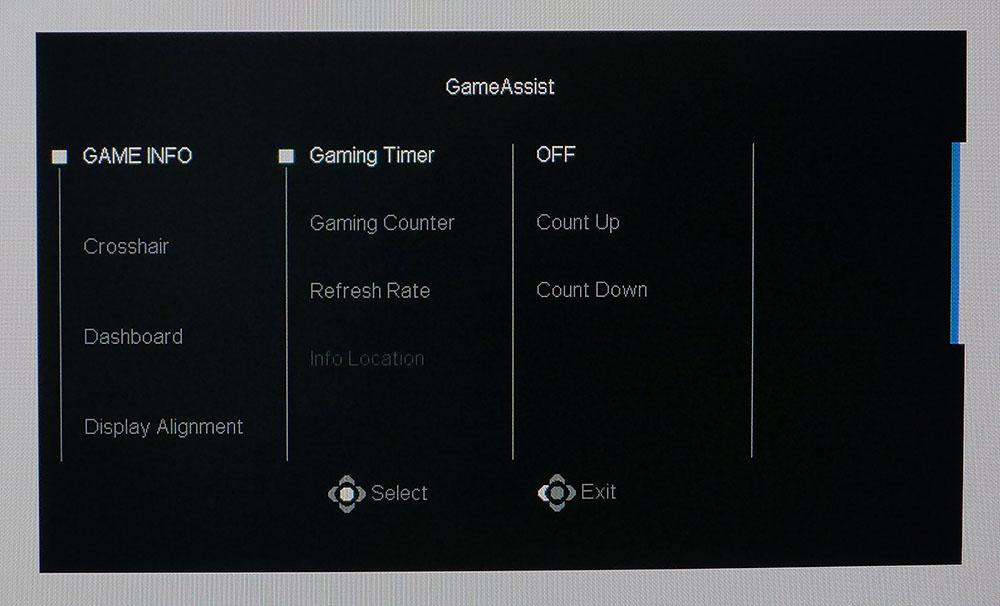
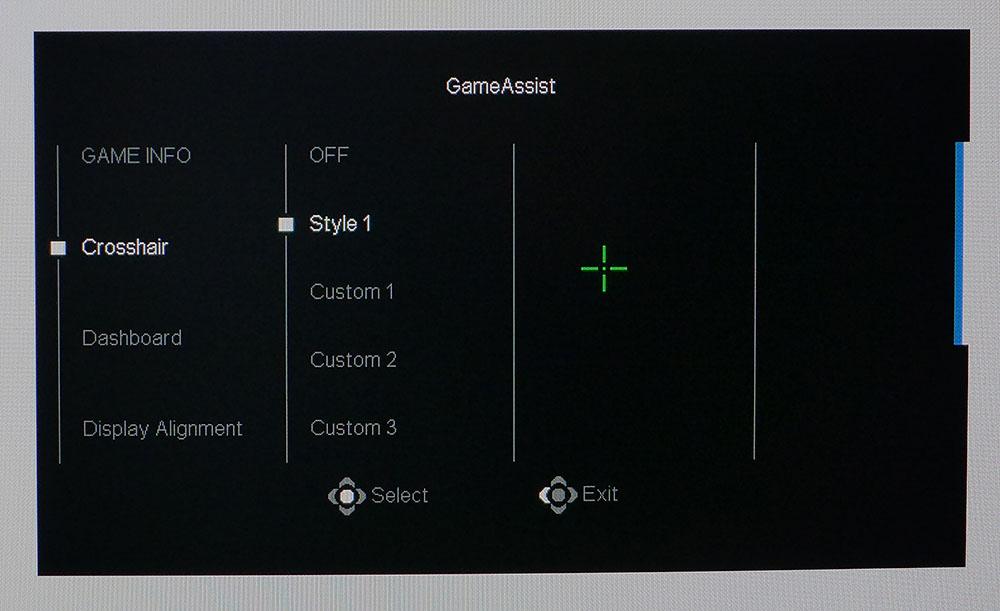
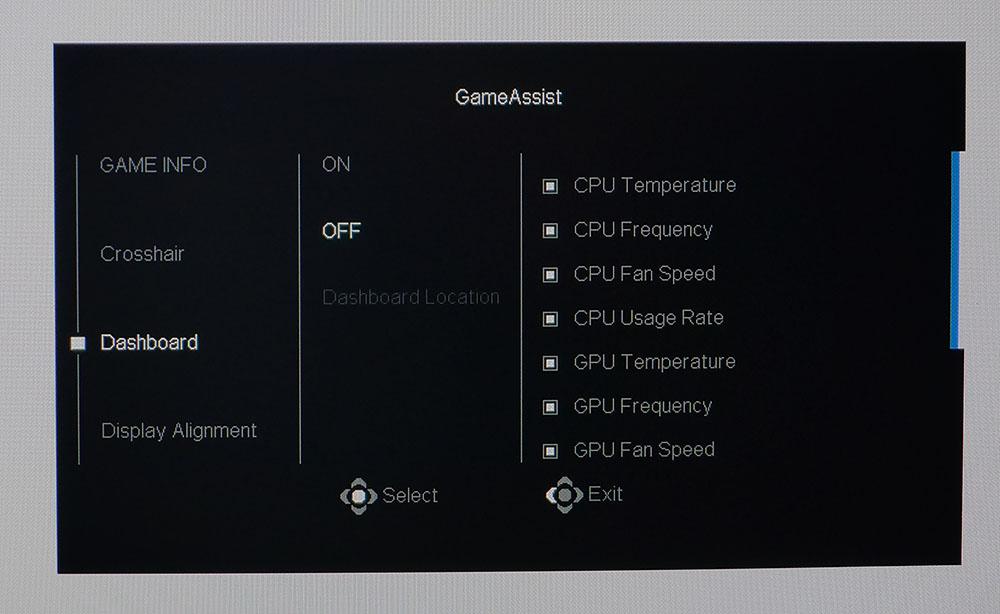
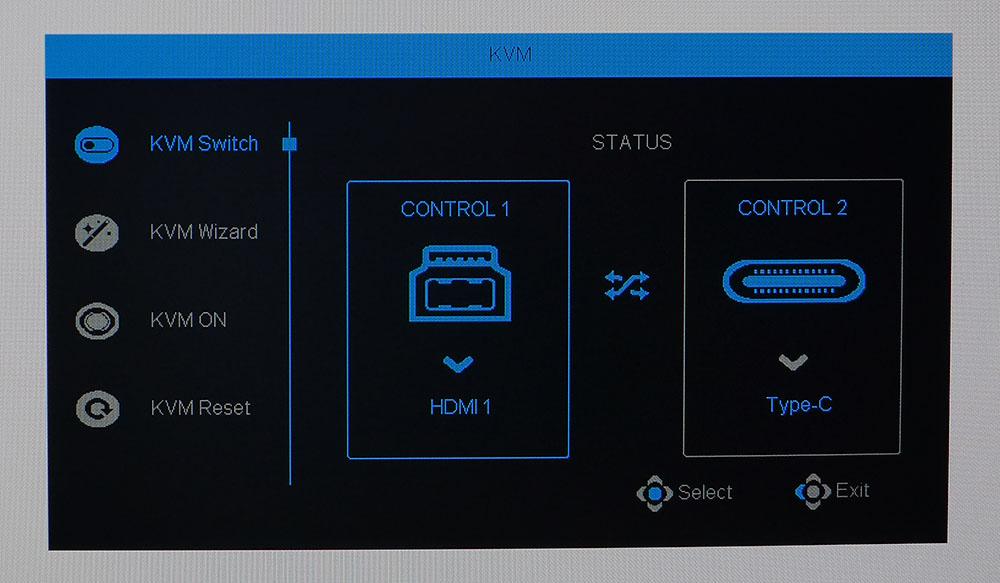
The Gaming menu is where most players will visit first. Aim Stabilizer Sync is Gigabyte’s term for backlight strobing, and it is one of the rare examples that works in concert with Adaptive-Sync. It will cost you about 60% in brightness, and you can’t compensate by turning up the slider because it’s grayed out. There is no pulse width adjustment, but for users that like the effect it provides, it’s one of the better implementations.
The overdrive has four options plus off. Picture Quality is the only one that cleans up movement without ghosting or black trails. It did this very well and was my favorite setting for gaming. It’s clean, smooth and does not affect light output.
In the Picture menu, you’ll find nine picture modes. There is no reason to leave Standard because it offers calibration controls, including gamma presets and RGB sliders for color temp adjustments. But they are not needed. I found the M27QP to be right on spec out of the box. If you need the sRGB gamut, that mode provides it accurately though you can’t adjust brightness which is fixed at around 150 nits.
Overclock should probably be in the Gaming menu, but I found it in Display. Turning it on takes the max refresh up to 170 Hz. That makes a tiny improvement in input lag but no difference in perceived smoothness. My sample had no trouble running overclocked during hours of gameplay.
When you’re done tweaking, you can save your configuration to one of the three memory slots. This is a feature that all monitors should include.
The Game Assist menu includes count-down and count-up timers, plus a refresh rate indicator. The crosshair default is a green cross, but you can create three more of your own design using the OSD Sidekick app. The Dashboard displays CPU and GPU information in real-time once you’ve made a USB connection to the M27QP.
The KVM switch is represented by this cool graphic that shows how video inputs and USB ports are linked. This is also something that all monitors should include since it’s very handy.
Calibration Settings for Gigabyte M27QP
Though the M27QP doesn’t need calibration, I performed one anyway to gain a slight improvement in measured accuracy. In Standard mode, you can simply set brightness to taste and enjoy richly saturated color loaded with image detail. If you prefer a different gamma presentation, there are presets to accommodate that wish. A few clicks of the RGB sliders in the User Define color temp takes grayscale tracking to the reference level. My instrument-derived settings are below.
HDR mode is less accurate with a cool grayscale that is not adjustable. It has good luminance and gamut tracking when coupled with the wide color space to deliver a decent HDR image. It’s a bit lacking in contrast, but I’ll tell you more about that on page five.
| Picture Mode | Standard |
| Brightness 200 nits | 62 |
| Brightness 120 nits | 35 |
| Brightness 100 nits | 16 (min. 82 nits) |
| Contrast | 50 |
| Gamma | 2.2 |
| Color Temp User | Red 100, Green 96, Blue 96 |
Gaming and Hands-on with Gigabyte M27QP
After spending a few days playing and working with the M27QP, I can say that does everything well and is especially quick and responsive for gaming. As a flat 27-inch 16:9 QHD panel, it is suited for any task with plenty of screen area and excellent picture quality. You’ll see on page three that it has a bit less contrast than the competition, but I found lots of color saturation and an agreeable gamma partially made up for that shortfall.
The M27QP’s combination of size and shape makes for pixel density that’s the next best thing to Ultra HD. 109ppi is fine enough that you won’t see the pixel structure in detailed graphics or small fonts. The picture is razor sharp thanks to a tightly assembled panel and an effective anti-glare layer. I had no trouble with hours-long work sessions as I managed my monitor test database and wrote copy. I was able to use both the DCI-P3 and sRGB color gamuts interchangeably when the task required it.
Gaming opened up a few video processing options, which I tried out. As one of the rare monitors that can engage a backlight strobe and Adaptive-Sync at the same time, I addressed that first. The strobe removes any hint of motion blur for sure, but I found the screen too dim when the room lights were on. You can use this setup effectively if you play in the dark, as peak brightness is reduced to around 90 nits. It also flattened the image a bit, thanks to a reduced contrast ratio.
The overdrive is a better option when set on Picture Quality. This is the only choice completely free of ghosting or other artifacts. Motion clarity was excellent at the maximum frame rate of 170fps, which I regularly saw when playing Doom Eternal in HDR mode.
Though HDR contrast wasn’t any greater than SDR, the brighter image and higher color saturation made HDR a decent proposition. The M27QP won’t be a standard-bearer for HDR, but it supports the standard without issue and delivers a good gaming experience.
The best part was the super low input lag. Gaming feel, which is subjective, was on par with any 240 Hz screen I’ve reviewed. The M27QP fully uses its 170 Hz with its excellent video processing. Detail remains sharp during fast movement to the point where I never noticed any motion blur. In the 165-170 Hz category, this monitor delivers some of the best gaming I’ve experienced.
MORE: Best Gaming Monitors
MORE: How We Test PC Monitors
MORE: How to Buy a PC Monitor: A 2022 Guide
MORE: How to Choose the Best HDR Monitor
MORE: Best Gaming Monitors
MORE: How We Test PC Monitors
MORE: How to Buy a PC Monitor: A 2022 Guide
MORE: How to Choose the Best HDR Monitor
Current page: Features and Specifications
Next Page Response, Input Lag, Viewing Angles and Uniformity
Christian Eberle is a Contributing Editor for Tom's Hardware US. He's a veteran reviewer of A/V equipment, specializing in monitors. Christian began his obsession with tech when he built his first PC in 1991, a 286 running DOS 3.0 at a blazing 12MHz. In 2006, he undertook training from the Imaging Science Foundation in video calibration and testing and thus started a passion for precise imaging that persists to this day. He is also a professional musician with a degree from the New England Conservatory as a classical bassoonist which he used to good effect as a performer with the West Point Army Band from 1987 to 2013. He enjoys watching movies and listening to high-end audio in his custom-built home theater and can be seen riding trails near his home on a race-ready ICE VTX recumbent trike. Christian enjoys the endless summer in Florida where he lives with his wife and Chihuahua and plays with orchestras around the state.
-
truerock In 2012 I built a PC with an nVidia GeForce GTX 690 video card.Reply
USB 3.0, PCIe 3.0, SATA III, DDR3 memory, 120GB SSD, etc.
It runs a 27" monitor at 1080p, 8-bits, 60Hz.
I can't believe PCs have advanced so little in 10 and 1/2 years.
I guess when PCs have moved up to USB 4 and PCIe 4, DDR 4... I'll be ready to upgrade.
If it will run a 4k, 10-bits, 120Hz monitor (80 Gb/s).
I guess that will be in 2024? 2025? I hope I don't have to wait until 2026. -
SyCoREAPER Replytruerock said:In 2012 I built a PC with an nVidia GeForce GTX 690 video card.
USB 3.0, PCIe 3.0, SATA III, DDR3 memory, 120GB SSD, etc.
It runs a 27" monitor at 1080p, 8-bits, 60Hz.
I can't believe PCs have advanced so little in 10 and 1/2 years.
I guess when PCs have moved up to USB 4 and PCIe 4, DDR 4... I'll be ready to upgrade.
If it will run a 4k, 10-bits, 120Hz monitor (80 Gb/s).
I guess that will be in 2024? 2025? I hope I don't have to wait until 2026.
What on earth are you rambling about? None of what you said has any relevance to this monitor.
Can I call you a cab to take you home? -
truerock Replysycoreaper said:What on earth are you rambling about? None of what you said has any relevance to this monitor.
Can I call you a cab to take you home?
Fair point... I guess it was off topic.
My "ramble" was trying to say, "170Hz QHD... so what". I was trying to put that in context. -
SyCoREAPER Replytruerock said:Fair point... I guess it was off topic.
My "ramble" was trying to say, "170Hz QHD... so what". I was trying to put that in context.
Makes more sense.
The 170hz is the big deal. It wasn't until fairly recent that monitors moved above 144hz which was a big deal. IIRC there are monitors that go above that but you are getting into build multiple computers for the price territory.
As for resolutions, 4K isn't really that prevalent, at least not with high refresh rate and affordable prices mainly because most cards until this Gen simply could barely get triple digits at 1440 in AAA titles. -
truerock Replysycoreaper said:Makes more sense.
The 170hz is the big deal. It wasn't until fairly recent that monitors moved above 144hz which was a big deal. IIRC there are monitors that go above that but you are getting into build multiple computers for the price territory.
As for resolutions, 4K isn't really that prevalent, at least not with high refresh rate and affordable prices mainly because most cards until this Gen simply could barely get triple digits at 1440 in AAA titles.
I absolutely agree with you.
I'm expressing an emotional impatience with how slowly PC technology has advanced over the last 10 years.
I'm kind of the opposite of a lot of people who want future technology to support old technology standards.
I think Apple is good at getting rid of the old and moving more quickly to new technology.
I occasionally will attach a 4k Samsung TV to my 10-year-old PC just to get a feel of the experience. It is very cool. Unfortunately, on my 10-year-old PC 4k-video runs at 30Hz, 8-bit.
Oh... I just rambled aimlessly again... my bad. -
SyCoREAPER Replytruerock said:I absolutely agree with you.
I'm expressing an emotional impatience with how slowly PC technology has advanced over the last 10 years.
I'm kind of the opposite of a lot of people who want future technology to support old technology standards.
I think Apple is good at getting rid of the old and moving more quickly to new technology.
I occasionally will attach a 4k Samsung TV to my 10-year-old PC just to get a feel of the experience. It is very cool. Unfortunately, on my 10-year-old PC 4k-video runs at 30Hz, 8-bit.
Oh... I just rambled aimlessly again... my bad.
Moore's Law is dead, has been for a while unfortunately. -
Wimpers Replysycoreaper said:Moore's Law is dead, has been for a while unfortunately.
What did you expect? We can't keep cramming more and more transistors on the same space and/or ramp up the frequency, there actually are physical constraints to about everything.
We haven't reached them yet when it comes to storage capacity and perhaps memory and network or bus speeds but for a lot of other things only parallelisation is an option but this is not possible everywhere and sometime requires a redesign and adds some overhead. -
SyCoREAPER ReplyWimpers said:What did you expect? We can't keep cramming more and more transistors on the same space and/or ramp up the frequency, there actually are physical constraints to about everything.
We haven't reached them yet when it comes to storage capacity and perhaps memory and network or bus speeds but for a lot of other things only parallelisation is an option but this is not possible everywhere and sometime requires a redesign and adds some overhead.
Congrats?
I know that, I was explaining to OP why he feels that PC components haven't evolved further than they thought by now.