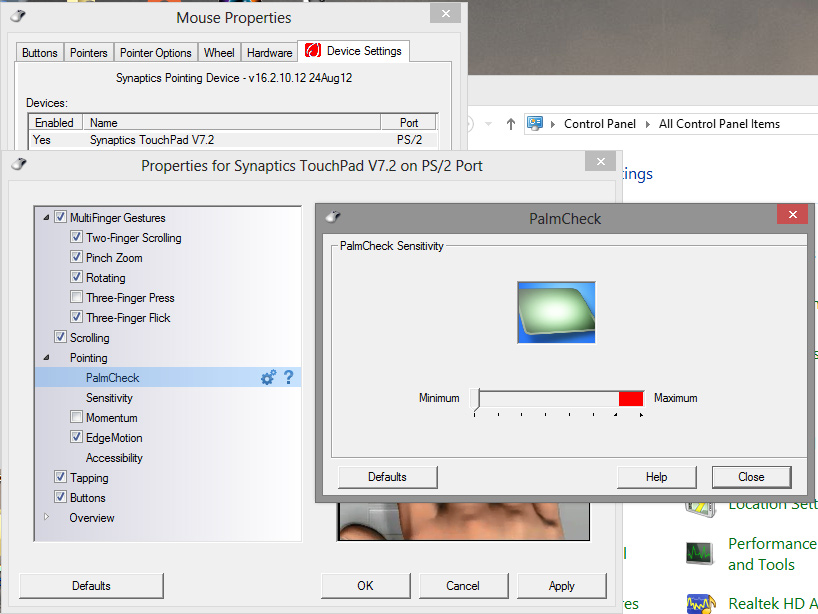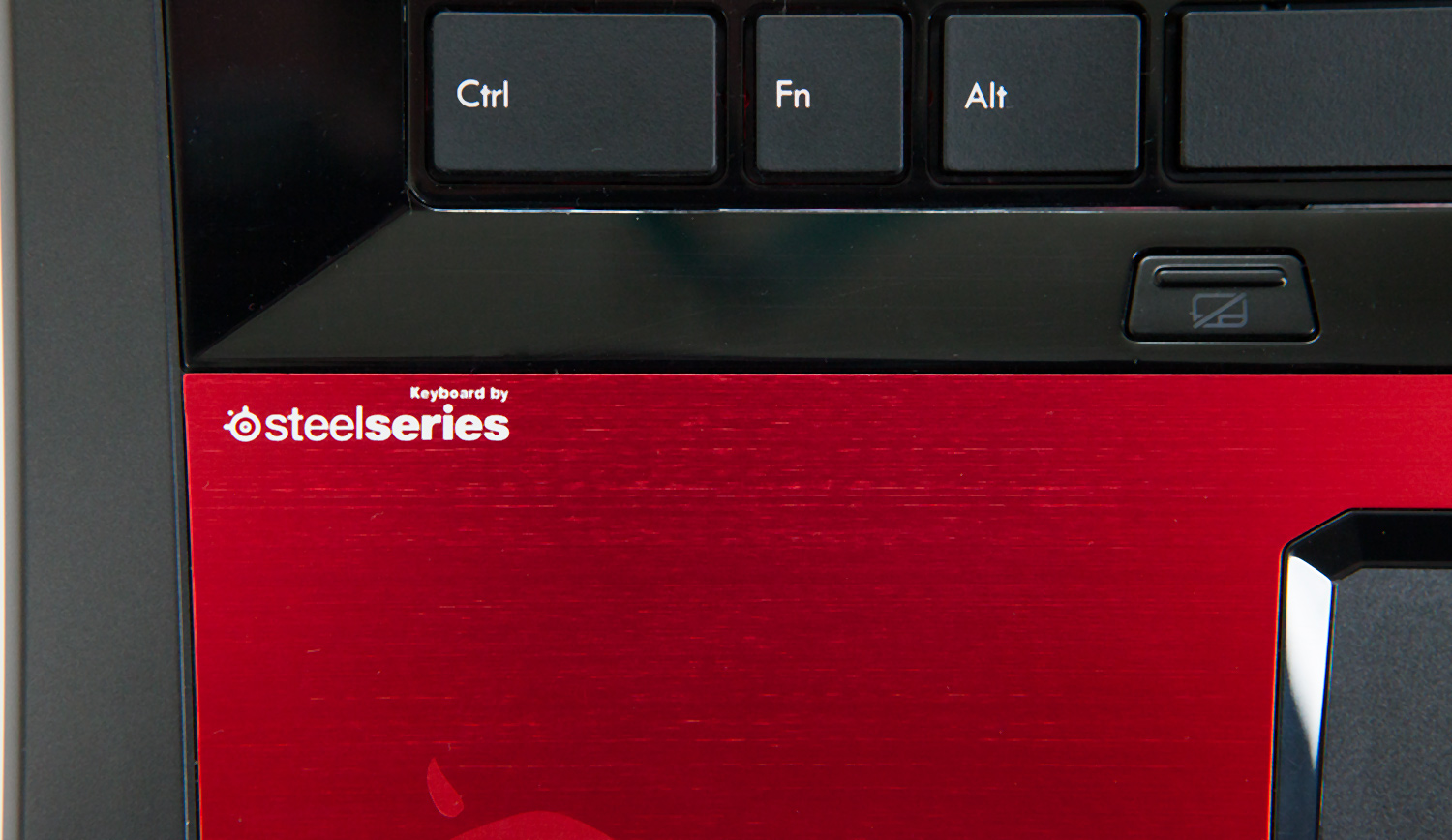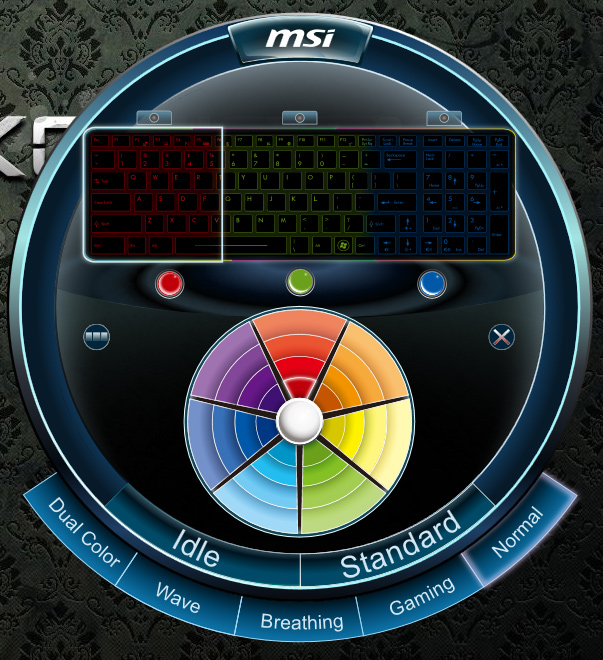MSI GT70 Dragon Edition 2 By Xotic PC: Haswell Goes Mobile
MSI's GT70 Dragon Edition 2 is in the lab, tuned up by Xotic PC. Sporting a Haswell-based mobile Core i7-4930MX CPU, Nvidia's GeForce GTX 780M, and a luxurious 17.3" FHD screen, this is one heavy-duty gaming notebook. At more than $3000, it should be.
Keyboard And Trackpad
The GT70's keyboard and trackpad layout is typical of most laptops. The keyboard includes a full number pad, and since the touchpad is centered to the standard portion of the keyboard, it ends up sitting slightly to the left on the palm rest.
The palm rest itself is clad in the same brushed red metal as the exterior cover, giving it a solid feel.
The GT70 Dragon Edition’s trackpad is a Synaptics model. The left- and right-click buttons have a textured finish that feels sturdy. The tracking surface works well, and is also textured, facilitating good control over the cursor. Compared to trackpads on other notebooks, the GT70's is slightly compact, especially next to the giant clickpads found on Ultrabooks. Nevertheless, it gets the job done.
One thing we noticed during the course of our testing was that the default setting for Synaptics' PalmCheck feature was too high. At this level, the touchpad is effectively disabled any time the keyboard was in use.
Setting the sensitivity of PalmCheck to Minimum fixed the issue, allowing us to use the trackpad and keyboard at the same time (sort of important for gaming, right?).
There is also a dedicated button above and slightly to the left of the trackpad that allows you to disable it quickly. This becomes useful when you're typing for an extended period. With PalmCheck set to Minimum for gaming, it’s much easier to accidentally move the cursor with your palm or thumb when typing.
Below the trackpad are indicator lights for (from left to right) Bluetooth, Wi-Fi, battery charge status, sleep mode, and hard drive activity.
Get Tom's Hardware's best news and in-depth reviews, straight to your inbox.
The island-style SteelSeries keyboard is a full-sized 103-key model featuring a numpad.
Keys have a textured finish that contrasts well with the slick surfaces surrounding the keyboard. The keyboard itself responds well if you type with medium or light force. However, if you tend to press hard into keys, the keyboard flexes a bit. Like most notebooks, the GT70's chiclet-style keys don’t have much in the way of travel depth, but they do have a good tactile feel.
The keyboard's backlighting is particularly unique, featuring three independent zones that can be assigned one of 24 colors.
You also have five operational modes: normal, gaming, breathing, wave, and dual-color. The gaming setting shuts down all of the backlighting except for the WASD area. Meanwhile, the breathing, wave, and dual-color modes are essentially cool little light shows.
Let’s move on to the row of custom buttons and indicators above the keyboard.
To the left of the power switch are controls for Media Player, fan speed, and keyboard backlighting. Media Player is supposed to enhance the playback quality from the display and sound system. Fan speed switches between 100% duty cycle and the quietest mode available for the current system temperature (this was among our most-used control). The keyboard backlighting button simply turns the feature on and off.
To the right of the power switch are controls for Wi-Fi, built-in display, and a G-Panel button, along with caps and num lock indicators. Having the Wi-Fi switch top-and-center, without the need for any combo keys, is certainly nice. Likewise, the display control switch is also convenient to have. The G-Panel button brings up the Windows 8 Mobility Center.
Current page: Keyboard And Trackpad
Prev Page GT70 Dragon Edition 2 Exterior: Design And Features Next Page GT70 Size Comparison And Included Software-
cobra5000 My A10 laptop w/7660g may not have the specs but it plays great and only cost me $505.99.Reply
How about that for bragging rights! -
sha7bot Forbes magazine posted a great article on this system, as well. Seems like Alienware, ASUS, and Clevo have some serious competition.Reply -
lunyone I have an AMD a6 quad core CPU w/7670 dGPU that cost me <$400 and it will game okay for most things. Of coarse it's no screamer unit, but for 95% of what I do it works just fine. Yes I would have loved to had a better system for light gaming, but my laptop fit my budget. I wish that we got off this 1366 x 768 resolution and started out at 1600 x 900 for 11-15" laptops as a minimum, but that is just me.Reply -
Ducktor Please remove the term W/h from the text as well as "Watt per hour" from the graph on page 14. This unit is meaningless! 1W = 1J/s which is already a rate of power consumption. Dividing this unit by an hour yields 1W/h = 1J/3600s^2 which actually implies an acceleration in power consumption! Such mistakes are really hard to accept on a technical site like Tom'sReply -
danwat1234 Yea, the 180w ac adapter in this laptop, and also in the Gt60-2od laptop (the 15" version of this laptop) should really come with a ~240w AC adapter like what the Asus G750 has, but it doesn't. So they made NOS to adapt.Reply
It is unfortunate. What if I want to crunch on the high-end CPU and the GPU 24/7 for some reason? Can't do it with a 180w AC adapter.
To those thinking that the built in single fan isn't good enough, it is a 12V fan! I have never seen a 12V fan in a laptop before but this one has it. The Coolerboost feature ramps up the fan RPM to maximum and really keeps the temperatures down.
There are some reports of bad paste jobs so if you are having high temps, that may be the reason. Call up MSI to verify that your warranty will not be void and then repaste it. MSI is cool in that they'll usually allow you to take off the heatsink whereas Asus won't.
Thanks Tom's for making a much better review than what Anand did!
So on page 14, the max power draw from the battery when the laptop is unplugged and you are gaming is only 85 watts? That must mean that the dedicated graphics is shut down and the HD4600 is only on? Can you have the 780m when on only battery power? -
luckiest charm I would feel awkward using this machine in trains, at relative's places, or anywhere else I can be spotted on so I don't become a laughing stock. :PReply -
custodian-1 With the problem with cell phones being stolen I would not take something out of the case.Reply -
boro169 I think it should be noted that derived notebooks from this like deviltechs are much cheaper. the starting point of msi is 2400 euros in my country and deviltechs modified msi cost me 2050 with a 250gb samsung 840 and a 1 tb 5400 hdd and the 780m.. yeah it doesn't have the steelseries keyboard it has de gt60 blue blaclight one but...Reply
for those talking about its not for hardcore gamers... I think they are wrong because i can't take my cosmos II tower with the 3930x and my titan on my back when i visit my girlfriend on train a 300km away from my home... and not everybody can have two of those beasts.. the desktop is always better but you can't drag it always with you to trips...
for the one talking about being scared of being robbed... I don't know why he walks on the streets wearing a wallet you COULD be robbed... or a plane could crash on your head.... ¬¬ then nobody would buy an smartphone. because to use it indoor and using outdoors and old nokia because if it is robbed its not an expensive lose....
if you at least talked about the processing power lose when not wall plugged or so that would be a reasonable comentary... -
warezme You know the new Haswell GTX780m Alienware models have been out for awhile. You should have done your comparison with one of those. LIkely more expensive but more direct comparison.Reply